2024年3月31日发(作者:塞翁失马译文)

excel 列宽 合并单元格
在使用Excel进行数据处理和表格制作时,调整列宽和合并单元格
是非常常见的操作。本文将介绍如何准确地设置Excel列宽和合并单元
格,以实现更好的数据展示和操作体验。
一、调整Excel列宽
在Excel中,调整列宽可以让表格更加美观和易读。以下是调整列
宽的方法:
1. 自动调整列宽:选中需要调整列宽的列,在最右侧的列标上双击
即可自动调整列宽,使其适应最长的单元格内容。
2. 手动调整列宽:选中需要调整列宽的列,将鼠标悬停在列标之间
的分界线上,鼠标指针变为双向箭头后,按住鼠标左键拖动即可调整
列宽。
3. 按列到最宽:选中需要调整列宽的列,使用Excel中的菜单栏操
作菜单,选择“格式”-“列宽自适应内容”。
二、合并Excel单元格
合并单元格可以将多个单元格合并成一个大的单元格,以便于数据
展示和信息整理。以下是合并Excel单元格的方法:
1. 选中需要合并的单元格:在表格中选中需要合并的单元格,可以
是相邻的单元格也可以是不相邻的单元格。
2. 合并单元格:使用Excel中的菜单栏操作菜单,选择“格式”-“合
并单元格”或者使用快捷键Ctrl + Shift + J进行合并。
3. 取消合并单元格:选中已经合并的单元格,使用Excel中的菜单
栏操作菜单,选择“格式”-“取消合并单元格”或者使用快捷键Ctrl +
Shift + U进行取消合并。
三、调整合并单元格的列宽和行高
合并单元格后,需要根据实际需要调整合并单元格的列宽和行高,
以确保数据展示效果的准确性。以下是调整合并单元格列宽和行高的
方法:
1. 选中合并单元格:在表格中选中已经合并的单元格。
2. 手动调整列宽和行高:将鼠标悬停在列或者行标的分界线上,鼠
标指针变为双向箭头后,按住鼠标左键拖动即可调整列宽和行高。
3. 自动调整列宽和行高:选中合并单元格,使用Excel中的菜单栏
操作菜单,选择“格式”-“列宽自适应内容”或者“行高自适应内容”进行
自动调整。
四、注意事项
在进行Excel列宽和合并单元格的设置时,需要注意以下几点:
1. 列宽和合并单元格的设置要根据实际需求进行,不要过度调整或
者合并,以免影响数据展示和操作。
2. 合并单元格后,如果单元格中有内容,合并后只保留左上角的单
元格内容,其他合并的单元格内容会被清空。
3. 在合并单元格中插入公式时,只能在左上角的单元格中插入公式,
其他合并的单元格中的数据无法计算。
总结:
通过本文的介绍,我们了解了如何准确地设置Excel列宽和合并单
元格,以实现更好的数据展示和操作体验。合理调整列宽和合并单元
格可以让数据表格更具有可读性和美观性,提高工作效率。在使用
Excel时,我们可以根据实际需求灵活运用这些技巧,使得数据处理和
表格制作更加高效和便捷。
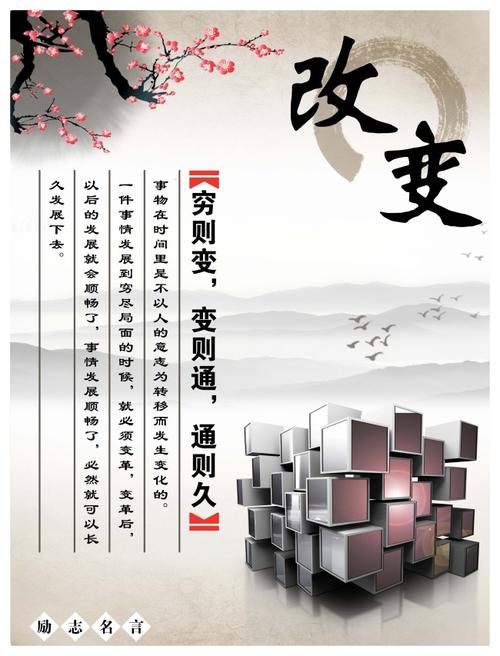
本文发布于:2024-03-31 05:50:28,感谢您对本站的认可!
本文链接:https://www.wtabcd.cn/zhishi/a/1711835428303215.html
版权声明:本站内容均来自互联网,仅供演示用,请勿用于商业和其他非法用途。如果侵犯了您的权益请与我们联系,我们将在24小时内删除。
本文word下载地址:excel 列宽 合并单元格.doc
本文 PDF 下载地址:excel 列宽 合并单元格.pdf
| 留言与评论(共有 0 条评论) |