2024年3月30日发(作者:风俗英文)
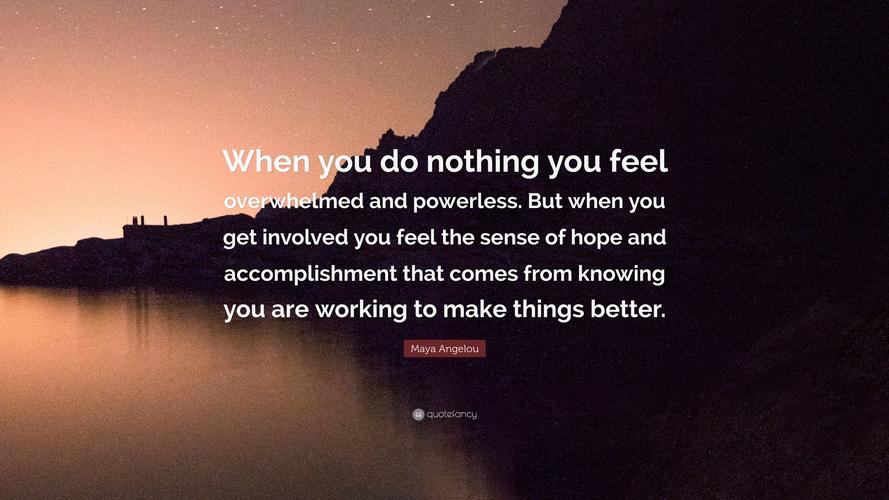
电脑如何设置开机自动登录和锁屏密码
在日常生活和工作中,我们经常使用电脑存储和处理各种敏感信息,
例如个人隐私、商业数据等。为了保护这些数据的安全,设置开机自
动登录和锁屏密码是非常重要的。本文将介绍如何在Windows和Mac
操作系统中进行设置。
一、Windows操作系统
Windows操作系统是使用最广泛的操作系统之一。下面将详细介绍
如何在Windows操作系统中设置开机自动登录和锁屏密码。
1. 设置开机自动登录
步骤一:打开“运行”对话框。使用快捷键Win + R打开“运行”对话
框。
步骤二:输入“netplwiz”命令并点击“确定”。这将打开“用户账户”窗
口。
步骤三:在“用户账户”窗口中,取消勾选“要使用此计算机,用户必
须输入用户名和密码”选项。
步骤四:选择需要自动登录的用户账户,并输入密码。
步骤五:点击“应用”按钮,然后再次输入密码确认。
2. 设置锁屏密码
步骤一:按下快捷键Win + R,打开“运行”对话框。
步骤二:输入“control urpasswords2”命令并点击“确定”。
步骤三:在“用户账户”窗口的“用户”选项卡中,选择需要设置锁屏
密码的用户账户。
步骤四:点击“重置密码”按钮,按照提示设置新的密码。
步骤五:点击“确定”按钮保存设置。
二、Mac操作系统
Mac操作系统是苹果公司的操作系统,越来越多的人开始使用。下
面将介绍如何在Mac操作系统中设置开机自动登录和锁屏密码。
1. 设置开机自动登录
步骤一:点击苹果菜单,选择“系统偏好设置”。
步骤二:在“系统偏好设置”窗口中,点击“用户与群组”。
步骤三:在左侧栏选择需要自动登录的用户账户。
步骤四:点击右下方的解锁按钮,输入管理员密码以解锁。
步骤五:在“登录项”选项卡中,选择“自动登录”并选择需要自动登
录的用户账户。
2. 设置锁屏密码
步骤一:点击苹果菜单,选择“系统偏好设置”。
步骤二:在“系统偏好设置”窗口中,点击“安全性与隐私”。
步骤三:在“通用”选项卡中,点击右下方的锁图标,输入管理员密
码以解锁。
步骤四:勾选“在休眠或屏幕保护启动后需要输入密码”。
步骤五:选择需要设置锁屏密码的用户账户,并设置密码。
步骤六:点击锁图标以保存设置。
通过以上步骤,您可以在Windows和Mac操作系统中轻松设置开
机自动登录和锁屏密码,从而确保您的电脑和数据的安全。记得定期
更改密码,避免使用过于简单的密码,并妥善保管好您的密码信息,
以免造成信息泄露和不必要的风险。

本文发布于:2024-03-30 18:11:56,感谢您对本站的认可!
本文链接:https://www.wtabcd.cn/zhishi/a/1711793517177579.html
版权声明:本站内容均来自互联网,仅供演示用,请勿用于商业和其他非法用途。如果侵犯了您的权益请与我们联系,我们将在24小时内删除。
本文word下载地址:电脑如何设置开机自动登录和锁屏密码.doc
本文 PDF 下载地址:电脑如何设置开机自动登录和锁屏密码.pdf
| 留言与评论(共有 0 条评论) |