2024年3月30日发(作者:追星一族)
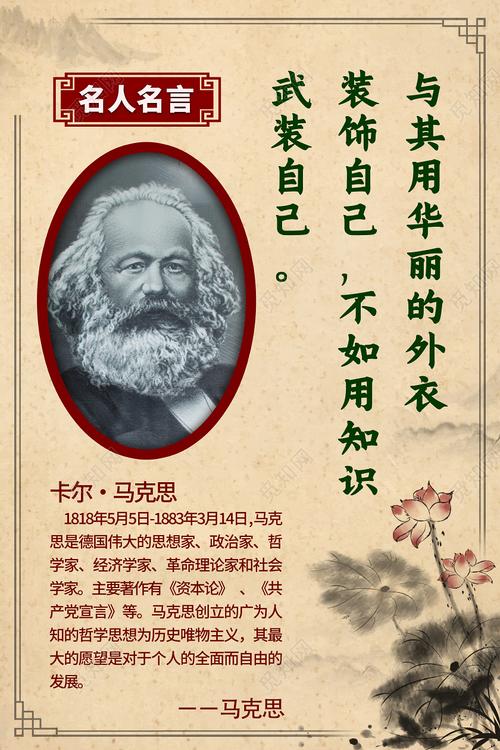
如何在Mac上设置锁屏密码
在Mac上设置锁屏密码是保护个人隐私和电脑安全的重要步骤。本
文将介绍如何在Mac上设置锁屏密码,保护您的个人信息不被他人访
问。
第一步:点击苹果菜单
首先,在您的Mac上找到位于屏幕左上角的苹果图标。点击苹果菜
单,弹出菜单选项。
第二步:选择“系统偏好设置”
在弹出的菜单选项中,找到并点击“系统偏好设置”选项。系统偏好
设置是您调整Mac各种设置的地方。
第三步:选择“安全性与隐私”
在系统偏好设置窗口中,您会看到多个选项图标。请点击“安全性
与隐私”图标,以打开安全性与隐私设置。
第四步:前往“通用”选项卡
在安全性与隐私窗口中,您会看到多个选项卡。请点击顶部的“通
用”选项卡,以进行一般安全设置。
第五步:锁定设置
在“通用”选项卡中,您会看到一个锁形状的图标,代表您需要进行
解锁才能更改设置。点击该图标,输入您的管理员密码,以解锁设置。
第六步:勾选“要求输入密码立即解锁”
在解锁后,在“通用”选项卡中,您会看到一个复选框选项,“要求输
入密码立即解锁”。请勾选该选项,以启用锁屏密码设置。
第七步:设置锁屏密码
在勾选了“要求输入密码立即解锁”后,您会发现右侧有一个文本框。
在该文本框中,请输入您的锁屏密码。这个密码将用于解锁您的Mac
屏幕。
第八步:确认锁屏密码
在设置了锁屏密码后,下方将出现一个文本框“确认密码”。请在该
文本框中再次输入您刚刚设置的锁屏密码,以确认密码无误。
第九步:设置密码提示(可选)
在确认了锁屏密码后,下方将出现一个“密码提示”文本框。在该文
本框中,您可以输入关于密码的提示信息,以帮助您记忆密码。请注
意,这一步骤是可选的,但建议您提供一个有意义的密码提示。
第十步:锁定设置
完成上述设置后,您可以点击右下角的“锁定设置”按钮,以锁定并
保存您的设置。这将确保您的锁屏密码设置得以应用。
至此,您已成功在Mac上设置了锁屏密码。当您离开电脑或不使用
电脑时,只需要在屏幕暗下来后唤醒,就会看到要求输入锁屏密码的
界面。输入正确的密码即可解锁,保护您的Mac和个人隐私安全。
总结
本文介绍了如何在Mac上设置锁屏密码。通过按照上述步骤,您可
以简单而有效地保护您的Mac和个人信息安全。设置锁屏密码是确保
他人无法访问您的电脑和个人隐私的重要一步。请牢记您的锁屏密码,
并定期更改密码以加强安全性。通过设置锁屏密码,您可以放心地使
用Mac,而无需担心他人未经授权的访问。保护您的Mac,保护您的
个人隐私,从设置锁屏密码开始。

本文发布于:2024-03-30 18:06:15,感谢您对本站的认可!
本文链接:https://www.wtabcd.cn/zhishi/a/1711793175302660.html
版权声明:本站内容均来自互联网,仅供演示用,请勿用于商业和其他非法用途。如果侵犯了您的权益请与我们联系,我们将在24小时内删除。
本文word下载地址:如何在Mac上设置锁屏密码.doc
本文 PDF 下载地址:如何在Mac上设置锁屏密码.pdf
| 留言与评论(共有 0 条评论) |