2024年3月30日发(作者:送孟浩然之广陵古诗)
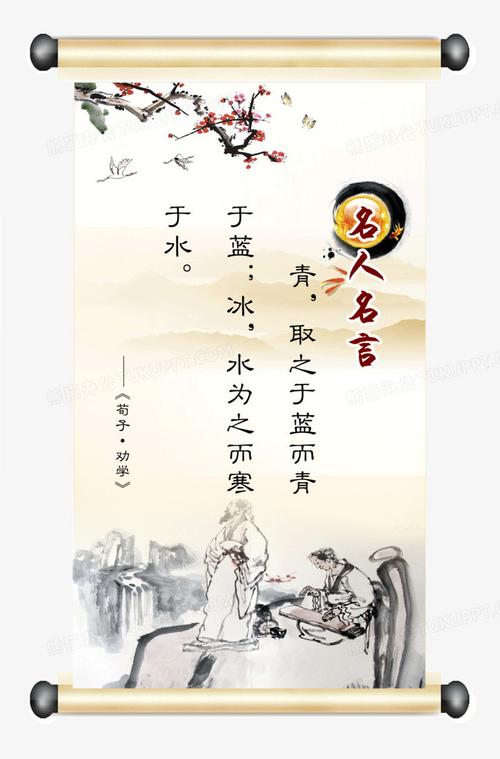
电脑如何设置锁屏密码
锁屏密码是一种防止他人非法访问电脑的安全措施。通过设置锁屏
密码,用户可以在离开电脑时保护个人信息和隐私。本文将为您介绍
电脑如何设置锁屏密码的详细步骤。
一、Windows操作系统电脑设置锁屏密码
Windows操作系统是目前最常用的个人电脑操作系统之一,下面将
介绍在Windows操作系统上如何设置锁屏密码。
步骤一:进入“设置”界面
首先,点击屏幕左下角的Windows图标,弹出开始菜单。在开始菜
单中选择“设置”图标,进入Windows的系统设置界面。
步骤二:选择“帐户”选项
在系统设置界面中,您将看到多个选项。请点击选择“帐户”选项,
进入帐户设置界面。
步骤三:打开“登录选项”
在帐户设置界面中,您将看到多个子选项。请点击选择“登录选项”
子选项,进入登录选项设置界面。
步骤四:设置锁屏密码
在登录选项设置界面中,您将看到“密码”选项。请点击选择该选项,
并在输入框中填写您希望设置的锁屏密码。确保密码的安全性,可以
考虑使用字母、数字和符号的组合。完成密码输入后,系统会要求您
再次确认密码。
步骤五:保存设置
确认密码后,点击“下一步”按钮,保存锁屏密码设置。
至此,您已成功设置了锁屏密码。现在,当您将电脑锁定或进入休
眠状态后,再次唤醒屏幕时,系统将会要求输入设置的锁屏密码才能
进入桌面。
二、Mac操作系统电脑设置锁屏密码
Mac操作系统是苹果公司开发的个人电脑操作系统,下面将介绍在
Mac操作系统上如何设置锁屏密码。
步骤一:进入“系统偏好设置”
首先,点击屏幕左上角的Apple图标,弹出一个下拉菜单。在菜单
中选择“系统偏好设置”选项,进入Mac的系统设置界面。
步骤二:选择“安全性与隐私”
在系统设置界面中,您将看到多个选项。请点击选择“安全性与隐
私”选项,进入安全性与隐私设置界面。
步骤三:打开“通用”选项卡
在安全性与隐私设置界面中,有多个选项卡可供选择。请点击选择
“通用”选项卡,进入通用设置界面。
步骤四:解锁设置
在通用设置界面中,您将看到“解锁设置”按钮。请点击该按钮,并
输入您的登录密码,以确认您的身份。
步骤五:设置锁屏密码
在解锁设置后,您将看到“设置锁定”选项。请点击选择该选项,并
在输入框中填写您希望设置的锁屏密码。同样地,请确保密码的安全
性。完成密码输入后,系统会要求您再次确认密码。
步骤六:保存设置
确认密码后,点击“启用”按钮,保存锁屏密码设置。
至此,您已成功设置了锁屏密码。现在,当您将电脑锁定或进入休
眠状态后,再次唤醒屏幕时,系统将会要求输入设置的锁屏密码才能
进入桌面。
总结:
通过本文的介绍,您学会了如何在Windows和Mac操作系统上设
置锁屏密码。锁屏密码可以有效地保护您的个人信息和隐私,防止他
人非法访问电脑。请务必设置一个安全性高的密码,并妥善保管好密
码,以确保您的电脑安全。同时,我们还建议您定期更换密码,以增
加密码的安全性。希望本文对您有所帮助!

本文发布于:2024-03-30 18:02:27,感谢您对本站的认可!
本文链接:https://www.wtabcd.cn/zhishi/a/1711792947177570.html
版权声明:本站内容均来自互联网,仅供演示用,请勿用于商业和其他非法用途。如果侵犯了您的权益请与我们联系,我们将在24小时内删除。
本文word下载地址:电脑如何设置锁屏密码.doc
本文 PDF 下载地址:电脑如何设置锁屏密码.pdf
| 留言与评论(共有 0 条评论) |