2024年3月29日发(作者:教育博客)
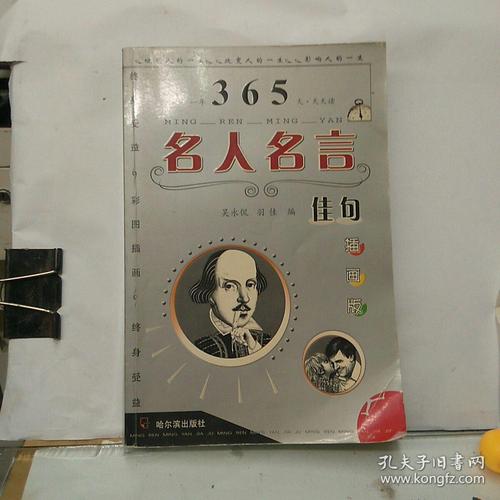
OASYS系统常规配置示例
一. 创建并配置Oasys系统,其所需项目的配置顺序如下:
group/area/omnicomm/connection/RTU/XOS Display,
步骤如下:
1. 建立group:
Spooler中所设定的值是
否可与已有的group的
spooler值相同?
2.建立area:在Area Element对话框中选择新建立的sam_group2,并选中controllable的选择块。
3.建立Omnicomm, 相关信息填写如下:
4.建立connection,相关信息填写如下:
注:本例是基于模
拟试验的目的,所
以在“终端服务器/
主机名:”中填写的
是localhost,在工
作中应以实际情况
为准。
注:在本例中“端口号”对应的是modbus模拟器的端口号。
5.建立RTU, 相关信息填写如下:(注:鼠标点激“Add”键后出现Modbus Table Edit对话框。)
6.配置XOS Display:
点击此处选择相应名
称,如:CHQPOAS1
点击此处选
择新建area
名称,如:
sam_area2
然后点击
Add键。
7.保存系统配置后,退出Oasys系统,重新进入。此时应该在可以在“系统总览”中的“通信
连接”中看到新建的connection(如sam_connection2),如图:
注意:此处一定
要选择。
同样在“RTU总览”中也应可以看到新建的rtu(如sam_rtu2),如图:
二、加入测试点并进行模拟测试:
1.分别加入analog/status点,其创建过程如下:
1.1 创建analog点,过程如下:
点击此处,分别选择刚创
建的相应组和RTU
1.2 创建status点,过程如下:
2.使用模拟软件测试:
注意:此处所填信息要与
RTU配置相一致,否则
模拟软件会出错。
3.实施连接:
3.1连接connection:
经过以上步骤,此时打开“连接总揽”,点击所用的connection前的灰色方框键,在所打开的“连
接控制”面板中,点击“启动扫描”——〉“执行”,便可看到connection连接成功。如图:
注意:点击
此处出现
“连接控
制”面板
注意:连接
成功后,所
显示的内
容。
3.2连接RTU:
用类似的方法启动RTU连接,如图:
4.模拟测试:此时在modbus模拟软件中设定相应analog/status点的输入值,便可以分别在模拟/
状态量总揽中看到相应点的数值/状态的变化,测试状态量过程如下:
此处可改变状态量
相应的输入寄存器
中的数值,本例中
状态量为
sam_status,其输入
寄存器号为1001和
1002。
测试模拟量过程如下:
双击此处,在出现的Analog
processing对话框中可改变模
拟量的输入数值的变化特点,
本例中状态量为sam_analog,其
输入寄存器号为4001。
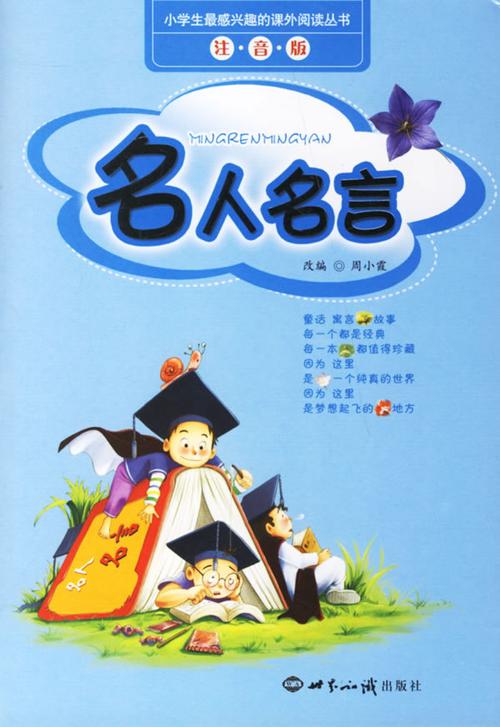
本文发布于:2024-03-29 23:26:29,感谢您对本站的认可!
本文链接:https://www.wtabcd.cn/zhishi/a/1711725989176880.html
版权声明:本站内容均来自互联网,仅供演示用,请勿用于商业和其他非法用途。如果侵犯了您的权益请与我们联系,我们将在24小时内删除。
本文word下载地址:OASYS系统常规配置示例.doc
本文 PDF 下载地址:OASYS系统常规配置示例.pdf
| 留言与评论(共有 0 条评论) |