2024年3月18日发(作者:最短的季节)
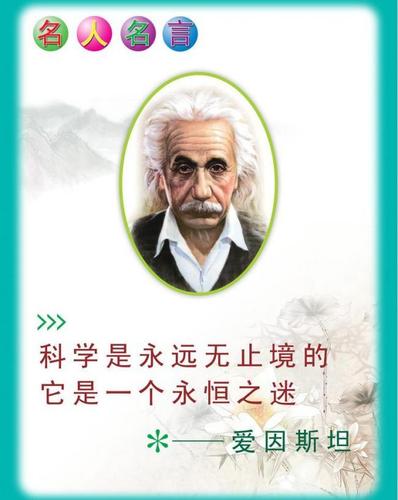
扬州汇博职业培训学校
AUTOCAD大纲 陈燕
第1章AutoCAD简介
学 习 要 点
AutoCAD概述及新特性
AutoCAD的安装
1.1 AutoCAD概述
1.1.1 什么是AutoCAD
CAD(Computer Aided Design)的含义是指计算机辅助设计,是计算机技术的一个重要的应用
领域。AutoCAD则是美国Autodesk企业开发的一个交互式绘图软件,是用于二维及三维设计、绘
图的系统工具,用户可以使用它来创建、浏览、管理、打印、输出、共享及准确复用富含信息的设
计图形。
AutoCAD是目前世界上应用最广的CAD软件,市场占有率位居世界第一。AutoCAD软件具有
如下特点:
(1) 具有完善的图形绘制功能。
(2) 具有强大的图形编辑功能。
(3) 可以采用多种方式进行二次开发或用户定制。
(4) 可以进行多种图形格式的转换,具有较强的数据交换能力。
(5) 支持多种硬件设备。
(6) 支持多种操作平台。
(7) 具有通用性、易用性,适用于各类用户。
此外,从AutoCAD 2000开始,该系统又增添了许多强大的功能,如AutoCAD设计中心(ADC)、
多文档设计环境(MDE)、Internet驱动、新的对象捕捉功能、增强的标注功能以及局部打开和局
部加载的功能,从而使AutoCAD系统更加完善。
虽然AutoCAD本身的功能集已经足以协助用户完成各种设计工作,但用户还可以通过Autodesk
以及数千家软件开发商开发的五千多种应用软件把AutoCAD改造成为满足各专业领域的专用设计
工具。这些领域中包括建筑、机械、测绘、电子以及航空航天等。
1.1.2 AutoCAD的发展历程
Autodesk企业成立于1982年1月,在近二十年的发展历程中,该企业不断丰富和完善AutoCAD
系统,并连续推出各个新版本(详见表1-1),使AutoCAD由一个功能非常有限的绘图软件发展到
了现在功能强大、性能稳定、市场占有率位居世界第一的CAD系统,在城市规划、建筑、测绘、
机械、电子、造船、汽车等许多行业得到了广泛的应用。统计资料表明,目前世界上有75%的设计
部门、数百万的用户应用此软件,大约有50万套AutoCAD软件安装在各企业中运行。
1.2 AutoCAD的安装
平台和系统要求
安装AutoCAD 2006的建议配置为:
(1) CPU:Intel Pentium II 450 MHz或AMD K6-II 450 MHz以上
(2) 内存:128 MB以上
(3) 空闲硬盘空间:200 MB以上
扬州汇博职业培训学校
AUTOCAD大纲 陈燕
(4)
(5)
(6)
(7)
视频显示器:1024x768x64K VGA
鼠标或其他定点设备
光盘驱动器
操作系统:Microsoft Windows 2000 Professional, Windows 98, Windows Millennium Edition
或Windows NT 4.0(Service Pack 5或更高版本)
AutoCAD的启动与退出
(一)、启动AutoCAD
首先介绍如何进入AutoCAD的图形界面中。选择操作系统“开始”菜单(Windows95/98或
WindowsNT4.0)中的“AutoCAD 2006”软件包,并选择“AutoCAD 2006”,然后AutoCAD将显
示如图1-1所示的“启动”对话框。
无论何时开始一张新图,不管是使用向导、样板或缺省创建新图,AutoCAD都将为这张新图命
名为“”。这时,可以立即开始在这张新图上绘制图形,并在随后的操作中使用
“SAVE”或“SAVE AS”命令将这张新图保存成图形文件。
(二)、AutoCAD 2006的界面
启动AutoCAD 2006系统后,其主要界面如图1-15所示。
图1-15 AutoCAD 2002的基本界面
AutoCAD 2002的界面主要由标题栏、菜单栏、工具栏、状态栏、绘图窗口以及文本窗口等几
部分组成:
(1) 标题栏:同其他标准的Windows应用程序界面一样,标题栏包括控制图标以及窗口的最大
化、最小化和关闭按钮,并显示应用程序名和当前图形的名称。
(2) 菜单栏:菜单是调用命令的一种方式。菜单栏以级联的层次结构来组织各个菜单项,并以
下拉的形式逐级显示。AutoCAD 2002中的主菜单包括:
扬州汇博职业培训学校
AUTOCAD大纲 陈燕
File(文件)
Edit(编辑)
View(查看)
Inrt(插入)
Format(格式)
Tools(工具)
Draw(绘图)
Dimension(标注)
Modify(修改)
Window(窗口)
(3) 工具栏:工具栏是调用命令的另一种方式,通过工具栏可以直观、快捷的访问一些常
用的命令。
(4) 状态栏: 状态栏位于绘图屏幕的底部,用于显示坐标、提示信息等,同时还提供了
一系列的控制按钮,包括“SNAP(捕捉)”、“GRID(栅格)”、“ORTHO(正交)”、
“POLAR(极轴)”、“OSNAP(对象捕捉)”、“OTRACK(对象追踪)”、“LWT
(线宽)和“MODEL/PAPER(模型/图纸)等。
(5) 绘图窗口:绘图窗口是AutoCAD中显示、绘制图形的主要场所。在AutoCAD中创建
新图形文件或打开已有的图形文件时,都会产生相应的绘图窗口来显示和编辑其内容。
由于从AutoCAD 2000版开始支持多文档,因此在AutoCAD中可以有多个图形窗口。
由于在绘图窗口中往往只能看到图形的局部内容,因此绘图窗口中都包括有垂直
滚动条和水平滚动条,用来改变观察位置。
此外,绘图窗口的下部还包括有一个模型(Model)选项卡和多个布局(Layout)
选项卡,分别用于显示图形的模型空间和图纸空间。
(6) 文本窗口:文本窗口提供了调用命令的第三种方式,即用键盘直接输入命令。文本窗
口的底部为命令行,用户可在提示下输入各种命令。文本窗口还显示AutoCAD命令
的提示及有关信息,并可查阅和复制命令的历史记录。
注意 在AutoCAD主窗口中,除了标题栏、菜单栏和状态栏之外,其他各个组成部分
都可以根据用户的喜好来任意改变其位置和形状。
(三)、退出AutoCAD
用户可通过如下几种方式来退出AutoCAD。
(7) 直接单击AutoCAD主窗口右上角的按钮
(8) 选择菜单【File(文件)】→【Exit(退出)】
(9) 在命令行中输入:quit(或别名exit)
如果在退出AutoCAD时,当前的图形文件没有被保存,则系统将弹出提示对话框,提示用
户在退出AutoCAD前保存或放弃对图形所做的修改。如图1-16所示。
图1-16 系统提示对话框
扬州汇博职业培训学校
AUTOCAD大纲 陈燕
第2章基本操作训练
学 习 要 点
与AutoCAD进行人机交互的基本技能
了解和使用AutoCAD中的坐标系和坐标形式
绘制直线、圆等简单的图形
2.1 键盘和鼠标
用户在AutoCAD系统中工作时,最主要的输入设备是键盘和鼠标,下面介绍如何在
AutoCAD中使用键盘和鼠标。
2.1.1 使用键盘
AutoCAD同以前版本一样,同时提供了图形窗口和文字窗口。通常在图形窗口和状态栏之
间显示其部分文本窗口和命令行,如图2-1所示。
图2-1 AutoCAD的文本窗口和命令行
在AutoCAD系统中为用户提供了许多的命令,用户可以使用键盘在命令行中的提示符
“Command:”后输入AutoCAD命令,并按回车键或空格键确认,提交给系统去执行,这与过
去在DOS系统中进行操作的情况类似。例如,在命令行中输入命令“help”后回车,系统就会
执行该命令,显示AutoCAD 2006的帮助信息窗口。
此外,用户还可以使用“Esc”键来取消操作,用向上或向下的箭头使命令行显示上一个命
令行或下一个命令行。
AutoCAD系统中有一部分命令可以在使用其他命令的过程中嵌套执行,这种方式称为“透
明”地执行。可以透明执行的命令被称为透明命令,通常是一些可以改变图形设置或绘图工具
的命令,如GRID、SNAP和ZOOM等命令。在使用其他命令时,如果要调用透明命令,则可
以在命令行中输入该透明命令,并在它之前加一个单引号(’)即可。执行完透明命令后,AutoCAD
自动恢复原来执行的命令。
此外,AutoCAD系统中有部分命令是利用对话框的形式来完成的,这一类命令一般都具有
另一种与其相对应的形式,即命令行形式。通常某个命令的命令行形式是在该命令前加上连字
符“-”,例如“layer”命令的命令行形式为“-layer”。一般来说,命令的对话框形式与提示
行形式具有相同的功能,但某些命令不是这样,其具体情况我们将在后面各章节中分别予以说
明。
注意 在命令行中输入命令时,不能在命令中间输入空格键,因为AutoCAD系统将命令行
中空格等同于回车。
提示 如果需要多次执行同一个命令,那么在第一次执行该命令后,可以直接按回车键或
空格键重复执行,而无需再进行输入。
专家指点 在AutoCAD系统中,如果打开一个图形文件后还没有执行任何命令时直接按回
扬州汇博职业培训学校
AUTOCAD大纲 陈燕
车键或空格键,系统将自动执行“Help”命令。
2.1.2 使用鼠标
鼠标是AutoCAD中最主要也是最重要的输入设备,没有鼠标就无法在AutoCAD中进行操
作。一只鼠标最基本的功能实现是使用其左、右两个键,有些鼠标还有第三个键,也可以在
AutoCAD2002系统使用。此外,AutoCAD 2002还支持3D、4D鼠标,充分利用其侧键和滚轮
来实现更多的功能,使用户能够更加随心所欲的进行操作。关于鼠标第三键和3D、4D鼠标的
使用详见第3章有关内容。
(10) 鼠标左键:鼠标左键的功能主要是选择对象和定位,比如单击鼠标左键可以选择菜单
栏中的菜单项,选择工具栏中的图标按钮,在绘图区选择图形对象等。
(11) 鼠标右键:鼠标右键的功能主要是弹出快捷菜单,快捷菜单的内容将根据光标所处的
位置和系统状态的不同而变化。比如,直接在绘图区单击右键将弹出如图2-2所示快
捷菜单;选中某一图形对象后单击右键将弹出如图2-3所示快捷菜单;在文本窗口区
单击右键将弹出如图2-4所示快捷菜单。还有在工具栏、状态栏等处也将产生不同的
快捷菜单,我们将在后面的章节中详细介绍。
图2-2 右键快捷菜单之一 图2-3 右键快捷菜单之二
图2-4 右键快捷菜单之三
此外,单击右键的另一个功能是等同于回车键,即用户在命令行输入命令后可按鼠标右键
确定。
提示 从AutoCAD 2000i开始,AutoCAD支持鼠标左键双击功能,例如在直线、标注等对
象上双击将弹出“Properties(特性)”窗口,在文字对象上双击则弹出文字编辑对话框,在图
案填充对象上双击将弹出“图案填充编辑(Hatch Edit)”对话框等,具体情况详见相关章节。
扬州汇博职业培训学校
AUTOCAD大纲 陈燕
2.2 使用菜单与工具栏
除了在命令行键入命令以外,用户还可以通过菜单和工具栏来调用命令
使用工具栏
工具栏为用户提供了更为快捷方便地执行AutoCAD命令的一种方式,工具栏由若干图
标按钮组成,这些图标按钮分别代表了一些常用的命令。用户直接单击工具栏上的图标按钮就
可以调用相应的命令,然后根据对话框中的内容或命令行上的提示执行进一步的操作。
图2-6 工具栏图标按钮
1. 工具提示
AutoCAD具有“工具提示”功能,即当用户将鼠标箭头移动到工具栏中的某一按钮上并停
留片刻时(不要单击),该图标按钮呈现凸起状态,同时出现一个黄色的文本框显示该命令的名
称,并在状态栏中显示有关该命令功能的详细说明(如图2-6所示)。
2. 弹出式工具栏
有的工具栏图标的右下角有一个小三角形符号,它表示单击该图标后将弹出一个由多个子
扬州汇博职业培训学校
AUTOCAD大纲 陈燕
命令图标组成的弹出工具栏,如图2-7所示。如果选择了弹出工具栏中的某一个图标,那么该
图标将位于弹出工具栏的顶部,并成为默认的选项。
临时追踪点
端点
中点
起点
交点
外观交点
圆心
象限点
切点
垂足
平行
节点
最近点
元
图2-7 弹出工具栏
对象捕捉设置
插入点
延伸
3. 工具栏的位置
AutoCAD中的工具栏可根据其所在位置分为固定的和浮动的两种。固定的工具栏位于屏幕
的边缘,其形状固定;浮动的工具栏则可以位于屏幕中间的任何位置,可以修改其尺寸大小,
并具有标题栏(如图2-8所示)。
用户可以将一个浮动的工具栏拖动到屏幕边缘,使之变为固定的工具栏;同样也可以将一
个固定的工具栏拖到屏幕中间,使之变为浮动的工具栏。也可以双击工具栏的标题栏,使之在
固定和浮动状态之间自动切换。
4. 工具栏的显示和隐藏
默认情况下AutoCAD中只显示“Standard(标准)”、“Object Properties(对象特性)”、
“Draw(绘图)”和“Modify(修改)”四个工具栏。如果用户需要在屏幕上显示其它某个隐
藏工具栏,则可以在任意屏幕上已有的工具栏上单击右键,弹出一个快捷菜单(如图2-8所示)。
该菜单中带有“✓”的菜单项为已显示的工具栏,不带有该标记的为隐藏的工具栏,用户可选
择其中某一项使之显示在屏幕上,如图2-8中的“Dimension(标注)”工具栏。
用户要隐藏一个工具栏时,可以在工具栏的右键菜单中取消该项的“✓”标记,或使该工
具栏变为浮动的,然后单击按钮将其关闭(隐藏)。
扬州汇博职业培训学校
AUTOCAD大纲 陈燕
图2-8 固定与浮动工具栏
2.3 AutoCAD中的坐标系
下面将进入AutoCAD为用户提供的图形空间。主要目的是利用AutoCAD来绘制图形,因
此,首先要了解图形对象所处的环境。如同我们在现实生活中所看到的一样,AutoCAD提供了
一个三维的空间,通常我们的建模工作都是在这样一个空间中进行的。AutoCAD系统为这个三
维空间提供了一个绝对的坐标系,并称之为世界坐标系(WCS,World Coordinate System),这
个坐标系存在于任何一个图形之中,并且不可更改。本小节对这个坐标系的一个特例——平面
坐标系(即第三维坐标始终为零)进行讨论,关于三维坐标系请参见19.1。
2.3.1 笛卡尔坐标系
笛卡儿坐标系又称为直角坐标系,由一个原点(坐标为(0,0))和两个通过原点的、相互垂
直的坐标轴构成(见图2-11)。其中,水平方向的坐标轴为X轴,以向右为其正方向;垂直方
向的坐标轴为Y轴,以向上为其正方向。平面上任何一点P都可以由X轴和Y轴的坐标所定
义,即用一对坐标值(x,y)来定义一个点。
例如,某点的直角坐标为(3,4)。
扬州汇博职业培训学校
AUTOCAD大纲 陈燕
图2-11 笛卡儿坐标系
2.3.2 极坐标系
极坐标系是由一个极点和一个极轴构成(见图2-12),极轴的方向为水平向右。平面上任
何一点P都可以由该点到极点的连线长度L(>0)和连线与极轴的交角a(极角,逆时针方向
为正)所定义,即用一对坐标值(L 例如,某点的极坐标为(5<30)。 图2-12 极坐标系 2.3.3 相对坐标 在某些情况下,用户需要直接通过点与点之间的相对位移来绘制图形,而不想指定每个点 的绝对坐标。为此,AutoCAD提供了使用相对坐标的办法。所谓相对坐标,就是某点与相对点 的相对位移值,在AutoCAD中相对坐标用“@”标识。使用相对坐标时可以使用笛卡儿坐标,也 可以使用极坐标,可根据具体情况而定。 例如,某一直线的起点坐标为(5,5)、终点坐标为(10,5),则终点相对于起点的相对坐 标为(@5,0),用相对极坐标表示应为(@5<0)。 2.3.4 坐标值的显示 在屏幕底部状态栏中显示当前光标所处位置的坐标值,该坐标值有三种显示状态,如图2-13 所示。 (8) 绝对坐标状态:显示光标所在位置的坐标。 (9) 相对极坐标状态:在相对于前一点来指定第二点时可使用此状态。 (10) 关闭状态:颜色变为灰色,并“冻结”关闭时所显示的坐标值。 扬州汇博职业培训学校 AUTOCAD大纲 陈燕 图2-13 坐标值的显示 用户可根据需要在这三种状态之间进行切换,方法也有三种: (11) 连续按F6键可在这三种状态之间相互切换。 (12) 在状态栏中显示坐标值的区域,双击也可以进行切换。 (13) 在状态栏中显示坐标值的区域,单击右键可弹出快捷菜单,如图2-14所示,可在菜单 中选择所需状态。 图2-14 坐标显示快捷菜单 1)直角坐标 A)绝对直角坐标:X,Y B) 相对直角坐标:@X,Y 注:坐标的注意事项: 英文半角输入状态 中间以“,”号分开 不能有空格 2)极坐标 A)绝对极坐标:长度<角度 B)相对极坐标:@长度<角度 扬州汇博职业培训学校 AUTOCAD大纲 陈燕 注:长度表示该点到原点(上一点)的线段长度 角度为与水平正方向所成角度 注:角度的值可以为正或为负 从X轴正方向按逆时针方式取值,则值为正,反之则为负 2.3.5 WCS和UCS AutoCAD系统为用户提供了一个绝对的坐标系,即世界坐标系(WCS)。通常,AutoCAD 构造新图形时将自动使用WCS。虽然WCS不可更改,但可以从任意角度、任意方向来观察或 旋转。 相对于世界坐标系WCS,用户可根据需要创建无限多的坐标系,这些坐标系称为用户坐标系 (UCS,Ur Coordinate System)。用户使用“ucs”命令来对UCS进行定义、保存、恢复和移 动等一系列操作,详见19.3。如果在用户坐标系UCS下想要参照世界坐标系WCS指定点,在 坐标值前加星号“*” 2.5 绘制简单几何图形 一、创建新图形文件Ctrl+N 二、绘图单位的设定 Units (Un) “格式”菜单——“单位” 三、直线的绘制以及方式 四、线型管理器 五、线型的色彩 实例一:线型与坐标的应用 扬州汇博职业培训学校 AUTOCAD大纲 陈燕 六、图形的缩放与平移 1、平移:Pan (p) 2、缩放:Zoom (Z) 注:三键鼠标 中间键向上滚动为放大窗口,向下滚动为缩小窗口 点击不放为平移 七、圆形的绘制 八、修剪工具的应用 实例二 圆与修剪的应用 扬州汇博职业培训学校 陈燕 第 15 页 共 13 页
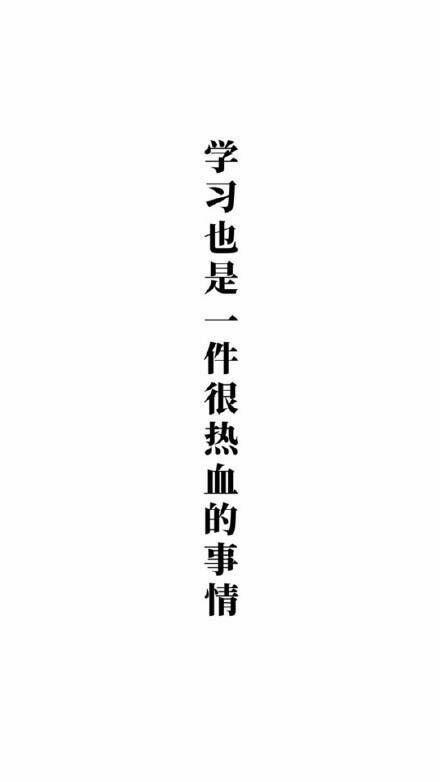
本文发布于:2024-03-18 09:39:11,感谢您对本站的认可!
本文链接:https://www.wtabcd.cn/zhishi/a/1710725951289760.html
版权声明:本站内容均来自互联网,仅供演示用,请勿用于商业和其他非法用途。如果侵犯了您的权益请与我们联系,我们将在24小时内删除。
本文word下载地址:AutoCAD简介.doc
本文 PDF 下载地址:AutoCAD简介.pdf
| 留言与评论(共有 0 条评论) |