2024年3月18日发(作者:就字的笔顺)
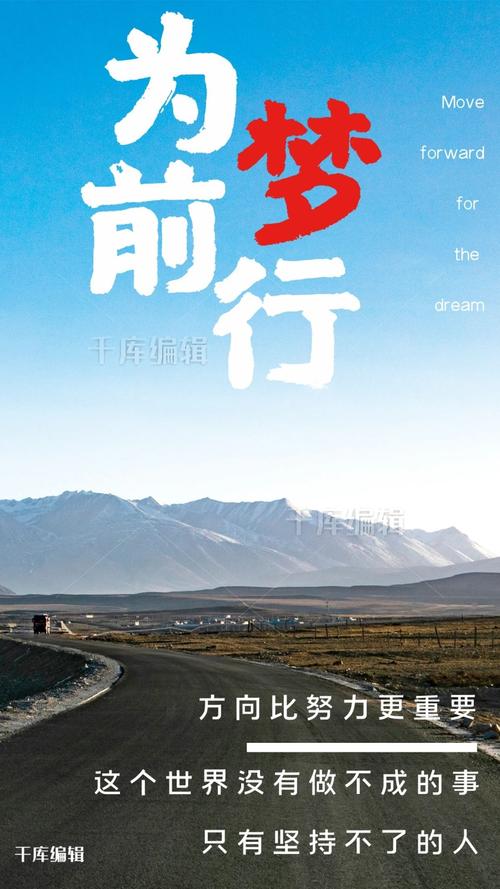
AutoCAD详细操作教程
AutoCAD是一款广泛应用于设计、绘图、建模等领域的计算机
辅助设计软件。本教程将详细介绍AutoCAD的操作方法和技巧,
帮助读者快速上手使用该软件。
一、软件安装与配置
1. 下载并安装AutoCAD软件:从官方网站或授权渠道下载
AutoCAD软件安装程序,并按照提示进行安装。
2. 注册和激活:按照软件提供的步骤完成注册和激活过程,确
保软件能够正常运行。
3. 界面设置:进入软件后,根据个人喜好选择合适的界面布局
和颜色主题。
二、基本操作
1. 绘图单位设置:点击工具栏上的“格式”选项,在下拉菜单中
选择“单位”,根据绘图需求设置合适的长度单位和精度。
2. 绘图界面:点击“新建”创建新的绘图文件,选择合适的纸张
大小和方向。
3. 绘图工具栏:使用工具栏上的绘图工具,如直线、弧线、圆
形等,绘制所需图形。
4. 修改工具栏:使用修改工具栏上的工具,如移动、旋转、缩
放等,对已有的图形进行编辑和调整。
三、快捷键操作
1. 移动视图:按住鼠标中键即可移动绘图视图,方便查看不同
部分。
2. 缩放视图:使用鼠标滚轮进行放大和缩小操作,快速调整视
图比例。
3. 命令输入:点击键盘上的“F2”键,打开命令行窗口,可以直
接输入命令进行操作。
4. 撤销与重做:按下“Ctrl+Z”组合键可以撤销上一步操作,
“Ctrl+Y”组合键可以重做已撤销的操作。
四、图层管理
1. 创建图层:点击工具栏上的“图层管理器”按钮,在弹出的对
话框中点击“新建”创建新的图层,并设置相应属性。
2. 图层设置:在图层管理器中,可以设置图层的颜色、线型、
线宽等属性,灵活控制图形的展示效果。
3. 图层切换:在状态栏中的图层控制框中,点击相应图层可以
进行开关操作,方便图形的显示与隐藏。
五、尺寸标注
1. 添加标注:点击工具栏上的“标注”按钮,在绘图中添加尺寸
标注,如直线尺寸、半径、直径等。
2. 标注样式:在标注样式管理器中可以选择不同的标注样式,
满足不同绘图需求。
3. 尺寸调整:选中已有的尺寸标注,通过修改工具栏上的工具
对尺寸进行调整,确保标注准确显示。
六、三维建模
1. 切换视图:使用工具栏上的“视图”按钮,切换到三维视图,
显示绘图的立体效果。
2. 绘制三维图形:使用绘图工具栏上的立方体、棱柱、圆锥等
工具,在三维环境中绘制各类三维图形。
3. 编辑三维图形:使用修改工具栏上的工具,对已有的三维图
形进行编辑和调整,如旋转、移动、拉伸等。
七、保存与导出
1. 保存文件:点击工具栏上的“保存”按钮,保存绘图文件,方
便后续编辑和使用。
2. 导出文件:点击工具栏上的“导出”按钮,选择合适的文件格
式,将绘图导出为其他常用格式,如JPEG、PDF等。
3. 打印输出:点击工具栏上的“打印”按钮,设置打印参数,将
绘图输出为实体文件。
总结:
本教程详细介绍了AutoCAD的操作方法和技巧,包括软件安
装与配置、基本操作、快捷键操作、图层管理、尺寸标注、三维
建模、保存与导出等内容。通过学习这些操作方法,读者可以快
速掌握AutoCAD的基本使用技能,提高工作效率。祝您在
AutoCAD的绘图之路上取得更大的成就!

本文发布于:2024-03-18 09:35:29,感谢您对本站的认可!
本文链接:https://www.wtabcd.cn/zhishi/a/171072573057259.html
版权声明:本站内容均来自互联网,仅供演示用,请勿用于商业和其他非法用途。如果侵犯了您的权益请与我们联系,我们将在24小时内删除。
本文word下载地址:AutoCAD详细操作教程.doc
本文 PDF 下载地址:AutoCAD详细操作教程.pdf
| 留言与评论(共有 0 条评论) |