2024年3月2日发(作者:青青草资源网)

如何轻松打印日历?
方法1:使用惠普一体机软件打印日历的方法
方法2:使用 Microsoft Word 2003 制作日历的方法
其他第三方制作日历的软件介绍
简介
每到岁末年初,我们总会去买些新年的年历和日历,但也许您会发现没有一本是让您完全满意的,于是您开始希望有一个简单的办法能够自己制作年历、日历。比如在日历中放上宝宝酷酷的小模样,与家人一起旅游的湖光山色,千载难逢的纪念照,等等等等。。。如果您已经拥有了惠普的
多功能一体机,那就可以轻松实现此功能。其他打印机的用户也可以参考哟!
本文主要介绍了2种制作和打印日历的方法:使用惠普一体机的随机软件,和使用 Word 2003
来打印日历。
方法1:使用惠普一体机软件打印日历的方法
这个方法是通过一体机随机软件 “ HP Image Zone 4.0” 来实现的,所以请先确定您的一体机是否随机带有此版本的软件。
其中 PSC 1318、2358 ,Photosmart 2608 随机带有此版本的软件,安装随机驱动光盘的时候就已经安装上了。其他型号的一体机或打印机建议参考方法2使用word2003 。
具体步骤如下:
1. 打开桌面上的 “ HP Image Zone ” 选择 “ 我的图像 ” 这个选项卡如下图:
图 1: HP Image Zone 中 “ 我的图像 ”
如上图,首先我们需要选择需要放在日历上的图片,可以选择左上角的 “ 查看/搜索 ”
中的“ 文件夹 ”,则在左侧部分出现类似资源管理器的目录树。选择到您的照片存放的位置,则在右侧的大窗口中会出现此目录中的图片,点击此图片的左下角空心方框使之变成实心,则在右侧下方会出现相应的小图片,见上图。
注 : 建议不要把照片放在windows桌面上,放在桌面上的照片可能无法在此软件中预览到。
2. 选完图片后点击上方 “ 项目 ” 选项卡,然后点击左侧 “ 新建项目 ” 中的 “ 日历 ” ,出现窗口如下图:
图 2: 选择日历尺寸
这里主要选择日历的尺寸,一般我们选择 A4 ,请在右侧 “ A4 ” 的图片上点击一下,出现主题选择。这里只有 “ 现代 ” 一个选项,我们选择它。然后出现窗口如下图:
图 3: 选择布局
如上图,第一种是年历,第二种是月历,任选一种,这里我们举例选择右侧 “ 月/页 ”
即将按月份打印 12 张 ,点击之后出现日历编辑窗口,点击左侧的 “ 选择照片布局 ”
如下图:
3. 图 4: 选择照片布局
在此布局中可以选择 “ 单张图片 ” 或 “ 多张图片 ” ,选项在上图的红框中,默认当选择 “ 多张图片 ” 时,版面上将出现四张不重复的图片,您可以用鼠标拖拽的方法从下方的缩小图中将图片拖拽到上面的某个框中,也可以将已经贴上去的图片拖动换位置等,非常容易,如上图绿色箭头所指示的方式。
选择左侧的 “ 添加事件 ” 还可以自定义一些特殊日期的提示,见下图:
图 5: 添加事件
参考上图,首先是选择日期;然后是添加图片,只需将下方的缩小图拖拽到 “ 添加图片 ” 框中技即可。参考上方绿色箭头指示。然后在 “ 添加消息 ” 框中输入提示信息,点击 “ 添加事件 ” 按钮后,在右侧的图示框里相应的日期小格中就会出现相应的提示和图片。
如某月某日是宝宝的生日,就在那天放置一张宝宝的照片,并标注消息为“宝贝生日”即可。之后您就可以看到右侧日历上的那一天方格上出现了小小照片和提示语。
4. 做完日历编辑设置后,进行打印设置。点击左侧 “ 选择月份 ” ,出现窗口如下图:
图 6: 选择打印月份
这步要先选择日历的年份为2005,切记默认可能是当前年份的哟。您可以打印全年的,也可以打印单月的,打印单月时,先点击 “ 单月 ” ,在下面的下拉列表框中选择需打印的月份然后点击 “ 更改月份 ” 即,参考上图。
最后点击左上角 “ 打印 ” ,出现打印机选择对话框,如下图:
图 7: 打印机打印属性选择
选择好使用的打印机驱动名称,建议使用 HP 的照片纸,并选择到相应的纸张类型和最佳的打印质量,参考上图。选完后点击 “ 预览 ” 查看效果如何,然后点击 “ 打印 ”
即可开始打印日历。同时在 “ HP Image Zone ” 中还可以点击左下角的 “ 保存 ” 可以将此项目保存。
注 : 在一体机或打印机中放置照片纸时,需要先将纸盒中先前放置的普通纸全部拿开,再放照另外照片纸通常比较厚,仅放一张的话,卷纸的时候如果没有卷上,可以手动推一下纸边,卷纸。使用普通纸当然也可以啦,不过需要在打印设置中改为普通纸,效果当然没有那么印效果可见下图:
图 8: 日历打印样张(月份)
当然,如果您选择的是年历的形式,就1张纸即可,打印样张如下:
图 9: 日历打印样张(全年)
方法2:使用 Microsoft Word 2003 制作日历的方法
由于随机软件的关系,有些老型号的多功能一体机没有日历制作的功能,但因为此功能主要由软件来实现,所以您可以利用常见的word等软件制作,也是一样的,最后用多功能一体机打印出来即可。以下我们以 Microsoft Word 2003 为例简单介绍一下如何用第三方软件制作日历的操作过程。
1. 首先打开 Microsoft Word 2003 ,点击 “ 文件 ” 菜单下的 “ 新建 ” ,在右侧窗口中选择 “ 本机上的模板 ” 打开模板对话框,选择 “ 其他文档 ” 下的 “ 日历向导 ” ,如下图:
图 10: 选择日历向导模板
2. 出现日历制作向导:
图 11: 选择日历样式
图 12: 选择打印方向和预留插图空间
1 - 如果您需要在日历中插图,请在 “ 是否为图片预留空间 ” 处选择 “ 是 ” 。
图 13: 选择起始和终止日期,以及是否包含农历和节气
选完后点击完成。
3. 在 Word 框中出现日历界面,如下图:
图 14: 日历制作完成界面
左侧的图片您可以换成自己心仪的照片,若您需要更个性化的界面,还可以在 Photoshop 等图像处理软件中再编辑以求得更满意的效果 ( 此处不祥述 )。
4. 制作完成后,如果满意就可以点击打印了。
其他第三方制作日历的软件介绍
当然,作为新款一体机的用户,使用 HP image zone 这个软件再方便不过了,但因为是美国制作的软件,没有农历的设计,多多少少有点儿不方便;word 2003 倒是可以包含这些农历和节气,但无法在某日加上提醒的信息;其实还有很多很多专门制作台历日历的小软件都可以轻松实现,如 “ 迷你电子台历 ” 、“ Calendar Builder ” 等,您可以在各大网站搜搜看,有些很好用
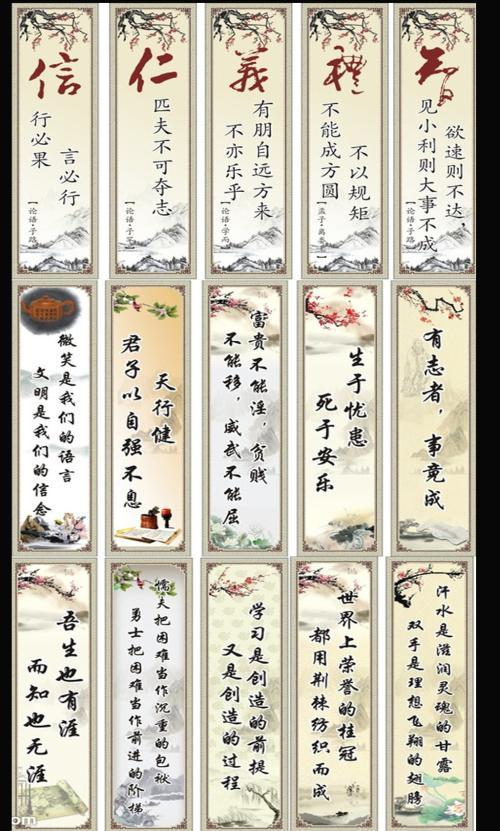
本文发布于:2024-03-02 07:18:12,感谢您对本站的认可!
本文链接:https://www.wtabcd.cn/zhishi/a/1709335092150836.html
版权声明:本站内容均来自互联网,仅供演示用,请勿用于商业和其他非法用途。如果侵犯了您的权益请与我们联系,我们将在24小时内删除。
本文word下载地址:如何轻松打印日历.doc
本文 PDF 下载地址:如何轻松打印日历.pdf
| 留言与评论(共有 0 条评论) |