2024年2月11日发(作者:《格列佛游记》)
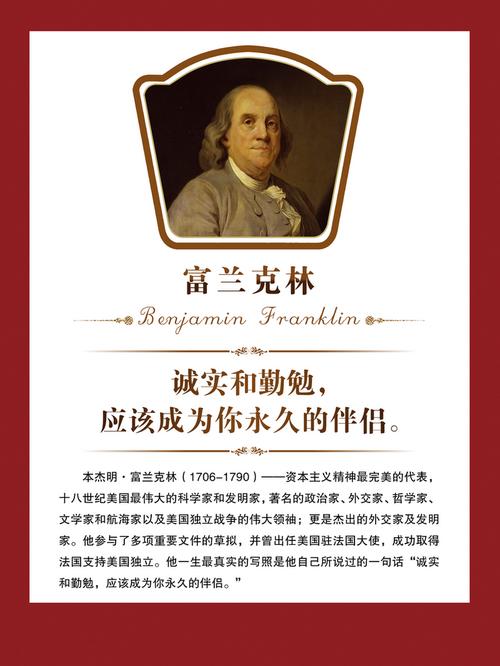
Red Flag Linux Desktop 4.0
安装手册
北京中科红旗软件技术有限公司编写
地址:中国北京海淀区万泉河路68号紫金大厦6层
Red Flag Software Co., Ltd.
安 装 手 册
本手册将帮助您顺利地安装 Red Flag Linux Desktop 4.0。
Red Flag Linux Desktop 4.0 具有友好的安装界面、简捷的安装配置步骤和个性化的安装风格,整个安装过程清晰明了。
1
安 装 手 册
第 1 章 安装前的准备
安装 Red Flag Linux Desktop 4.0 之前,需要做一些前期的准备工作,具体来说,它们是备份数据、收集系统资料、制作安装引导盘和准备硬盘分区。
1.1 备份数据
安装 Red Flag Linux Desktop 4.0 之前,最好将硬盘上的重要数据备份到软盘、光盘或磁带上。通常要做备份的内容包括系统分区表、个人生成的重要文件和数据等。
1.2 系统基本硬件需求
安装 Red Flag Linux Desktop 4.0 至少需要如下基本硬件配置:
Intel Pentium 兼容CPU,建议使用PII以上的CPU和64MB以上内存
2G以上的自由空间
VGA兼容或者更高分辨率的显卡
1.3 了解计算机的硬件配置和网络信息
为保证后面的安装与配置能够顺利进行,在安装之前还应收集以下几方面的机器信息。
基本硬件配置信息
硬盘
数量、容量大小、接口类型(IDE或SCSI)、参数(柱面数/磁头数/扇区数),如装有多个硬盘,要明确其主从顺序
计算机内存的大小
接口类型(IDE,SCSI或其它类型);如果是非IDE、非SCSI光驱,要明确其制造者和型号;如果是IDE光驱,它连接在第几个IDE口上
记录其制造者和型号
类型(串口、PS/2、USB或总线鼠标)、按键数目,串行鼠标连接的串行端口号
记录声卡的类型、中断号、DMA和输出端口
内存
光驱
SCSI设备
鼠标
声卡
显示设备
显卡
显示器
制造商、显卡型号(或使用的芯片组型号)、显存的大小
制造商、显示器型号、水平和垂直刷新频率的范围
网络配置信息(如果主机要进行网络连接)
2
安 装 手 册
网卡 制造商、型号,中断号及端口地址
调制解调器 制造商、型号及连接端口号
其它 主机名称,所属域名、网络掩码、路由器(网关)地址、DNS地址等
Red Flag Linux Desktop 4.0 具有良好的硬件兼容性,应该与近年来生产的大多数硬件兼容。然而,硬件的技术规范频繁改变,因此很难保证您的硬件会百分之百地兼容。
关于最新的硬件支持信息,请访问红旗公司的主页: 。
1.4 制作安装引导盘
Red Flag Linux Desktop 4.0 安装光盘的 /images 目录下提供了四个安装引导软盘的映像文件,分别是 、、、,其中:
使用光盘安装时负责引导安装的映像文件
使用硬盘安装时负责引导安装的映像文件
使用网络安装,如NFS方式时的引导映像文件
为使用PCMCIA卡的用户准备,用来支持笔记本电脑的安装引导
安装引导软盘需要1.44M的容量。请准备好一张高密度(1.44MB)的3.5英寸软盘,还需要利用一台带有3.5英寸软盘驱动器,且能够运行 MS-DOS 程序或者 Linux 系统中的
dd 工具的计算机。
根据主机的硬件配置以及安装方式和介质的不同,请在安装前制作好所需的引导软盘。下面介绍两种通过映像文件创建引导盘的方法。
在DOS或Windows环境下
进入 MS-DOS 方式,将安装光盘放入光驱,假设当前的光盘符是F(具体使用时,光盘符号应具体对待),使用光盘中的 dosutils 目录下的 rawrite 工具完成映像文件到软盘的写入。
C:>f:
F:>cd dosutils
F:dosutils>rawrite
Enter disk image source file name: . .
Enter target diskette drive: a:
Plea inrt a formatted diskette into drive A: and press –ENTER--:
按
安 装 手 册
导盘,再次运行 rawrite ,并指定恰当的映像文件。
在Linux环境下
下面的示例中都使用了 “ /” (斜杠)来区分目录和文件名,这是Linux系统的特(反斜杠)。
点,Windows中的分隔符是 “”
当机器中已存在 Linux 环境,或者是借用其它 Linux 系统主机时,执行下列的步骤:
1、 首先,将光盘挂装到系统的 /mnt/cdrom 目录上;
# mount /dev/cdrom /mnt/cdrom
2、 在软盘驱动器中放入一张软磁盘,然后输入:
# dd if=/mnt/cdrom/images/ of=/dev/fd0 bs=1440k
如果要制作另一张引导盘,再次运行 dd ,并指定恰当的映像文件。
制作硬盘、网络安装引导盘和pcmcia支持盘时,只要把上面的命令中的
换成 、
或
即可。
1.5 准备足够的磁盘空间
如果不是把 Red Flag Linux Desktop 4.0 安装在一个独立的硬盘上,就应该保证把它的硬盘空间和计算机上其他操作系统(如 Windows 或其他版本的Linux)所使用的硬盘空间分开。因此了解当前的计算机系统的使用情况并为创建这些分区准备足够的硬盘空间是很重要的。
1.5.1 硬盘分区
一块硬盘可以被划分为多个分区,分区之间是相互独立的,访问不同的分区就像访问不同的硬盘。分区有三种类型:主分区(primary-partition)、扩展分区(extended-partition)和逻辑分区(logical-partition)。一个硬盘最多可以有四个主分区,如果想在一块硬盘上拥有多于四个的分区,就要创建扩展分区,再在扩展分区上划分出逻辑分区。Red Flag Linux Desktop
4.0既可以安装在主分区上,也可以安装在逻辑分区上。
安装 Red Flag Linux Desktop 4.0
时,安装程序会进行检查,只有为系统(不包括 swap
分区)分配了大于2G的硬盘空间才可以继续安装。
如果确定要将整个硬盘空间全部用于 Red Flag Linux Desktop 4.0,或者在硬盘上有足够它使用的未经分区的空闲空间或是未使用分区中的空间,那么就可以不阅读后面的内容,直接进入下一章:启动安装程序。
什么是未经分区的空闲分区?
已定义的分区没有占据整个硬盘,一个未经使用的硬盘也属这种类型。这时可以简单地从未使用的空间中创建必要的分区。
4
安 装 手 册
什么是未使用分区中的空间?
过去曾将一个或多个分区用于其它的操作系统,而现在它们已不再被使用。这时应该先删除这些分区,然后在其上创建相应的 Linux 分区。可以用 DOS
fdisk 命令完成,也可以在安装过程的配置分区步骤中完成。
1.5.2 重新分区的方法
如果系统中安装了其它操作系统,而且硬盘空间都被已安装的操作系统占据。这种情况下,除了增加一个硬盘外,还可以通过以下几种方式为 Red Flag Linux Desktop 4.0 分配硬盘空间。
方便的安装方法:不需对硬盘做太大的改变
必须有一个或一个以上的可删除分区,将上面的有用数据移到其它分区或备份后删除该分区,释放足够的磁盘空间来安装 Red Flag Linux Desktop 4.0。
破坏性的重新分区
首先备份硬盘上的所有数据,然后对硬盘进行重新分区,分区时留下足够 Red Flag
Linux Desktop 4.0 使用的空间。重新安装原有的操作系统及应用软件,之后再安装 Red Flag
Linux Desktop 4.0。
使用分区工具划分
使用分区魔术师 PQMagic、FIPS 等分区工具可以在保留数据的同时安全地改变分区的大小,它将计算机的 DOS/WINDOWS 分区分为两个部分:DOS/WINDOWS 文件系统分区和一个空闲分区,这个空闲分区就可以用做将安装系统的分区。
PQMagic 运行稳定、界面友好,可以在不损坏磁盘数据的情况下,任意地改变硬盘的分区及各分区的文件系统,具体信息请参照该工具的说明文档。
改变当前系统硬盘分区,在具体的操作上是一件非常危险的事情,出现一点差错就可能导致整个硬盘数据的丢失,因此建议提前将重要的数据做好备份!
5
安 装 手 册
第 2 章 启动安装程序
为了开始 Red Flag Linux Desktop 4.0 的安装,需要进行安装程序的引导,根据所选择安装介质的不同,可以使用光盘或软盘两种引导方式。
2.1 引导安装程序的方法
根据系统硬件设备和将使用安装介质的不同,可以使用下列方式来引导 Red Flag Linux
Desktop 4.0 的安装程序。
2.1.1 使用光盘引导
用光盘引导并安装 Red Flag Linux Desktop 4.0 是最直接、最快捷的方法。它的前提是用户将采用系统安装光盘作为安装介质,且计算机支持从光盘引导的情况。
安装时应首先设置当前计算机的 BIOS 启动顺序,把 CD-ROM 作为第一个启动搜索选项。即保证引导搜索顺序为
光盘引导优先。
2.1.2 使用软盘引导
软盘引导适用于各种安装介质。如果计算机不支持光盘引导,或者需要进行硬盘或NFS网络安装,则需要用安装引导软盘来引导安装。
使用软盘进行引导之前,需要改变系统BIOS的设置为
软盘引导优先 。
如果需要一张引导软盘,那么请事先准备好它。关于制作引导盘的详细信息,请参阅1.4节:制作安装引导盘 。
引导和安装使用的介质没有本质的关系。理论上,使用光盘引导,也可以选择从硬盘安装。但是在具体实现中,用 Red Flag Linux Desktop 4.0
的光盘引导之后,将不支持从其它介质安装,即必须使用光盘作为安装介质。
2.1.3 成功引导
不论使用软盘还是光盘,成功引导后都将出现 Red Flag Linux Desktop 4.0 的安装启动界面,屏幕显示提示信息和 boot: 提示符,按
2.2 选择安装方法
Red Flag Linux Desktop 4.0 提供了几种不同的安装方式供用户选用,根据具体情况和前面的介绍选择一种最方便的方式。
在一些场合,如机房中有大量的计算机需要同时安装系统,通过光盘一个个安装,不仅效率低,也不利于维护。
6
安 装 手 册
2.2.1 从光盘安装
计算机不支持从光盘引导的情况下,可以用软盘引导后从光盘进行安装。
引导光盘安装的软盘映像文件是安装光盘中的 /images/,关于制作引导盘的详细信息,请参阅1.4节:制作安装引导盘 。
软盘成功引导安装程序后,引导装载程序屏幕中提示从
“Local CDROM (本地光盘)”安装,将 Red Flag Linux Desktop 4.0 的安装光盘插入光盘驱动器,一旦光盘已经在驱动器中,选择 “OK”,然后按
如果拥有安装光盘,并且计算机支持CD-ROM启动,那么建议使用光盘引导,软盘启动的速度比光盘启动要慢许多。
2.2.2 从硬盘安装
如果没有 Red Flag Linux Desktop 4.0 的安装光盘,也可以将光盘的 ISO 映像下载或复制到本地硬盘驱动器中,执行硬盘安装。
使用硬盘安装也需要一张引导软盘,软盘的映像文件是安装光盘中的/images/,关于制作引导盘的详细信息,请参阅1.4节:制作安装引导盘 。
硬盘安装需要使用 ISO 映像文件,首先把 Red Flag Linux Desktop 4.0 的 ISO 映像文件存放到本地硬盘中的某目录下。软盘成功引导后,需要为安装程序指定 ISO 映像所在目录的位置。参见下图2-1所示。
图2-1 从硬盘安装
在 “Select Partition (选择分区)” 界面中指定包含 ISO 映像的分区设备名。如果 ISO
映像不在该分区的根目录中,则需要在 “Directory holding images (包含映像的目录)” 中输入映像文件所在的路径。例如,ISO 映像在 /dev/hda1中的 /download/redflag 中,应该输入:/download/redflag。
2.2.3 通过NFS安装
7
安 装 手 册
如果想从NFS服务器安装 Red Flag Linux Desktop 4.0,将需要一张网络引导盘,软盘的映像文件是安装光盘中的 /images/,关于制作引导盘的详细信息,请参阅1.4节:制作安装引导盘 。
进行NFS安装的前提是网络中要有提供 Red Flag Linux Desktop 4.0
安装映像系统管理员如果要配置支持安装的NFS服务器,请参阅输出的 NFS
服务器,本手册附录A中的:如何设置NFS服务器 。
软盘成功引导后,“Configure TCP/IP (配置TCP/IP)” 对话框就会出现;如图2-2所示。
图2-2 TCP/IP设置
上图所示的对话框用于询问本地计算机的 IP 地址和其它网络参数。可以通过DHCP/BOOTP 自动设置或选择手工完成设置;如果选择了手工设置,请输入 IP 地址并按
“Primary namerver (主名称服务器械)”,不对可以修改,然后按 “OK” 进入下一步。
若选择DHCP/BOOTP,则要求局域网上有一台已经配置好的DHCP/BOOTP服务器正在运行。
接下来,弹出图2-3所示的对话框要求输入NFS服务器的信息。在 “NFS rver name(NFS服务器名称)” 中输入 NFS 服务器的名称或 IP 地址,在 “RedFlag directory
(RedFlag 目录位置)” 中输入包含 Red Flag Linux Desktop 4.0 安装光盘或安装镜像的目录名。
8
安 装 手 册
图2-3 从NFS安装
例如,NFS服务器将 Red Flag Linux Desktop 4.0 的安装光盘加载到 /mnt/cdrom 目录下,则直接在 “RedFlag directory” 中输入 “/mnt/cdrom”;如果 NFS 服务器输出的不是CD,而是 Red Flag Linux Desktop 4.0 安装树的镜像,则输入包含有 RedFlag 目录的目录名。例如,如果 NFS 服务器输出的安装镜像目录为 /product/redflag/cdrom/RedFlag,则输入 “/product/redflag/cdrom ”。
9
安 装 手 册
第 3 章 安装Red Flag Linux Desktop 4.0
3.1 许可协议
完成安装程序的引导,进入图形化安装界面,首先看到的是《红旗Linux软件协议书》,如图3-1所示。
图3-1 软件许可协议
Red Flag Linux Desktop 4.0 提供统一的图形化安装界面风格,安装屏幕左侧列出了整个安装过程要经历的每一个步骤,高亮的
安装步骤的配置选项和参数设置界面。
图标显示当前所处的安装步骤;屏幕右侧是对应在屏幕的下面,有三个按钮:“退出” 表示可以在任一时间退出安装程序,重新启动计算机;“上一步” 表示回到上一个安装界面;“下一步” 表示已经确定了当前的选择,要进入下一个安装步骤。
请仔细阅读其中的内容,选择 “同意”,系统将显示如图3-2的安装类型选择界面。
3.2 选择安装类型
需要在此步骤中确定自己的工作任务,选择 “安装红旗操作系统” 或是 “恢复系统引导”。默认的选项是 “安装红旗操作系统”。
10
安 装 手 册
图3-2 确定工作任务
要在系统中全新地安装红旗Linux,请进一步选择合适安装类型,Red Flag Linux Desktop
4.0 提供了三种不同的安装类型:“典型安装”、“实用工具” 和 “开发系统”。
典型安装
包含了主要的应用软件和软件包组,能够胜任日常的工作和使用任务,是默认的安装类型。
增加了一些系统工具和实用程序。安装光盘实用工具
在 “典型安装” 的基础上,中除开发工具外的所有软件包都会被安装。
在 “实用工具” 的基础上,安装开发工具和环境,开发系统
占用的硬盘空间较多,能够在桌面环境中进行系统开发。
如果要恢复或更新已安装 Red Flag Linux Desktop 4.0 系统的引导装载程序,选中 “恢复系统引导”。关于如何恢复系统引导,将在第1.4节:恢复和更新系统引导 中介绍。
在上述每个选择图标的左侧,都有一个小的菱形符号,突起时表明没有选中,按下时表明是当前的选择,用鼠标单击图标进行选择。在上图中,选中的类型是 “典型安装”。
如果由于某些原因需要取消本次操作,可以按下屏幕左下角的 “退出” 按钮安全地取消本次安装。
完成安装类型的选择后,开始进行安装过程中最重要的步骤——分区。
3.3 配置分区
对很多用户来讲,安装 Linux 系统最麻烦的就是创建 Linux 分区了!在此步骤中,必须告诉安装程序要在哪里安装系统,即为将要安装 Red Flag Linux Desktop 4.0 的一个或多个磁盘分区上定义挂载点。这时,需要根据实际情况创建、修改或删除磁盘分区。
11
安 装 手 册
3.3.1 分区的命名设计
Linux通过字母和数字的组合来标识硬盘分区。具体如下:
前两个字母 分区所在设备的类型 hd:IDE硬盘
sd:SCSI硬盘。
第三个字母 分区在哪个设备上 hda:第一块IDE硬盘
hdb:第二块IDE硬盘
sdc:第三块SCSI硬盘
数字 分区的次序
数字1-4表示主分区或扩展分区,逻辑分区从5开始
例如:/dev/hda3是指第一个IDE硬盘上的第三个主分区或扩展分区;/dev/sdb6是第二个SCSI硬盘上的第二个逻辑分区。
注意:如果硬盘上没有分区,则一律不加数字,代表整块硬盘。
3.3.2 分区前的考虑
分区的目的是在硬盘上为系统分配一个或几个确定的位置,Linux系统支持多分区结构,每一部分可以存放在不同的磁盘或分区上。
一般情况下,安装 Red Flag Linux Desktop 4.0 需要一个根文件系统分区(类型为ext3、ext2或reirfs)和一个交换分区(类型为swap),这种分区方案适用于大多数用户。
根分区(/):Linux根文件系统驻留的地方。
交换分区(swap):用来支持虚拟内存的交换空间,当没有足够的内存来处理系统数据时,就要使用交换分区的空间。交换分区的大小建议设置为计算机内存的1 ~ 2倍之间。
如果系统的用户数目较多,可以专门为这些用户建立一个独立的文件系统,如 /home;或者需要有一个固定的数据存放区,也可以为它分配一个独立的硬盘分区,建立一个 /data分区。
3.3.3 选择分区方式
图3-3是进入配置分区的界面,可以选择 “用 Disk Druid 手工分区” 或 “用fdisk 程序手工分区(只限专家)” 进行分区操作。
12
安 装 手 册
图3-3 分区方法选择
“Disk Druid” 提供图形化的操作界面,操作起来很直观,可以自由增加、编辑或删除分区;“fdisk程序” 是字符方式的设置工具,它的使用有一定难度,建议有经验的用户才选择它。
如果选择使用 Disk Druid 来分区,请参阅 3.3.4节:使用 Disk Druid
分区 。
如果选择使用 fdisk 来手工分区,请参阅 3.3.5节:使用 fdisk
工具分区 。
3.3.4 使用Disk Druid 分区
Disk Druid 是一个图形化的分区工具。相对于稍后介绍的 Fdisk 工具而言,Disk Druid工具界面友好、易于操作。图3-4就是进入 Disk Druid 工具的界面,在此可以根据用户的要求创建、修改和删除硬盘分区,并对每个分区设置装入点。
13
安 装 手 册
图3-4 进入Disk Druid分区工具
可以看到,系统当前的硬盘分区情况以树状的目录层次结构列出,最上面的一级是硬盘,如果存在多个硬盘,分别以 hda、hdb、hdc…表示;接下来的是硬盘上的主分区和扩展分区;最后是扩展分区下面的逻辑分区。
如果分区设备名前面带有 + 号,表示它下面还包含有未显示的分区;如果分区设备名前的符号为 — 号,表示它下面的分区已全部显示。
分区列表中显示了系统中硬盘驱动器的详细信息,每一行代表一个硬盘分区,包括五个不同的域:
分区:
大小:
类型:
显示当前硬盘分区的名称
当前分配给这个分区的空间(以MB为单位)显示了分区的文件系统类型
挂载点: 指明分区在目录树中的加载位置
格式化: 显示是否要对当前的分区进行格式化
图3-4中分区列表底部的一排按钮用来控制 Druid Disk 的行为,用途如下:
新建:在空闲分区上申请一个新分区,选择后出现一个对话框,按要求输入所需的项;
编辑:选中分区后按下该按钮,用来修改当前分区表中已创建好的分区的某些属性;
删除:用来删除所选的分区;
重设:取消所做的修改,将分区信息恢复到用户设置之前的布局。
14
安 装 手 册
删除分区
如果硬盘上没有剩余的磁盘空间,或者是可以重新设置的 Linux 类型分区,那么需要先删除原有的分区,为安装 Red Flag Linux Desktop 4.0 提供足够的空间。
例如,要删除主机中已经存在一个 Windows 分区,应该先在当前分区列表中选中该分区,然后按下 “删除” 按钮。
增加新分区
先在分区列表中选定空闲空间,双击或点击 “新建” 按钮,出现如图3-5所示对话框。
图3-5 创建新分区
“挂载点”:输入将创建的分区在整个目录树中的位置,可以从下拉菜单中选择正确的挂载点。如果创建的是根分区,输入 “ / ”;如果是交换分区,不需要输入装入点;如果创建的是根文件系统和交换分区以外的分区,应根据实际情况输入,如 /boot、/home 等。
“文件系统类型”:在提示列表中选择将创建分区的文件系统类型,如果创建的是交换分区,选择 “swap”;如果创建的是根文件系统或其他分区,可选择 “ext3”、“reirfs”、“jfs”或 “ext2”,默认的类型为 “ext3”。
Red Flag Linux Desktop 4.0 允许根据分区将使用的文件系统来创建不同的分区类型。下面的是对不同文件系统以及它们的使用方法的简单描述。
ext2
支持标准 Unix 文件类型(常规文件,目录,符号链接等)。支持长达255 个字符的文件名。
ext2 的升级版本,可方便地从 ext2 迁移至 ext3 。主要优点是在 ext2
的基础上加入了记录数据的日志功能,且支持异步的日志。
一种新型的文件系统,通过完全平衡树结构来容纳数据,包括文件数据,文件名以及日志支持。ReirFS 支持海量磁盘和磁盘阵列,并能15
ext3
reirfs
安 装 手 册
在上面继续保很快的搜索速度和很高的效率。
JFS
IBM的 jfs 文件系统提供了基于日志的字节级文件系统,该文件系统是为面向事务的高性能系统而开发的,与非日志文件系统相比,它的优点是其快速重启能力。
用于支持虚拟内存的空换空间。
与 Windows 9X/2000/NT 的FAT文件系统的长文件名兼容的文件系统。
交换区swap
vfat
“允许的驱动器”:包括了系统上安装的硬盘列表。硬盘被突出显示表示在该硬盘上可以创建想要的分区。如果某个硬盘没有突出显示,那么这个分区一定不会在该硬盘上被创建。
“大小(MB)”:填入分区大小(以MB为单位)。
“使用全部可用空间”:如选中该项,上面添入的分区大小将是该分区的最小值,指定的Linux分区将占据整个剩余硬盘空间。如果后面再创建分区时也使用这个选项,系统将根据这两个分区最小值的比例自动分配空间大小。
“检查磁盘坏块”:如选中该项,会在格式化的过程中检查坏磁道,并将其列表以防今后被使用,这会花费更多的安装时间。
交换分区用来支持虚拟内存,大小通常设为物理内存的两倍,如果系统中已经存在有一个其它 Linux
系统的 Swap
分区,那么Red Flag Linux Desktop 4.0
也可以使用它,就不需要再创建一个交换分区了。
按 “确定” 键,屏幕上将显示新创建的分区信息。当所有操作正确完成后,单击 “下一步” 按钮。
编辑分区
选择当前分区列表中的一个分区,按 “编辑” 按钮,将看到一个与图3-5类似的对话框,在对话框中修改此分区的设置。
如果一个分区已经存在于硬盘上时,那么只能修改这个分区的挂载点和文件系统类型。要想做其它的修改,如改变大小,就必须先删除这个分区然后重建。3.3.5 使用fdisk工具分区
Fdisk是基于文本的、命令行式的工具,它的操作方式是通过键盘输入命令字符,可以看到最为原始的分区信息,感觉是在切切实实与硬盘分区打交道。fdisk的使用是比较复杂的,详细地介绍需要很多的篇幅。这里只给出 fdisk 工具的简单介绍。更多的信息可参见工具附带的帮助。
除非您从前使用过 fdisk并且理解它的工作原理,我们不推荐使用它。对于新用户来说,使用 fdisk
很容易不小心损坏或丢失数据。
图3-6是选择 “用 fdisk 程序手工分区(只限专家)” 后的操作界面:
16
安 装 手 册
图3-6 进入Fdisk工具
首先点击上图中列出的需要进行 fdisk 分区操作的硬盘,单击 “下一步” 就会进入图3-7所示的 fdisk 分区工具界面,对这个硬盘进行分区。如果直接选择 “下一步” ,则会进入 Disk Druid 分区工具。
在图3-7所示的操作界面中使用特定字符作为命令的标识完成指定的操作。
使用 fdisk 分区开始工作时,要做的第一件事是利用 p 命令查看当前的分区信息。如果不知道要用什么命令,在提示下键入 m 来获得帮助。
添加根文件系统分区:利用 n 创建一个新的分区,然后用 l 或 p 来选择逻辑(logical)分区或主(primary)分区;接下来需指定分区号、分区开始的磁道数(将给出一个范围,一般只选择最低的数字)以及分区的大小;
创建交换(swap)分区:利用 n 产生一个新的分区,选择主分区或扩展分区;接下来给出分区的号码并告之起始磁道的位置;然后告诉 fdisk 需要的交换分区大小,把分区的类型改变为 “Linux Swap” 。输入 t 来改变分区的类型并输入交换分区的分区号,代表Linux
交换分区的分区号是82。
按照上述步骤,已经为系统创建了根文件系统分区和交换分区,还可以继续添加一些其它分区(例如,/home分区),方法类似。
1、
在 fdisk
工具运行过程中,不能使用 “返回”
和 “下一步”。
2、
直到用 w
命令将所有改变都存盘并退出 fdisk
后,这些改变才会生效。3、
利用 q
命令,可以在任何时候不存盘退出 fdisk
。
17
安 装 手 册
图3-7 使用 fdisk 分区工具
3.3.6 确认要格式化的分区
接下来是要用户选择将要格式化的分区,所有新建的分区都应该格式化,如果用户对一些存放系统文件的分区不进行格式化,很可能会导致安装后运行不正常。
请确认是否已将所选定分区中原有的重要数据进行过备份。一般情况下,用户应将个人的私有数据放在其它自己定义的分区上,不要与系统文件所在的目录共享。
图3-8 选择格式化的分区
18
安 装 手 册
3.4 配置引导
GRUB(GRand Unified Bootloader)是一个操作系统启动管理器,可以在多个系统共存时选择引导哪个系统,可引导的操作系统包括 Linux、Solaris、OS/2、Windows9x、WindowsNT、Windows2000 等。
首先要确定安装 GRUB 的位置,可以把 GRUB 安装在以下两个位置之一:MBR(主引导记录)或者 引导分区的第一个扇区(例如,/dev/hda1)。
MBR是系统中一个特别的区域,会自动被 BIOS 装载,是安装 GRUB 引导记录的默认位置。
如果系统已经在使用其他启动管理器(如OS/2的Boot Manager),才把 GRUB 装在引导分区的第一个扇区中,这时需要设置从其他的启动管理器来启动GRUB,然后再启动 Red
Flag Linux Desktop 4.0。
如果系统将只使用 Red Flag Linux Desktop 4.0
系统,则应该选择 MBR
;对于带有 Windows 9X/2000/NT
的系统来说,也应该把引导装载程序安装到MBR
。
GRUB 配置界面如图3-9所示:
图3-9 GRUB程序设置
GRUB配置工具的使用说明如下:
引导记录安装位置:用来设置安装GRUB的位置。如上所述,我们可以选择在主引导记录中安装,也可以选择在引导分区的第一个扇区中安装。
引导卷标:就是当 GRUB 启动后,在菜单中显示的可引导操作系统的标识。
19
安 装 手 册
默认情况下,Red Flag Linux Desktop 4.0 分区的引导卷标为 “Red Flag Linux”,windows分区的启动卷标为 “Windows”。这些默认的引导卷标都是可以修改的。如果想为其它分区增加或修改引导卷标,只要用鼠标点击该分区,然后在 “引导卷标” 输入框中输入新的标识名称即可。
3.5 配置用户
对于 Linux 系统来说,root口令是决定系统安全性的重要参数。root是系统管理者,可以对系统进行任意的操作,因此,它的口令保密性要求很高。
在下图3-10所示的安装步骤中,安装程序会提示设置系统的 root 密码。密码必须至少包括6个字符,并且是区分大小写的。系统管理员应记好自己的密码,并且养成定期更改密码的好习惯。
图3-10 设定用户帐号
接下来可以建立一个或多个普通用户帐号并为其设定口令。在此,系统管理员至少应给自己添加一个普通用户,供平常进入系统管理日常的工作。
输入一个用户名,然后为该用户设置口令,然后按 “添加”,新用户的帐号信息就会添加到用户列表之中。
如果不设置 root
口令,安装也能够继续下去。不过,为了安全的原因,我们不建议您这么做。
3.6 即将安装
完成用户的设置,开始正式安装之前,会进入如图3-11所示安装确认界面。
20
安 装 手 册
图3-11 检查安装选项
请确认前面的安装选项设置无误,这里是安装过程中最后一个可以使用 “上一步”
按钮返回或安装取消安装的地方;一旦按下 “下一步”
按钮,将正式开始格式化分区和安装软件包!
3.7 复制文件
首先,安装程序会读取需要安装的软件包信息,进行必要的准备工作,然后开始文件的复制过程。安装所需的时间由所选安装类型、硬件的速度、系统内存大小等多个方面确定,大概需要十几到几十分钟不等。图3-12是安装过程中的一幅画面:
21
安 装 手 册
图3-12 安装软件包
屏幕左下方显示了安装的总体进度,屏幕右侧是对系统的简单介绍,可以在安装的过程中通过它们来了解 Red Flag Linux Desktop 4.0 的系统特征。
3.8 创建引导盘
软件包复制完成后,会进入图3-13所示的制作系统引导软盘界面。
图3-13 制作Linux引导软盘
22
安 装 手 册
引导盘会储存当前的系统设置,在系统出现问题时帮助用户引导和还原Linux系统,对于系统维护和故障排除具有重要的意义。
强烈建议用户在安装过程中建立引导软盘并妥善保存。在软盘驱动器中插入一张高质量的软盘,按 “下一步” 继续引导软盘的制作。
如果确实不想或没有必要在安装的时候制作引导软盘(如已经有一张),那么可选择 “跳过创建引导盘”。
安装结束后,可以使用 KDE
控制面板中提供的图形化启动管理工具方便地制作系统引导盘。
安装结束后也可以使用 mkbootdisk
命令创建引导盘。详情请参阅 mkbootdisk
的 man page,方法是在 shell
提示后键入 man mkbootdisk
。
3.9 安装成功
引导软盘制作完成之后,Red Flag Linux Desktop 4.0 的安装即将结束。图3-14给出了安装完成的界面:
图3-14 安装成功
至此您已经成功地将 Red Flag Linux Desktop 4.0 安装到计算机中了!按 “退出” 按键,将弹出的光盘取出,重新启动系统。
23
安 装 手 册
第 4 章 恢复和更新系统引导
恢复工具将检查已安装的 Red Flag Linux Desktop 4.0,并对其进行引导恢复或更新操作。
4.1 系统检查
本步骤将检查系统中已安装的 Red Flag Linux Desktop 4.0,如果存在,就列出它所在的分区,点击 “下一步” 继续。如图4-1。
图4-1 系统检查
恢复功能并不是将硬盘上所有可引导的操作系统均添加到启动管理器中,仅仅是将 Red Flag Linux Desktop 4.0
的启动管理程序恢复并写到MBR中。
4.2 恢复或更新引导配置
接下来会要求用户选择如何更新系统的引导程序,见下图4-2。
24
安 装 手 册
图4-2 引导恢复
选择 “更新引导程序配置”,安装程序将对原有的启动引导设置进行恢复,这也是推荐的选项。
如果想要进行新的引导安装程序配置,请选择 “创建新的引导程序配置”,随后的配置方法同第3.4节:配置引导 。
25

本文发布于:2024-02-11 00:04:44,感谢您对本站的认可!
本文链接:https://www.wtabcd.cn/zhishi/a/1707581084139845.html
版权声明:本站内容均来自互联网,仅供演示用,请勿用于商业和其他非法用途。如果侵犯了您的权益请与我们联系,我们将在24小时内删除。
本文word下载地址:北京中科红旗软件技术 Red Flag Linux Desktop 4.0 安装手册.doc
本文 PDF 下载地址:北京中科红旗软件技术 Red Flag Linux Desktop 4.0 安装手册.pdf
| 留言与评论(共有 0 条评论) |