2023年12月26日发(作者:gbp是什么货币)
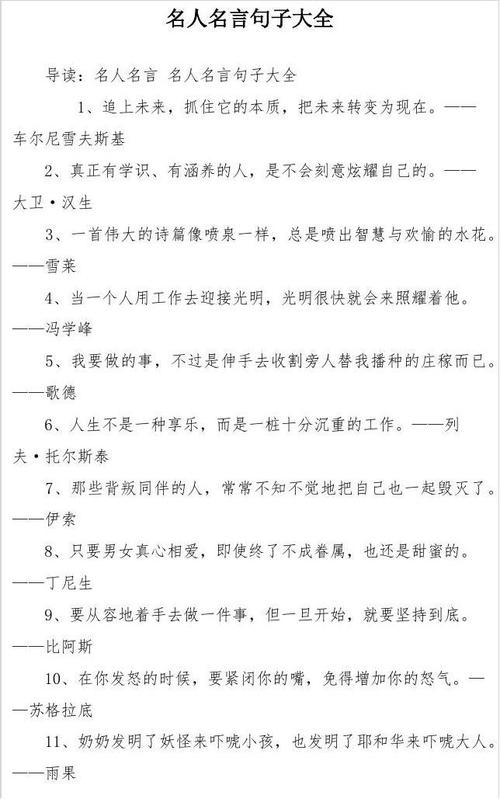
笔记本无线网络连接不上-解决方法推荐
笔记本无线网络连接不上-解决方法推荐
笔记本无线网络连接不上_解决方法推荐
第一步:应检查无线网卡的驱动是否安装正确。右键点击“我的电脑”-属性-硬件-设备管理器,查看是否存在标有问号或叹号的网络设备,如果有,则说明无线网卡驱动安装不正确。使用金山卫士的“硬件检测”功能对无线网卡型号进行检测,然后使用有网络的`电脑下载相应的驱动程序拷贝到问题电脑进行安装。(如果笔记本可以连接到有线网络,可以直接使用金山卫士的“装驱动”功能进行驱动的检测及修复)。
第二步:打开金山卫士,点击主界面上的“重装系统”按钮,打开下方的“硬件检测”功能,点击“网卡”,即可看到自己的本地网卡及无线网卡信息,记下无线网卡的型号,到有网络的电脑上搜索驱动进行下载,再到本地电脑进行安装即可。
如果驱动安装正确,那么笔记本无线网络连接不上的问题一般是设置不正确导致的。对照以下的情况调整笔记本无线上网设置即可。
第一步:如果点击刷新网络列表时出现“Windows无法配置
此连接”的提示,则打开金山卫士的“系统优化”功能,点击“开机加速”选项卡,点击“服务项”,选中左下角的“显示已禁止启动的项目”,然后在列表中找到“Wireless Zero Configuration(无线配置服务)”,点击右侧的“开启”即可。然后在开始-运行中,输入net
start wzcsvc,回车即可。笔记本无线网络连接不上的症状即可解决。
第二步:如果搜索不到无线网络,则须查看笔记本的无线网络硬开关是否打开。有些笔记本在打开硬件开关后,还需要使用键盘左下角的Fn键+F5键进行开启(具体型号不同,可在F1-F12处的蓝色功能图标中找到无线图形)。有些联想笔记本需要打开电源管理软件才能使键盘上的无线开关正常使用,所以确保安装电源管理,并在金山卫士的“开机加速”-“启动项”(同样要选中左下角的“显示已禁止启动的项目”)中开启电源管理utility的开机启动。
第三步:如果开关打开但仍然搜不到无线网络,右键点击右下角托盘处无线网络图标,点击“打开网络连接”,再右键点击打开窗口中的无线网络图标,点击“属性”,点击“无线网络配置”选项卡,在“用Windows配置我的无线连接设置”前打勾后“确定”,再次打开“查看可用的无线连接”查看是否可以。
第四步:如果能搜到无线网络,但连接后无法打开网页,则同样打开无线网络连接的属性,在“常规”选项卡下的中间白框中,
找到“Internet协议(TCP/IP)”,选中,点击“属性”,看IP地址及DNS配置是否正确,一般设为“自动获得IP地址”及“自动获得DNS服务器地址”。
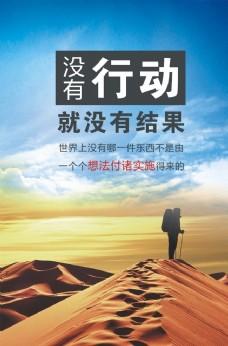
本文发布于:2023-12-26 01:46:17,感谢您对本站的认可!
本文链接:https://www.wtabcd.cn/zhishi/a/1703526378126677.html
版权声明:本站内容均来自互联网,仅供演示用,请勿用于商业和其他非法用途。如果侵犯了您的权益请与我们联系,我们将在24小时内删除。
本文word下载地址:笔记本无线网络连接不上-解决方法推荐.doc
本文 PDF 下载地址:笔记本无线网络连接不上-解决方法推荐.pdf
| 留言与评论(共有 0 条评论) |