2023年12月26日发(作者:形容冬天的古诗)

解决网络无法检测到无线网卡的实用技巧
在现代社会中,无线网络已经成为人们生活中不可或缺的一部分。然而,有时候我们可能会遇到网络无法检测到无线网卡的问题,这给我们的网络使用带来了困扰。为了解决这一问题,本文将为您介绍一些实用的技巧。
一、检查硬件连接
首先,我们需要确保无线网卡与电脑之间的硬件连接正常。请检查无线网卡是否正确插入到电脑的插槽中,并确保插头与插槽良好连接。如果无线网卡是外置设备,还需要检查电源线和数据线是否连接正确。
二、更新无线网卡驱动程序
无线网卡的驱动程序是使其正常工作的关键。如果您的无线网卡驱动程序过期或损坏,就有可能导致无法检测到无线网卡的问题。因此,我们需要及时更新无线网卡的驱动程序。
您可以通过以下步骤来更新驱动程序:
1. 打开设备管理器:在Windows操作系统中,按下Win + X键,然后选择“设备管理器”。
2. 展开“网络适配器”选项。
3. 找到您的无线网卡,在其上单击鼠标右键,选择“更新驱动程序软件”。
4. 在弹出的对话框中,选择“自动搜索更新的驱动程序软件”。
三、检查网络设置
有时候,网络设置的问题也会导致无法检测到无线网卡。因此,我们需要检查网络设置并进行相应的调整。
1. 检查无线网络开关:确保您的无线网络开关已打开。有些笔记本电脑上有一个物理开关或功能键来控制无线网络的开启和关闭。
2. 检查网络连接:确保您的电脑已连接到正确的无线网络。您可以在系统托盘的网络图标中查看当前连接的网络,并尝试重新连接。
3. 重置网络设置:有时候,重置网络设置可以解决无法检测到无线网卡的问题。您可以按下Win + X键,选择“命令提示符(管理员)”,然后输入以下命令并按下回车键:
netsh winsock ret
netsh int ip ret
ipconfig /relea
ipconfig /renew
最后,重新启动电脑并检查问题是否解决。
四、其他可能的解决方案
如果以上方法都无法解决问题,您还可以尝试以下措施:
1. 确保无线路由器的信号覆盖范围足够:如果您离无线路由器太远,或者有物理障碍(如墙壁)阻挡信号传输,就有可能导致无法检测到无线网卡。尽量靠近无线路由器,并确保信号覆盖范围足够。
2. 重启无线路由器:有时候,无线路由器可能出现故障或缓存问题,导致无法检测到无线网卡。您可以尝试重启无线路由器,然后再次检查问题是否解决。
3. 更换无线网卡:如果您的无线网卡已经损坏,无法修复,那么您可能需要考虑更换一个新的无线网卡。
总结
通过检查硬件连接、更新无线网卡驱动程序、调整网络设置以及尝试其他可能的解决方案,我们可以解决网络无法检测到无线网卡的问题。希望本文提供的实用技巧能够帮助到您,让您的网络使用更加顺畅。
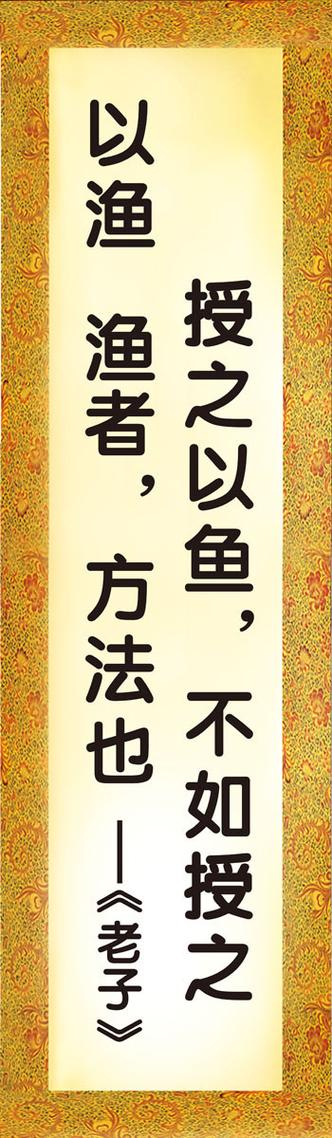
本文发布于:2023-12-26 01:43:06,感谢您对本站的认可!
本文链接:https://www.wtabcd.cn/zhishi/a/1703526187251582.html
版权声明:本站内容均来自互联网,仅供演示用,请勿用于商业和其他非法用途。如果侵犯了您的权益请与我们联系,我们将在24小时内删除。
本文word下载地址:解决网络无法检测到无线网卡的实用技巧.doc
本文 PDF 下载地址:解决网络无法检测到无线网卡的实用技巧.pdf
| 留言与评论(共有 0 条评论) |