2023年12月25日发(作者:翻天复地)

EXCEL基础教程(全)
EXCEL基础教程(一)
认识excel窗口
Excel是一个电子表格处理软件,电子表格由一张张表格组成,首先我们来学习一下如何输入和保存电子表格,下面我们认识一下它的窗口;
1、启动Excel
1)点击“开始-所有程序-Microsoft-Microsoft Office Excel
2003”;
2、Excel窗口
1)出现一个满是格子的空白窗口,这就是一张电子表格了,第一个格子看着边框要粗一些,处于选中状态;
2)最上面是标题栏,默认的是文件名Book1,保存的时候起一个有意义的,Excel的文件称作“工作薄”;
3)再下面是菜单栏,里面是各个操作命令,记住常用的“文件”和“格式”菜单;
4)再下面是工具栏,里面是一些常用的菜单命令,在分界线的地方可以点击下拉按钮,找到其他操作按钮;
5)下面的空白是工作区,数据输入在各个格子中,每个格子称作一个“单元格”,而且横向和纵向有坐标定位,第一个格子是A1;
6)最下边是状态栏,里面的sheet1、sheet2是指各个工作表;
3、练习
看一下Excel的窗口,说一下它的各个组成部分。
EXCEL基础教程(二)
1、输入和保存
上一节我们认识了Excel的窗口,这一节我们来学习怎样把数据输入到表格中,下面我们来看一个练习;
1、启动Excel
1)点击“开始-所有程序-Microsoft-Microsoft Office Excel
2003”;
2)出现一个满是格子的空白窗口,这就是一张电子表格了,第一个格子看着边框要粗一些,处于选中状态;
2、输入数据
1)在左上角第一个格子中输入数字 1 ,然后按一下回车键,活动单元格移到下边一格;
2)继续输入2,然后按回车,接着输入3,一直输到5,可以用小键盘来输入;
3)再点一下第一个单元格A1,重新回到第一格,按一下Tab键(在Q的左边),活动单元格跳到B1;输入 2 ,然后再按一下Tab键,活动单元格跳到右边 C1 的格子里,输入3;
4)继续按Tab键,一直输到5,可以发现按回车键是向下,按Tab键是向右。 3、保存文件
1)点菜单“文件-保存”命令,出来一个另存为对话框,在上面位置找到自己的文件夹,把下面的文件名改成“输入保存”,点右边的保存按钮;
2)第一次保存会出来另存对话框,以后点“保存”,直接就保存了,不再出现这个对话框。
2、练习
先在自己的文件夹里面建一个名为“练习”的文件夹,练习的文件都保存在这个里面。
每题做一个单独文件,做完后保存一下,然后点“文件-关闭”命令,再点“文件-新建”命令,做下一题;
输入数字,注意行列
1、输入一行数字,从10输到100,每个数字占一个单元格;
2、输入一列数字,从10输到100,每个数字占一个单元格;
切换到中文输入法(课程表);
3、输入一行星期,从星期一输到星期日,每个占一个单元格;
4、输入一列节次,从第一节输到第七节,每个占一个单元格;
输入日期,格式按要求;
5、输入一行日期,从2007-7-9输到2007-7-12
6、输入一列日期,从2007年7月9日输到2007年7月12日
EXCEL基础教程(三)
1、创建表格
表格一般是由行和列组成的,每一行代表一条信息,可以添加许多条,下面我们来看一个练习;
1、启动Excel
1)点击“开始-所有程序-Microsoft-Microsoft Office Excel
2003”;
2)出现一个满是格子的空白窗口,这就是一张电子表格了,第一个格子看着边框要粗一些,处于选中状态;
2、创建表格
1)表头:在第一个单元格中输入“成绩表”,按回车键到第二行,第一行一般是表格的名称;
2)在第二行中依次输入“姓名、语文、数学、英语”,分别从A2到D2单元格,按回车键到第三行;
3)在第三行开始输入每个人的成绩,如下图所示,按回车键向下移动,按Tab键横向移动,分数可以用小键盘输入:
4)再在下面的状态栏上边的“Sheet1”上双击一下(也可以点右键,选“重命名”命令),变黑以后输入“成绩表”三个字,按一下回车键,把表格的名称改一下;
5)点菜单“文件-保存”命令,以“成绩表”为文件名,保存文件到自己的文件夹中;
2、居中对齐
输入好数据以后,还需要对表格进行适当的排版,把格式设置好,下面我们来看一个练习;
1、启动Excel
1)点击“开始-所有程序-Microsoft-Microsoft Office Excel
2003”;
2)出现一个满是格子的空白窗口,这就是一张电子表格了,第一个格子看着边框要粗一些,处于选中状态;
2、设置格式
1)点菜单“文件-打开”命令,找到自己的文件夹,打开上次保存的“成绩表”文件;
2)从第1格开始拖动鼠标沿对角线到“85”那一格,用框选的方法,选中所有数据单元格;
3)把鼠标移到蓝紫色里面,瞄准“数学”那儿敲右键,选择“设置单元格格式(F)..”命令,出来一个格式面板;
4)在格式面板中,点上面的“对齐”标签,把“水平对齐”和“垂直对齐”都设为“居中”,点“确定”;
5)这时所有的数据都居中显示了,标题应该在表格的中央,在空白处点一下,取消选择;再用拖动选择的方法,选中A1-D1,瞄准中间蓝紫色部分敲右键,选择“设置单元格格式(F)..”命令;
6)在出来的“对齐”格式面板中,把下面的“合并单元格”打勾选中,点“确定”;
7)点一下菜单“文件-保存”命令,保存一下文件;
EXCEL基础教程(四)
1、插入填充
有时候需要改变表格的结构,比如新插入一行或一列,下面我们来看一个练习;
1、启动Excel
1)点击“开始-所有程序-Microsoft-Microsoft Office Excel
2003”;
2)出现一个满是格子的空白窗口,这就是一张电子表格了,第一个格子看着边框要粗一些,处于选中状态;
2、Excel窗口
1)点菜单“文件-打开”命令,在自己的文件夹中找到上次保存的“成绩表”文件,打开它;
2)在第一行上边的标题“A”上点一下,在标题上点击就会选中A这一列;
3)瞄准“A”,点一下鼠标右键,在弹出的菜单中选择“插入”命令,这样就会自动在左边插入一列空白列,原来的A列变成B列;
4)选中标题的A1到E1单元格,瞄准敲右键,选择“设置单元格格式..”命令,在对齐面板中,把“合并单元格”的勾点一下变黑,把标题设为居中;
5)再点一下A2单元格,选中它,输入“序号”;
6)再在下边的A3单元格中输入数字1,注意单元格的右下角有一个小黑块,这是“填充手柄”,把鼠标移过去瞄准,指针会变成黑十字,瞄准按住左键(指针变成黑十字),往下拖到第5行,可以发现从A3到A5都填充上了1,对于输入相同的数据很方便;
7)按一下Ctrl+Z组合键,撤销一下,这儿的序号应该逐渐增大,重新瞄准A3单元格旁边的填充手柄,同时按住Ctrl键(黑十字上面多出一个加号),然后拖动手柄到A5,这次序号就逐渐增大了;
8)选中新增的A2-A5单元格,瞄准敲右键,选“设置单元格格式”命令,在对齐中设为居中对齐;
9)点菜单“文件-保存”命令,保存一下文件,也可以按Ctrl+S组合键;
2、文本列宽
在数据中,有一类是文字类的文本格式,像身份证号码、学号等,下面我们来看一个练习;
1、启动Excel
1)点击“开始-所有程序-Microsoft-Microsoft Office Excel
2003”;
2)出现一个满是格子的空白窗口,这就是一张电子表格了,第一个格子看着边框要粗一些,处于选中状态;
2、输入文本
1)点菜单“文件-打开”命令,打开上次的“成绩表”文件;
2)瞄准表格上边的标题“B”点右键,选“插入”命令,在A列的后面插入一个空白列,原来的B列变成C列了;
3)在序号旁边的单元格输入“学号”,作为列标题,在下面输入学号“”,按回车键后发现最前面的0没了,原来是当数字自动省略了,选中B3-B5这三个单元格,敲右键选“设置单元格格式”,在上边“数字”面板中,选择“文本”,点确定;
4)再回去就可以输入0了,分别输入“”到“3”,按Ctrl+S键保存一下文件;
3、调整列宽
1)“序号”这一列有些太宽了,可以把它调小一些,右键菜单里面有个“列宽”命令;把鼠标移到列标志A和B之间,指针变成双箭头时向左拖动一下,列宽就减小了,也可以瞄准双击左键;
2)同样在B和C,C和D等后面的单元格之间瞄准,指针变化后双击左键,调整好间距;
3)保存一下文件;
EXCEL基础教程(五)
1、编辑修改
表格输入中,有时候需要进行修改,或改正一些错误,下面我们来看一个练习;
1、启动Excel
1)点击“开始-所有程序-Microsoft-Microsoft Office Excel
2003”;
2)出现一个满是格子的空白窗口,这就是一张电子表格了,第一个格子看着边框要粗一些,处于选中状态;
2、编辑修改
1)点菜单“文件-打开”命令,打开上次的“成绩表”文件;
2)先修改姓名里的,选中“刘晓文”,瞄准双击鼠标,这时候文字中间出来一条竖线插入点,表示处于文字编辑状态;把插入点竖线移到“晓”的前面,按一下键盘上的Delete键,删除这个字,然后重新输入一个“小”,按一下回车键;
3)选中“蒋心编”的单元格,这时表格上边的编辑栏中也有一个“蒋心编”,把鼠标移上去,在“蒋”的后面单击一下,出现插入点竖线后,按一下退格键,删除它,再输入“江”,然后点一下左边绿色的“勾”确定;
4)再点一下右下角的单元格的“85”,按一下Delete删除键,然后输入“100”,也可以直接输入100替换;
5)保存一下文件;
2、创建图表
接下来我们来学习图表,用图像来显示数据,更让人一目了然,便于对比和区分,下面我们来看一个练习;
1、启动Excel
1)点击“开始-所有程序-Microsoft-Microsoft Office Excel
2003”;
2)出现一个满是格子的空白窗口,这就是一张电子表格了,第一个格子看着边框要粗一些,处于选中状态;
2、Excel窗口
1)点菜单“文件-打开”命令,打开上次的“成绩表”文件;
2)在这个表格中,有三个同学,每个同学又有“语数外”三门成绩,可以做成一个图像,然后对比一下;
3)图表一般用坐标轴来表示,横坐标是X轴,纵坐标是Y轴,还有类似地图的图例和标题等,下面我们来看一下怎么制作一个图表;
3、创建图表
1)从姓名开始一直拖动到右下角的100,框选中这些有用的数据,序号和学号可以不必要;
2)点菜单“插入-图表..”命令,弹出一个“图表向导”面板;
3)第一页是选择图表类型,一般有柱形、条形、折线,这儿点“下一步”按钮,用默认的柱形;
4)第二页是数据区域,我们选中的是从“姓名-100”这一块,每个学科一块,直接点“下一步”按钮,如果选“列”就是按姓名;
5)第三页是标题标注,在左边分别填上“成绩表”、“学科”、“得分”,点“下一步”按钮;
6)第四页是图表位置,默认放在当前工作表中,单击“完成”,有时也选择插入到新工作表中;这样就创建好一个图表,每个颜色代
表一个同学,可以从颜色上来比较三个同学的成绩;
保存一下文件。
EXCEL基础教程(六)
公式运算
在EXCEL中,我们可以利用公式来对数据进行处理,下面我们来看一个练习;
1、启动Excel
1)点击“开始-所有程序-Microsoft-Microsoft Office Excel
2003”;
2)出现一个满是格子的空白窗口,这就是一张电子表格了,第一个格子看着边框要粗一些,处于选中状态;
2、输入公式
1)点菜单“文件-打开”命令,打开上次的“成绩表”文件;
2)在“英语”旁边的单元格中输入“总分”,这一列将存放三门成绩的总分,;
3)按回车键,光标移到“75”旁边的单元格,在表格上边的“编辑栏”里点一下,出现插入点竖线,切换到英文输入法,输入一个等号,注意是英文的等号;
4)接着输入D3+E3+F3,也就是左边的三个单元格相加,等号表示是公式,这儿是加法运算;编辑栏中的数据颜色,跟下面数据表中
的单元格颜色对应相同;
5)输入完成后,检查一下输入是否正确,然后按一下回车键,完成公式输入(点编辑栏旁边的对勾也可以),这时候就可以发现单元格中出来的是三门成绩的总和;
6)瞄准单元格右下角的填充手柄,向下拖动两格,这样下面两格也自动输入相同的公式;保存一下文件;
接下来我们学习了手工输入公式的方法,对于比较复杂的运算,我们可以用函数来完成,下面我们来看一个练习;
1、启动Excel
1)点击“开始-所有程序-Microsoft-Microsoft Office Excel
2003”;
2)出现一个满是格子的空白窗口,这就是一张电子表格了,第一个格子看着边框要粗一些,处于选中状态;
2、输入公式
1)点菜单“文件-打开”命令,打开上次的“成绩表”文件;
2)在总分的旁边输入“平均分”,然后把格式设置好;
3)选中下面的单元格,在上边的编辑栏上,找到编辑框左边的“fx”,点一下;
4)在出来的“插入函数”面板中,找到AVERAGE点一下选中,然后点下面的“确定”,这个是平均值函数;
5)接下来出来的是,数据的区域,在表格中框选中从“78”到“75”的三个单元格,对三门成绩进行平均分;
6)检查一下数据区域框正确后,点击“确定”,然后单元格中就出现了平均分,拖动填充手柄,把下面两个单元格也输入平均值函数;
7)瞄准蓝紫色敲右键,选“设置单元格格式”,把“数字-数值”里的小数点设为2;点“确定”后,完成数据输入,保存一下文件。
EXCEL基础教程(七)
1、统计函数
有时候需要进行一些数据统计,比如算一下及格人数,各个分数段等等,下面我们来看一个练习;
1、启动Excel
1)点击“开始-所有程序-Microsoft-Microsoft Office Excel
2003”;
2)出现一个满是格子的空白窗口,这就是一张电子表格了,第一个格子看着边框要粗一些,处于选中状态;
2、Excel窗口
1)点菜单“文件-打开”命令,打开上次的“成绩表”文件;
2)在姓名的下面输入“及格数”,然后把光标移到旁边一格;
3)点一下编辑栏旁边的“fx”,在出来的函数列表里面找到“统计”,在下面找到“COUNTIF”,点“确定”按钮;
4)接下来是数据区域面板,从“78”向下拖到“68”,框选中三个人的语文成绩;
5)切换到英文输入法,在函数面板的第二个文本框中输入“>=60”,然后点“确定”,也就是60分以上算及格;点“确定”后,单元格中出现统计结果;
6)拖动填充手柄,把旁边两格也填充上,这样就把各学科的及格人数统计好了。
2、表格边框
Excel中的表格线是一种参考线,如果要打印出来,还需要添加上边框线,下面我们来看一个练习;
1、启动Excel
1)点击“开始-所有程序-Microsoft-Microsoft Office Excel
2003”;
2)出现一个满是格子的空白窗口,这就是一张电子表格了,第一个格子看着边框要粗一些,处于选中状态;
2、Excel窗口
1)点菜单“文件-打开”命令,打开上次的“成绩表”文件;
2)点菜单“文件-打印预览”命令,出来一个预览窗口,可以发现没有表格线;如果提示没有打印机,可以安装一款虚拟打印机(virtual pdf printer):/soft/
3)点上边的“关闭”按钮返回到表格窗口,准备画边框;从左上角A1单元格开始,框选到右下角的85.33下面的单元格H6;
4)瞄准蓝紫色敲右键,选“设置单元格格式”命令,在弹出的面板中选择上边的“边框”标签;
5)看一下左边的白色区域,现在里面还没有表格线,这儿对应表格内容,现在只有内部的文本,边框分为四周的外边框,和内部的边框线,
6)在右边的线条里,选择倒数第三个的黑线条,在左边白色区域的四周分别点一下,画出外边框;
7)再选中右边第一个虚线,在左边白色区域中点两下,添加两条内部线,点“确定”按钮,回到表格中;这时候再点菜单“文件-打印预览”命令,就可以看到表格线了;
保存一下文件。
EXCEL基础教程(八)
1、IF判断函数
有时候需要对旁边的单元格进行判断,比如及格还是不及格,折合百分数等等,下面我们来看一个练习;
1、启动Excel
1)点击“开始-所有程序-Microsoft-Microsoft Office Excel
2003”;
2)出现一个满是格子的空白窗口,这就是一张电子表格了,第一个格子看着边框要粗一些,处于选中状态;
2、判断函数
1)在A1和B1输入标题:“得分”和“判断”,在得分下面A2、
A3里输入两个成绩,50和60;
2)选中“判断”下面的B2,点编辑栏里的fx,准备输入公式;
3)在出来的函数列表里,选择 IF 函数,点确定按钮;
4)接下来是 IF 函数面板,切换到英文状态,在第一行里输入
A2>=60 。A2 是旁边的单元格,拿鼠标点击也行,在第二行输入“及格” ,在第三行输入“不及格”;这儿的意思是,如果第一行成立,那么就得到第二行,不成立就得到第三行;
5)点确定回到工作区里,这时候B2里得出的是“不及格”;
6)拖动右下角的填充手柄,得到B3是“及格”;
以“判断”为文件名,保存文件到自己的文件夹;
2、统计分数段
有时候需要按分数段统计人数,比如90分的人数,80分的人数等等,下面我们来看一个练习;
1、启动Excel
1)点击“开始-所有程序-Microsoft-Microsoft Office Excel
2003”;
2)出现一个满是格子的空白窗口,这就是一张电子表格了,第一个格子看着边框要粗一些,处于选中状态;
2、统计分数段
1)输入一个8个成绩的成绩表,包含序号和成绩,并输入
90-100、80-89、70-79、60-69、0-50 几个分段;
2)选中“0-50”右边的单元格,点编辑栏里的fx,准备输入公
式,从低到高分段,先算最低分的一段;
3)在出来的函数列表里,在中间选择“全部”,然后在下面的列表里选择 COUNTIF 函数,点确定按钮;
4)接下来是 COUNTIF 函数面板,用鼠标拖动选中所有成绩,这个是范围;
5)然后在第二行,条件里点一下,切换到英文输入法,输入小于号和60,然后点“确定”: <60 这样就可以统计出60分以下的人数了;
6)再选中“60-69”段旁边的单元格,点编辑栏里的fx,准备输入公式;
7)在出来的函数面板里,还选择 COUNTIF 函数,然后点“确定”按钮,
拖动选中所有成绩,在第二行条件输入小于70,然后点“确定”:
<70
8)回到表格窗口后,在编辑栏的公式后面点一下,然后输入减号,点一下刚才统计出来的0-59分数段的人数,然后点右边的绿色勾确定,因为70分以下的除了60分段的,还包括50分以下的,减去50分的剩下就是60分以上的;
9)同样在选中70-79右边的单元格,选择 COUNTIF 函数,在条件里输入小于80点“确定”以后,回来在编辑栏里,再点一下鼠标,减去刚才算出的50分段和60分段的;
10)同样的方法,求出80分段的人数,用减去两头剩下中间的
方法,求出所需的分数段来;对于 90-100 的分数段,可以在条件里输入 >=90 (大于等于90)以“分数段”为文件名,保存文件到自己的文件夹;
Excel基础教程之:建立超级链接
在excel 2000中是通过对工作表中的对象设定超链接来实现对Internet资源的访问的。实际上超级链接还能够跳转至硬盘,公司的内部网或诸如其上的全球广域网的某页。例如,可创建超级链接,从 word 文件跳转到提供详细内容的 Microsoft excel 中的图表。超级链接由“热”映射或蓝色的带有下划线的显示文本表示。单击它们,即可跳转至其他位置。
14.2.1 将单元格文本创建为超级链接
插入超级链接的操作步骤如下:
1. 请选择作为超级链接显示的单元格或单元格区域,如图14-7所示。
2. 单击“插入超级链接”按钮,出现如图14-8的对话框。
3. 在“请键入文件名称或Web页名称”输入框中,输入超级链接目标文件的地址 。
4. 按下“确定”按钮即可。可以看到如图14-9的结果,在建立超链接的单元格内容下有下划线出现同时用兰色显示。
14.2.2 修改超级链接的目标
1. 选定包含文本超级链接的单元格,请单击超级链接旁边的单元格。然后使用方向键移动到包含超级链接的单元格上。
2. 单击“插入超级链接”按钮,出现如图14-8的对话框。
3在“请键入文件名称或Web页名称”输入框中,输入新的目标地址。
4. 按下“确定”按钮即可。
14.2.3 复制或移动超级链接
1. 如果要选定包含文本超级链接的单元格,请单击超级链接旁边的单元格。然后使用方向键移动到包含超级链接的单元格上。
2. 如果要复制超级链接,请单击“复制”按钮。如果要移动超级链接,请单击“剪贴”按钮 。
3. 单击希望包含复制或移动的超级链接的单元格。
4. 单击“粘贴”按钮即可。
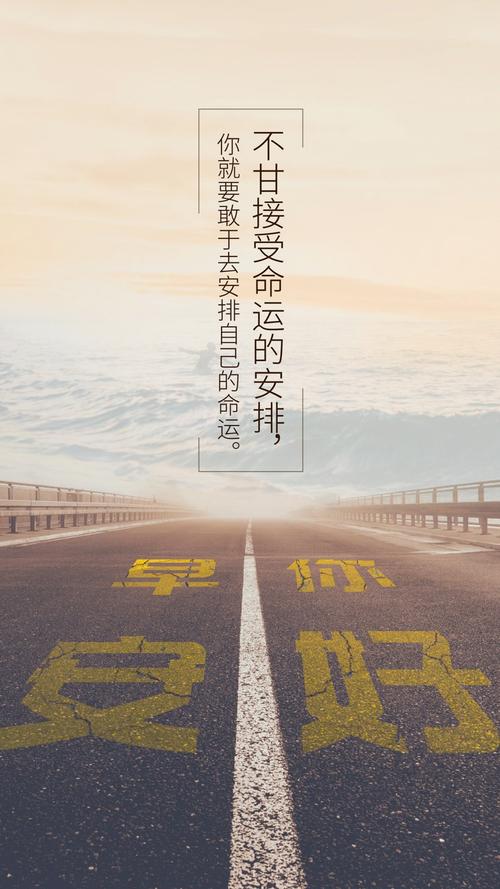
本文发布于:2023-12-25 15:27:50,感谢您对本站的认可!
本文链接:https://www.wtabcd.cn/zhishi/a/170348927043550.html
版权声明:本站内容均来自互联网,仅供演示用,请勿用于商业和其他非法用途。如果侵犯了您的权益请与我们联系,我们将在24小时内删除。
本文word下载地址:EXCEL基础教程(全).doc
本文 PDF 下载地址:EXCEL基础教程(全).pdf
| 留言与评论(共有 0 条评论) |