2023年12月12日发(作者:官报私仇)

Word中如何插入和编辑封面和封底
Word是一款功能强大的文字处理软件,它不仅可以帮助我们编辑文档内容,还可以为文档添加封面和封底,使文档更加专业和吸引人。本文将介绍如何在Word中插入和编辑封面和封底。
一、插入封面
在Word中,插入封面可以让文档在视觉上更加美观,给读者留下良好的第一印象。下面是插入封面的步骤:
1. 打开Word文档,点击“插入”选项卡,找到“封面”按钮,点击下拉菜单中的“空白封面”选项。
2. Word会自动在文档的第一页插入一个空白封面。你可以在封面上添加标题、副标题、作者等信息。可以通过双击封面上的文本框来编辑这些信息。
3. 如果你想要使用自定义的封面,可以选择“其他封面”选项。Word会弹出一个对话框,你可以在其中选择封面的样式和布局。选择完毕后,点击“确定”按钮即可插入自定义封面。
二、编辑封面
插入封面后,我们还可以对封面进行进一步的编辑,以满足不同的需求。下面是一些常见的封面编辑操作:
1. 修改封面样式:如果你觉得插入的封面样式不满意,可以通过点击封面上的“设计”选项卡来修改样式。在“设计”选项卡中,你可以选择不同的封面样式,也可以调整封面的颜色、字体等。 2. 添加图片和形状:如果你想要在封面上添加图片或形状,可以点击“插入”选项卡,在“图片”或“形状”菜单中选择相应的元素。选择完毕后,将元素拖拽到封面上即可。
3. 调整封面布局:如果你觉得封面上的元素位置不合适,可以通过拖拽来调整它们的位置。你还可以选择元素,点击鼠标右键,在弹出的菜单中选择“格式化形状”或“格式化图片”,来调整元素的大小、旋转角度等。
三、插入封底
封底是文档的结束部分,它可以包含一些总结、致谢或联系方式等信息。下面是插入封底的步骤:
1. 在文档的最后一页,点击“插入”选项卡,找到“分隔符”按钮,点击下拉菜单中的“下一页”选项。
2. Word会在文档的最后一页插入一个分隔符,将文档分为两个部分。你可以在分隔符之后的空白页上编辑封底内容。
3. 在封底上,你可以添加总结、致谢、联系方式等信息。同样,你可以通过插入图片、形状等元素,来美化封底的样式。
四、编辑封底
插入封底后,同样可以对封底进行进一步的编辑,以满足不同的需求。以下是一些常见的封底编辑操作:
1. 调整封底布局:如果你觉得封底上的元素位置不合适,可以通过拖拽来调整它们的位置。你还可以选择元素,点击鼠标右键,在弹出的菜单中选择“格式化形状”或“格式化图片”,来调整元素的大小、旋转角度等。 2. 添加页脚:如果你想要在封底上添加页脚,可以点击“插入”选项卡,在“页脚”菜单中选择相应的页脚样式。选择完毕后,Word会在封底上插入页脚,并自动显示页码等信息。
总结:
通过插入和编辑封面和封底,我们可以为Word文档增添一份专业和吸引人的外观。在插入封面时,我们可以选择空白封面或自定义封面,并可以进一步编辑封面样式、添加图片和形状等。在插入封底时,我们可以通过添加分隔符来将文档分为两个部分,并在封底上添加总结、致谢、联系方式等信息。无论是封面还是封底,我们都可以通过调整布局、添加页脚等操作,使其更符合我们的需求。希望以上介绍能够帮助你在Word中插入和编辑封面和封底。
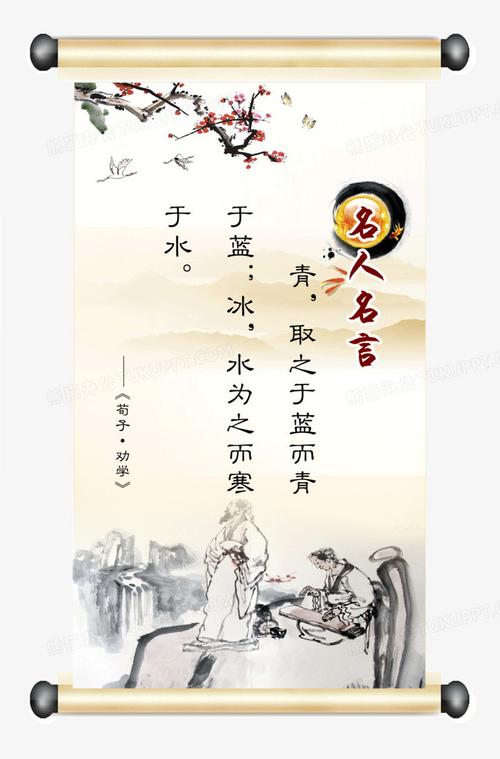
本文发布于:2023-12-12 14:29:57,感谢您对本站的认可!
本文链接:https://www.wtabcd.cn/zhishi/a/1702362598119405.html
版权声明:本站内容均来自互联网,仅供演示用,请勿用于商业和其他非法用途。如果侵犯了您的权益请与我们联系,我们将在24小时内删除。
本文word下载地址:Word中如何插入和编辑封面和封底.doc
本文 PDF 下载地址:Word中如何插入和编辑封面和封底.pdf
| 留言与评论(共有 0 条评论) |