2023年12月10日发(作者:网上上课)
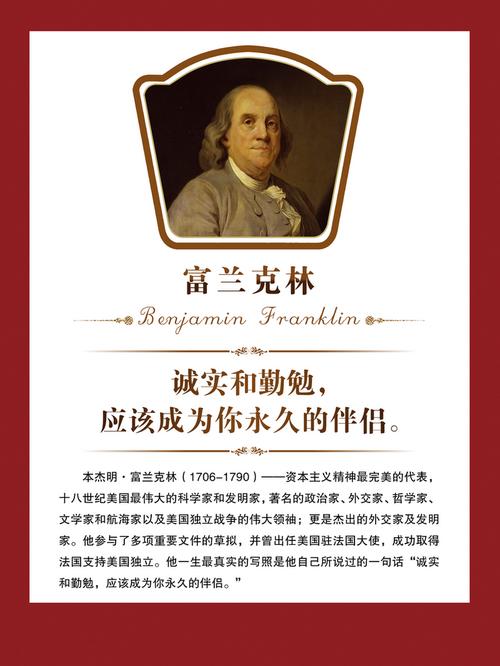
ps矩形选框工具的使用技巧
PS矩形选框工具使用技巧
1. 熟悉矩形选框工具的基本操作
• 使用快捷键M或点击工具栏上的矩形选框工具图标可以激活矩形选框工具。
• 在图片上点击并拖动鼠标即可创建一个矩形选框,松开鼠标后,选中的区域将呈现虚线边框。
• 要移动选框,可以将鼠标移动到选框内部,当鼠标变为十字架状时,点击并拖动即可移动选框。
• 要调整选框大小,可以将鼠标移动到选框边缘,当鼠标变为双向箭头状时,点击并拖动即可调整选框大小。
2. 利用矩形选框工具进行精确选区
• 按住Shift键并拖动鼠标,可以创建一个正方形选框,这在需要选取正方形区域时非常方便。
• 按住Alt键并点击并拖动鼠标,可以从选定区域中减去一个新的选定区域,这对于精细的选区调整非常有用。
• 同时按住Shift和Alt键,可以交替使用加选和减选功能,可以更灵活地调整选区的形状和大小。 3. 切割和复制选区
• 选择一个区域后,可以使用右键菜单或快捷键Ctrl+X进行剪切,剪切后,选中的区域将从原图中删除,并可以通过粘贴操作将其复制到其他图层或文件中。
• 使用右键菜单或快捷键Ctrl+C可以复制选取区域,复制后,选中的区域仍然保留在原图中,可以通过粘贴操作将其复制到其他图层或文件中。
4. 快速选区工具结合矩形选框工具的使用
• 在选定一个区域后,可以使用快速选区工具(快捷键W)进一步调整选区的形状,快速选区工具可以根据图像的颜色和纹理信息智能地调整选区边缘,使选区更加准确。
• 使用矩形选框工具和快速选区工具的组合,可以更高效地进行选区的绘制和调整,提高工作效率。
5. 选区的变形和编辑
•
•
•
单击选区边缘上的锚点并拖动,可以改变选区的形状。
按下Delete或Backspace键可以删除选区内的内容。
使用右键菜单中的“变换选择”选项,可以对选区进行旋转、缩放、倾斜等变换操作。
• 使用右键菜单中的“填充”选项,可以将选区内的内容用指定的颜色或图案进行填充。 以上是使用PS矩形选框工具的一些技巧和操作方法,通过熟练掌握这些技巧,可以更加高效地进行选区的绘制和编辑,达到更好的创作效果。
6. 矩形选框工具的进阶技巧
• 按住Shift键的同时点击并拖动鼠标,可以在图像上创建多个矩形选框,这在需要同时选择多个不相邻的区域时非常有用。
• 使用矩形选框工具时,按住空格键可以临时切换到移动工具,方便移动整个图像。
• 按住Alt键并拖动矩形选框的边缘,可以从中心同时调整选框的大小,这对于需要围绕中心点缩放选框的情况特别实用。
• 使用右键菜单或快捷键Ctrl+D可以取消选中的区域,这在需要重新选择时非常方便。
• 利用矩形选框工具结合其他工具,如画笔工具、修补工具等,可以进行更多的创作和编辑操作,例如在选区内添加涂鸦、涂抹修复等。
7. 利用矩形选框工具进行特殊效果的制作
• 将矩形选框工具应用于图层蒙版,可以创建出各种形状的图层蒙版效果,如圆形、心形、多边形等。 • 使用矩形选框工具创建选取区域后,利用滤镜功能,如模糊、锐化、涂抹等,可以轻松实现选区内的特殊效果。
• 结合矩形选框工具和图层样式(如阴影、描边、渐变等),可以制作出精美的元素、按钮等。
• 通过调整选区内的亮度、对比度、饱和度等参数,可以实现选区内的局部调整效果,提高照片的表现力。
总结
通过掌握矩形选框工具的基本操作和高级技巧,我们可以更加灵活地进行选区的绘制和编辑,实现各种创意效果。无论是简单的选区还是复杂的特效制作,矩形选框工具都是我们不可或缺的工具之一。希望以上的技巧对你的创作有所帮助,愿你能创作出更出色的作品!

本文发布于:2023-12-10 21:38:33,感谢您对本站的认可!
本文链接:https://www.wtabcd.cn/zhishi/a/1702215513240670.html
版权声明:本站内容均来自互联网,仅供演示用,请勿用于商业和其他非法用途。如果侵犯了您的权益请与我们联系,我们将在24小时内删除。
本文word下载地址:ps矩形选框工具的使用技巧.doc
本文 PDF 下载地址:ps矩形选框工具的使用技巧.pdf
| 留言与评论(共有 0 条评论) |