2023年12月9日发(作者:磨的组词)
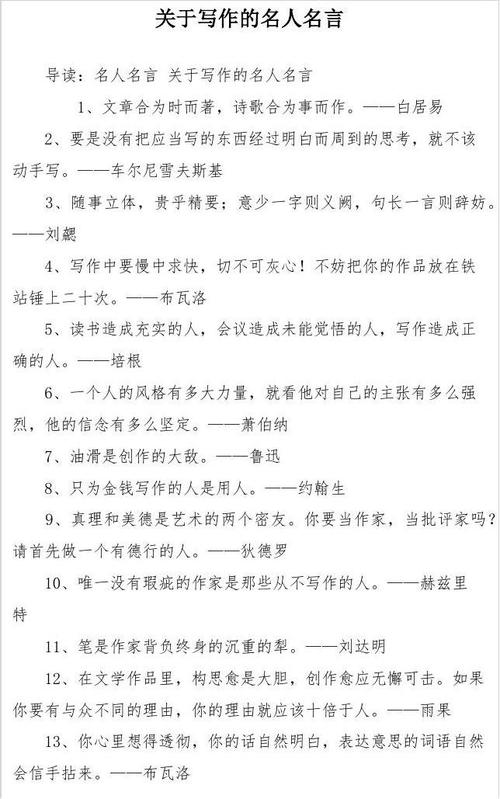
word
Eyeshot6000V5智能交通管理平台
使用说明书
型 号:
代 号:
级别:
绝密 部文件
公 司: 烽火众智数字技术责任
拟 制:
审 核:
标 准 化:
批 准:
2014年 5 月 20 日
年 月 日
年 月 日
年 月 日
I / 34 word
文档修订历史记录
日期
2013.2.27
2014.1.18
版本
初始版本
说明
文学
作者
II / 34 word
目 录
文档修订历史记录II
目录III
第一章 操作系统安装5
硬件平台5
1.2 安装过程5
图1-2-1 Redhat Linux安装步骤一5
图1-2-2 Redhat Linux安装步骤二5
图1-2-3 Redhat Linux安装步骤三6
图1-2-4 Redhat Linux安装步骤四6
图1-2-5 Redhat Linux安装步骤五6
图1-2-6 Redhat Linux安装步骤六7
图1-2-7 Redhat Linux安装步骤七7
图1-2-8 Redhat Linux安装步骤八7
图1-2-9 Redhat Linux安装步骤九8
图1-2-10 Redhat Linux安装步骤十8
图1-2-11 Redhat Linux安装步骤十一8
图1-2-12 Redhat Linux安装步骤十二9
图1-2-13 Redhat Linux安装步骤十三9
图1-2-14 Redhat Linux安装步骤十四9
图1-2-15 Redhat Linux安装步骤十五10
图1-2-16 Redhat Linux安装步骤十六10
图1-2-17 Redhat Linux安装步骤十七10
图1-2-18 Redhat Linux安装步骤十八11
图1-2-19 Redhat Linux安装步骤十九11
图1-2-20 Redhat Linux安装步骤二十11
图1-2-21 Redhat Linux安装步骤二十一12
图1-2-22 Redhat Linux安装步骤二十二12
图1-2-23 Redhat Linux安装步骤二十三12
图1-2-24 Redhat Linux安装步骤二十四13
图1-2-25 Redhat Linux安装步骤二十五13
图1-2-26 Redhat Linux安装步骤二十六13
图1-2-27 Redhat Linux安装步骤二十七14
图1-2-28 Redhat Linux安装步骤二十八14
图1-2-29 Redhat Linux安装步骤二十九14
图1-2-30 Redhat Linux安装步骤三十15
图1-2-31 Redhat Linux安装步骤三十一15
图1-2-32 Redhat Linux安装步骤三十二15
图1-2-33 Redhat Linux安装步骤三十三16
图1-2-34 Redhat Linux安装步骤三十四16
图1-2-35 Redhat Linux安装步骤三十五16
III / 34 word
图1-2-36 Redhat Linux安装步骤三十六17
图1-2-37 Redhat Linux安装步骤三十七17
图1-2-38 Redhat Linux安装步骤三十八17
第二章 Oralce数据库安装18
2.1 安装准备18
2.2 检查硬件18
2.3 检查软件环境18
2.4 开始安装19
图2-4-1 Oracle安装步骤一20
2.5 启动数据库20
2.6 问题解决20
第三章 网管平台数据导入23
3.1 网管平台表空间建立23
图3-1-1 网管平台数据导入步骤一23
图3-1-2 网管平台数据导入步骤一23
第四章 JDK安装25
安装准备25
安装步骤25
4.2.1. 安装JDK25
第五章 oss、网管平台服务端安装26
安装准备26
5.2 oss安装过程26
5.2.1 检查Linux系统26
5.2.2 安装oss应用服务器26
图5-2-1oss、网管服务端安装步骤一27
5.2.3 配置双网卡oss应用服务器对外发布服务27
5.2.4 进入网管系统28
5.3 问题解决28
第六章 后台服务模块安装28
6.1 概述29
6.2 系统需求29
6.2.1 硬件平台29
6.2.2 软件环境29
图6-2-1CMS安装30
图6-2-3APACHE SERVER安装30
图6-2-4NPU安装31
图6-2-5MBS安装32
图6-2-10IDU安装错误!未定义书签。
图6-2-11BTU安装33
第七章 卡口GIS模块安装34
IV / 34 word
第一章 操作系统安装
经工程现场使用测试,目前平台模块安装支持Redhat Enterpri linux 5.4和Redhat Enterpri linux 5.6两个系统版本。
Redhat Linux 的安装过程如下所述。
1.
2.
3.
将计算机设置为“从光驱启动〞。
把第一Redhat Linux安装光盘插入光驱。
启动后出现下面的提示符。按
硬件平台为服务器〔如DELL POWEREDGE M610,R710等〕;
系统存要求为2G以上,推荐4G;
硬盘容量50G以上,推荐100G以上;
CPU最好使用Intel PIII 500E以上,推荐Intel PIII 800EB。
图1-2-1 Redhat Linux安装步骤一
提示:当已经安装的操作系统出现故障时可用光盘启动到此界面后键入linux rescue后进展修复。
图1-2-2 Redhat Linux安装步骤二
点[Next]进展下一步
5 / 34 word
图1-2-3 Redhat Linux安装步骤三
弹出语言选择菜单,选择[English]点[Next]
图1-2-4 Redhat Linux安装步骤四
弹出键盘选择菜单,选[h]点[Next]
图1-2-5 Redhat Linux安装步骤五
选择跳过输入[Install number,点[cancel]
注意:如果跳过输入installation Number,就不支持virtualization功能。
一般情况下不需要该虚拟功能。
6 / 34 word
图1-2-6 Redhat Linux安装步骤六
弹出分区管理页面,选择Remove all partitions on lected drives and create default layout〔删除磁盘所有分区〕,然后勾中[Review and modify
partitioning layout],最后点[Next]
图1-2-7 Redhat Linux安装步骤七
弹出告警页面,选[Yes]
图1-2-8 Redhat Linux安装步骤八
如果要装oracle数据库,swap分区需要设为大于4G。调整方法为:
1. 选中swap分区,点Edit,弹出下面的图:
7 / 34 word
图1-2-9 Redhat Linux安装步骤九
2.
3.
选中logVol00,点[Edit],将其减去4G的空间
减完后再选中logVol01,点[Edit],把刚刚从logVol00减的空间加到这里改完后的空间分布情况如如下图所示:
图1-2-10 Redhat Linux安装步骤十
这时能看到swap分区增大了。
图1-2-11 Redhat Linux安装步骤十一
弹出启动选项页面,保持不变,点[Next]
8 / 34 word
图1-2-12 Redhat Linux安装步骤十二
弹出网络设置页面,去掉eth0 DHCP前面的勾,选中[manually],点[Next]
图1-2-13 Redhat Linux安装步骤十三
弹出错误窗口,点[Continue]
图1-2-14 Redhat Linux安装步骤十四
弹出时区选择页面,选[Asia/Shanghai],去掉UTC前面的勾后点[Next]
9 / 34 word
图1-2-15 Redhat Linux安装步骤十五
弹出设置root用户密码页面,输入两次后点[Next]〔密码一般设置为123456〕
图1-2-16 Redhat Linux安装步骤十六
弹出软件包完装页面,两个都打勾,选[Customize now],点[Next]
图1-2-17 Redhat Linux安装步骤十七
配置页面分Desktop Environments, Applications, Development, Servers, Ba System, Virtualization, Languages七项。Desktop Environments保持默认不变。
10 / 34 word
图1-2-18 Redhat Linux安装步骤十八
[Applications]选项中保存[Authoring and Publishing]和[Editors]
图1-2-19 Redhat Linux安装步骤十九
[Development]选项中保存图中所示的4项
图1-2-20 Redhat Linux安装步骤二十
[Servers]选项中只用保存[FTP Server]
11 / 34 word
图1-2-21 Redhat Linux安装步骤二十一
图1-2-22 Redhat Linux安装步骤二十二
为了支持中文,选左边的[Languages]后在右边[Chine Support]前打勾,其它的以后可以增减,点[Next]
图1-2-23 Redhat Linux安装步骤二十三
点[Next]
完成后弹出下面的页面,点[Reboot]
12 / 34 word
图1-2-24 Redhat Linux安装步骤二十四
重启后进入设置页面。
图1-2-25 Redhat Linux安装步骤二十五
进入欢迎页面,点[Forward]
图1-2-26 Redhat Linux安装步骤二十六
进入LICENSE页面,选Yes同意,点[Forward]
13 / 34 word
图1-2-27 Redhat Linux安装步骤二十七
进入防火墙设置页面,选[Disabled],不使用防火墙。点[Forward]
图1-2-28 Redhat Linux安装步骤二十八
弹出告警窗口,点[Yes]
图1-2-29 Redhat Linux安装步骤二十九
进入SELinux设置页面,选[Disabled]
14 / 34 word
图1-2-30 Redhat Linux安装步骤三十
选[Yes]
图1-2-31 Redhat Linux安装步骤三十一
保持不变,点[Forward]
图1-2-32 Redhat Linux安装步骤三十二
进入日期设置页面,点[Forward]
15 / 34 word
图1-2-33 Redhat Linux安装步骤三十三
进入软件更新设置页面,保持不变,点[Forward]
图1-2-34 Redhat Linux安装步骤三十四
弹出创建用户页面,不用创建,直接点[Forward]
图1-2-35 Redhat Linux安装步骤三十五
弹出告警窗口,点[Continue]
16 / 34 word
图1-2-36 Redhat Linux安装步骤三十六
弹出声卡设置页面,保持不变,点[Forward]
图1-2-37 Redhat Linux安装步骤三十七
进入CD设置页面,保持不变,直接点[Finish]
图1-2-38 Redhat Linux安装步骤三十八
全部设置完毕,点ok重启生效。
17 / 34 word
第二章 Oralce数据库安装
1.安装Oracle所需要的条件如下:
表5-1-1 Oracle安装准备说明
操作系统
Oracle版本
使用root用户登录Linux系统,并做以下工作:
1.存至少1G,采用如下命令检测:
#grep MemTotal /proc/meminfo
2.交换区需要至少3G,采用如下命令检测:
#grep SwapTotal /proc/meminfo
如果交换区SWAP小于3G如此需要增加其空间,敲入如下命令以文件的方式扩大交换区:
#cat /proc/swaps
#dd if=/dev/zero of=/swapfile bs=1024 count=2031608
#mkswap /swapfile
#swapon /swapfile
#cat /proc/swaps
上述设置了之后为了使其重启后保存此设置,需要修改/etc/fstab文件,加上:
/swapfile swap swap defaults 0 0
保存后退出即可
交换区的设置与存的大小有匹配关系,设置的参考表如图4-2-1:
Redhat Enterpri linux 5
Oracle 11g 32位 或者 64位
图5-2-1 交换区的设置参考表
2.3 检查软件环境
使用root用户登录Linux系统,并做以下工作:
1. 安装如下Linux库文件:
安装Oracle 11g linux库文件
〔装这个之前提示要先装 elfutils-libelf-devel-static包〕
18 / 34 word
〔装这个之前提示要先装包〕
提示:32位linux版本未安装的库文件为上述黄色标出的三个文件
2. 安装方法:使用root用户登录Linux系统,
Oracle 11g安装步骤
针对实际的安装环境〔32位Linux版本〕,将缺少的Linux库文件〔已标注黄色〕和Oracle ODBC驱动库文件,共5个文件拷贝到/home下在命令行状态下敲入如下命令:
rpm –ivh 包名,具体执行以下指令:
rpm –ivh
rpm –ivh
rpm –ivh
rpm –ivh
rpm –ivh
rpm –ivh
rpm –ivh
提示:上述库文件在Linux5的安装光盘中获得,如果在安装的过程中提示还缺少某些库文件,均可在Linux5的安装光盘中找到。
2.4 开始安装
使用root用户登录Linux系统,并做以下工作:
1. 解压安装包
将安装包 放到 /home目录下
cd /home 〔进入到home目录〕
tar -zxvf /home/ -C /home〔解压安装包到home目录下〕
2. 执行安装脚本
cd /home/ Eyeshot6000V5_Setup 〔进入到安装目录〕
chmod 777 *.sh 〔赋予安装脚本执行权限〕
./ 〔执行安装脚本〕
19 / 34 word
图2-4-1 Oracle安装步骤一
出现如图 2-4-1 菜单,输入数字 1 回车,开始安装Oracle数据库,全过程自动安装 不需要任何操作,安装完成后会自动跳回 图2-4-1 菜单 界面,同时Oracle数据库已启动,可以继续选择安装其它功能模块。
2.5 启动数据库
假如在安装完Oracle数据库后,没有正常启动,也可按以下步骤 手动开启:
打开终端,以oracle用户登录。
1. 开启监听程序:
lsnrctl (进入监听程序)
start 〔启动监听器〕
exit 〔退出监听程序〕
2. 连接数据库
sqlplus /nolog 〔进入plus程序〕
connect sys/123456 as sysdba
密码:123456
3. 启动数据库
Startup
4. 关闭数据库〔在安装过程中,无需执行关闭数据库〕
shutdown immediate
5. 退出plus程序
exit
2.6 问题解决
1. 安装oracle完成后,用oracle登录,敲入lsnrctl命令,出现如下错误:
error while loading shared libraries: /u01/app/oracle/product/11.1.0/db_1/lib/:
cannot restore gment prot after reloc: Permission denied
这是SELinux的原因,在安装Linux的时候就不要装SELinux,如果已经安装,解决方法有两个:
使用chcon 命令
示例: chcon -t texrel_shlib_t /u01/app/oracle/product/11.1.0/db_1/lib/*.so
禁止掉SELinux
20 / 34 word
更改/etc/sysconfig/linux 文件的容为 SELINUX=disabled
2. 监听器正常启动后,进入sqlplus,输入:connect sys/sysMEDB as sysdba
出现如下错误:
ORA-12514: TNS:listener does not currently know of rvice requested in connectdescriptor
加上下面红色字体这一段,修改后如下
SID_LIST_LISTENER =
(SID_LIST =
(SID_DESC =
(GLOBAL_DBNAME = MEDB)
(ORACLE_HOME = /u01/app/oracle/product/11.1.0/db_1)
(SID_NAME = MEDB)
)
)
LISTENER =
(DESCRIPTION_LIST =
(DESCRIPTION =
(ADDRESS = (PROTOCOL = IPC)(KEY = EXTPROC1521))
(ADDRESS = (PROTOCOL = TCP)(HOST = 本机IP地址)(PORT = 1521))
)
)
中 的MEDB =
(DESCRIPTION =
(ADDRESS = (PROTOCOL = TCP)(HOST = 本机IP地址)(PORT = 1521))
(CONNECT_DATA =
(SERVER = DEDICATED)
(SERVICE_NAME = MEDB)
)
)
3. RHEL5.1上安装oracle时报错,错误如下:
Checking
Checking operating system version: must be redhat-3, SuSE-9, redhat-4, UnitedLinux-1.0, asianux-1 or asianux-2
Failed <<<<
设置一下操作系统的版本号,或者在安装时不要求进展操作系统检查。
方法1:
21 / 34 word
执行命令
./runInstaller -ignoreSysPrereqs
22 / 34 word
第三章 网管平台数据导入
3.1 网管平台表空间建立
创建nmrver、IVCS表空间,以与fhzz用户
cd /home/Eyeshot6000V5_Setup 〔进入到安装目录〕
chmod 777 *.sh 〔赋予脚本执行权限〕
./ 〔执行安装脚本〕出现 如图 3-1-1 菜单界面
输入数字 2 回车,开始导入网管平台数据。
图3-1-1 网管平台数据导入 步骤一
1、出现如图 3-1-1 界面 建立用户Oracle 用户 fhzz 设置用户密码 输入密码后 回车,开始创建用户以与表空间。
图3-1-2 网管平台数据导入 步骤一
2、成功创建表空间以与用户后 出现如图 3-1-2 界面 ,输入exit 回车后 继续自动创建数据表已经导入网管平台根底数据。
23 / 34 word
完成后,自动跳回如图 2-4-1 菜单界面 可继续其它功能模块安装。
24 / 34 word
第四章 JDK安装
安装JDK所需要的条件如下:
表3-1-1 JDK安装准备说明
操作系统
JDK版本
Redhat Enterpri linux 5
jdk-6u41〔32位操作系统〕
jdk-6u41〔64位操作系统〕
下面以Redhat Enterpri linux 5 32位操作系统上JDK安装为例。
在/home/Eyeshot6000V5_Setup目录下执行以下安装命令:
#chmod 777 *.sh
#./
出现如图 2-4-1 菜单,输入数字 3 回车,开始安装JDK,自动跳回安装菜单,可继续安装其它功能模块。
25 / 34 word
第五章 oss、网管平台服务端安装
*在安装oss、网管平台服务端之前,请确保Oracle数据库已成功开启,根底数据已经录入。
*提示:在安装过程中,请按照以下顺序安装:
2.网管平台数据导入〔Oracle数据库已启动〕
3.安装oss、网管平台服务〔Oracle已启动,数据已导入〕
4.安装CMS〔网管平台已启动〕
5.安装ALS〔网管平台已启动〕
6.安装NPU〔网管平台已启动、CMS已启动〕
7.安装Apche Server 〔端口88没有被占用〕
安装oss 、网管平台服务端所需要的条件如下:
表4-1-1 oss安装准备说明
操作系统
oss版本
网管平台程序
WV_MANAGER_PROJECT_
网管程序已整合到 中
5.2 oss安装过程
必须确保Linux5.0下的8080、1099等端口没有被占用。
必须确保JDK已经安装。〔请参考《第四章JDK安装》〕
系统可用的存必须大于1G。
Oracle 版本11G 已启动。
表空间、用户以与根底数据 已创建。
执行安装脚本,步骤参照 第四章 JDK安装。
出现如图 2-4-1 菜单界面 输入数字 4 回车,开始配置安装oss、网管系统服务端。
Redhat Enterpri linux 5
26 / 34 word
图5-2-1 oss、网管服务端安装 步骤一
输入oss对外服务ip地址 eth0显示的是当前服务端ip。
图5-2-2 oss、网管服务端安装 步骤二
出现如图5-2-2界面 输入Oracle数据库ip 回车 ,开始安装并启动oss。
OSS服务器有严格的安全控制,对外发布服务时必须要指定对外服务的网络地址。如果只启动一个网络地址那么只能用这个地址对外服务,如果启动双网卡那么2个网络地址都可以对外服务。
1. 启动双网卡
#vi /etc/hosts
RedHat Linux系统中,oss应用服务器的E服务有安全限制,必须在主机配置中参加网络配置信息,确保外部的访问能够到达。27 / 34 word
比如,如果服务器有2个IP,允许通过0.5.10访问E服务,那么在配置中参加:
配置完毕后保存退出。执行:
#rvice network restart
让主机信息配置生效。
同时必须保证在5.2.2中rvice ip 输入的容为:
注意:如果配置成双网卡服务,必须配置网管服务器的主机信息,否
在游览器地址栏输入 nmsServerIp:8080/nms 例 10.4.3.18:8080/nms
看到登陆界面 管理员用户登陆
账号:admin
密码:123456
5.3 问题解决
1、*假如在平台数据导入完成后,因输入错误或其它原因退出安装脚本,可能导致网管平台服务无常启动
执行如下命令行:
d -i 8s/123456/passwordDB (passwordDB 替换为 在网管数据导入时设置的密码)
cd /home/Eyeshot6000V5/fhz-oss5/bin
./ (启动网管平台)
2、*假如在平台实时监控中订阅了实时过车或者告警信息后,运行一段时间后网管运行比拟卡,可以修改网管平台服务oss的配置文件重新分配jvm的大小。主要修改-Xms〔初始化堆〕、-Xmx〔最大堆〕、-Xmn〔新生代大小〕、-XX:MaxPermsize〔持久代大小〕的存值。重启网管,参数才会生效。
执行如下命令行:
cd /home/Eyeshot6000V5/fhz-oss5/bin
vi (修改oss的运行配置文件)
修改配置文件,可以根据操作系统和物理存大小进展修改,给出两组配置推荐值,如下所示:
----1、32位操作系统 8G存 16核cpu:-Xms1333m -Xmx1333m -Xmn512m -XX:MaxPermsize=256m
----2、64位操作系统 8G存 16核cpu:-Xms2048m -Xms2048m -Xmn640m -XX:MaxPermsize=384m
如此网管客户端不能访问服务。
28 / 34 word
第六章 后台服务模块安装
6.1 概述
主要包括:cms、als、npu、mbs、apache rver。本手册主要是对以上模块的安装进展说明。
6.2 系统需求
网络管理系统的硬件平台为微机服务器〔如DELL POWEREDGE 2950等〕;
系统存要求为2G以上,推荐4G,系统虚拟存最好设为100M以上;
硬盘容量最好有50G以上;推荐为100G以上;
CPU最好使用Intel PIII 500E以上,推荐Intel PIII 800EB。
系统要求的操作系统为:
Red Hat LinuxAs5.0与以上版本。
Oracle数据库11g与以上版本。
【注】:如果不采用一键安装方式,需要注意以下几点:
1、将/home/Eyeshot6000V5_Setup/oracle_lib目录下的所有文件手动拷贝到服务器的/usr/lib目录下。
2、将/home/Eyeshot6000V5_Setup/apach目录拷贝到NPU所在服务器的/usr/local目录下,并进入apach的bin目录用命令:./d 启动apach。
3、如果后台模块出现乱码,请在后台模块所在的服务器上执行以下两行命令:
echo "NLS_LANG=AMERICAN_16GBK ;export NLS_LANG" >> /root/.bash_profile
source /root/.bash_profile
然后重启后台模块,即可解决。
CMS安装
1、进入到/home/Eyeshot6000V5_Setup 安装目录,执行以下命令行:
chmod 777 *.sh
出现 如图6-2-1 菜单界面
2、输入 数字 5 回车 ,进入cms模块安装
29 / 34 word
图6-2-1 CMS安装
出现如图 6-2-1 界面 依次输入cms模块cmd_id 〔在相应网管上添加cms 生成cms_id,具体操作参照网管操作手册〕、 网管系统
ip〔nms_ip〕 、 cms模块所在服务器ip(cms_ip),cms模块安装成功后 会自动启动,在网管系统上能看到所配置的cms上线消息。
APACHE SERVER安装
1、参照CMS安装。
2、进入安装之前 确保服务器88端口没有被占用,输入数字 6 进入Apache Server 安装
图6-2-3 APACHE SERVER安装
出现如图 6-2-3 界面 无需作任务参数配置,Apache Server已启动。在游览器中输入apache_rver_id:88 例:10.4.2.234:88 能看到/home/pic下的目录结构,Aapache Server启动成功。
30 / 34 word
TDU(图片服务器)安装
1、 参照CMS安装。
2、 输入数字 7 回车,进入到TDU安装
图6-2-4 NPU安装
出现如图 6-2-4 界面 依次输入tdu_id〔获取方式参照cms_id〕、tdu_ip〔tdu模块所在服务器IP〕、nms_ip〔网管系统ip〕、
cms_id〔网管上配置获取〕、cms_ip〔CMS模块所在服务器ip〕。安装完成后,自动启动,网管系统上能看到tdu上线消息。NMS中tdu存储路径须设为/home/pic。
3、 问题解决:
假如挂载的图片存储磁盘还未格式化,那么格式化过程中需要注意如下事项:
在linux操作系统中,采用如下的方式格式化命令:# 3 存储磁盘名
即# 3 /dev/sdb
上面命令中的“存储磁盘名〞用 fdisk -l打印出的存储磁盘名代替。例如, /dev/sdb 是打应出的存储磁盘名,就用 /dev/sdb 替换掉“存储磁盘名〞。这行命令是将存储磁盘格式化成 ext3 文件系统格式。如果有多块存储磁盘,那么就需要对每块盘都执行格式化操作。
MBS (黑检测服务器) 安装
1、参照CMS安装。
2、输入数字8 进入MBS安装
31 / 34 word
图6-2-5 MBS安装
出现如图 6-2-5 界面 依次输入mbs_id〔获取方式参照cms_id〕、nms_ip〔网管系统ip〕。安装完成后,自动启动,网管系统上能看到MBS上线消息。
DCS〔套牌车服务器〕安装
安装流程参照MBS。
DVS〔违章判断服务器〕安装
安装流程参照MBS。
DRS〔关联车服务器〕安装
安装流程参照MBS。
DSS〔未系安全带检测服务器〕安装
安装流程参照MBS。
RSS〔区间测速服务器〕安装
安装流程参照MBS。
MFS〔人脸比对服务器〕安装
安装流程参照MBS。
TTS〔旅行时间检测服务器〕安装
安装流程参照MBS。
BTU〔电子围栏服务器〕安装
1、进入到/home/Eyeshot6000V5_Setup 安装目录,执行以下命令行:
chmod 777 *.sh
32 / 34 word
出现 如图6-2-11 菜单界面
2、输入 数字 14 回车 ,进入btu模块安装
图6-2-11 BTU安装
出现如图 6-2-11 界面 依次输入btu模块btu_id 〔在相应网管上添加btu 生成btu_id,具体操作参照网管操作手册〕、网管系统 ip〔nms_ip〕、btu模块安装成功后 会自动启动,在网管系统上能看到所配置的btu上线消息
Net-snmp(简单网络管理协议)安装
1、输入17,按下enter键进入net-snmp模块安装
2、输入nms的ip地址,按下enter键,进入安装流程。Net-snmp安装完毕后,可以看到网络拓扑中服务器的在线状态信息。
如果需要视频监控相关功能,如实时视频监控、录像回放等,请从科管取相应版本〔5.2.4〕视频监控服务器模块als、nru、nrm、vtdu、avs,并参考 Eyeshot6000 网络视频监控平台 安装手册和操作手册进展操作。
如果需要联网相关功能,请从科管取相应版本〔5.2.4〕联网服务器模块als、idu,并参考 Eyeshot6000 网络视频监控平台 安装手册和操作手册进展操作。
33 / 34 word
第七章 卡口GIS模块安装
7.1、自研GIS和PGIS
如需用到自研GIS和PGIS,参考《Eyeshot6000V5网络视频监控平台安装手册》中“GIS安装〞章节,安装所需文件请从科管取相应的版本〔5.2.4〕。
7.2、离线地图
进入智能交通管理平台主界面,点击右上方的【GIS配置】按钮,如图7.1中红色方框图标,弹出GIS配置界面,如图7.2所示。
图7.1 GIS配置图标
图7.2 GIS配置主界面
设置地图中心的经纬度坐标,同时还需要将离线地图上传。点击【浏览】按钮,选择要上传的地图压缩包,如图7.3所示,点击【上传】按钮,将选择的地图压缩包上传至服务器。
需要注意的是地图文件压缩包名称必须为map,压缩文件格式为.zip。
图7.3 离线地图配置参数
34 / 34

本文发布于:2023-12-09 11:41:27,感谢您对本站的认可!
本文链接:https://www.wtabcd.cn/zhishi/a/1702093287240710.html
版权声明:本站内容均来自互联网,仅供演示用,请勿用于商业和其他非法用途。如果侵犯了您的权益请与我们联系,我们将在24小时内删除。
本文word下载地址:智能交通管理系统平台_安装手册簿V2.2.doc
本文 PDF 下载地址:智能交通管理系统平台_安装手册簿V2.2.pdf
| 留言与评论(共有 0 条评论) |