
第四章电子表格系统Excel2010
4.1Excel2010的基本操作
1..Excel的主要功能:①简单、方便的表格制作功能;②强大的图形、图表功能;③
快捷的数据处理和数据分析功能;④列表功能
工作表行号最多是1048576,列最多是16384,最后一列列标是XFD。
3.单元格
(1)每个单元格内容最大限制为32767个字符,在单元格内只能显示1024个字符,
在编辑栏的编辑框可显示全部字符。
(2)单元格的名称列标在前,行号在后。
(3)在一个工作表中,当前活动单元格有1个。
4.工作簿与工作表
(1)工作簿的扩展名是.xlsx,工作簿是由多个工作表组成的。
(2)工作表不能单独存盘,只有工作簿能以文件的形式存盘
(3)在一个工作簿中,无论有多少个工作表,将其保存时,都将会保存在同一个工作
簿文件中。(对)
(4)通常说的Excel文件指的就是工作簿。
(5)工作表是一个由行和列交叉排列的二维表格,也称作电子表格,用于组织
和分析数据。
(6)Excel的一个工作簿默认有3个工作表,一个工作簿默认最多可以有255个工作
表。
(7)在工作表标签上显示了系统默认的前三个工作表名为Sheet1、Sheet2、Sheet3。
(8)更改工作簿默认的工作表数量在文件选项卡选项组。
(9)新建工作簿的方法①创建空白工作薄;(四种方法)②根据模板创建工作簿
新建Excel的快捷键:Ctrl+N
保存Excel的快捷键:Ctrl+S、Shift+F12
打开Excel的快捷键:Ctrl+O、Ctrl+F12
退出Excel的快捷键:Alt+F4
只关闭而不退出Excel的快捷键:Ctrl+F4、Ctrl+W
(10)工作表删除后,不会放入回收站,可以通过撤消恢复。(错)
5.单元格区域
(1)单元格区域指的是由多个相邻单元格形成的矩形区域。(对)
(2)单元格区域命名的规则:①不能以数字开头,可以以下划线或字母开头;②不能
包含空格;③不能与Excel系统默认的名称重名
(3)一个区域可以有多个名称,在同一工作表内,不同区域能重名。(错)
6.按住Ctrl键分别单击工作表标签,可同时选择多个不连续的工作表,选连续的工作
表要按Shift键。
7.工作表的管理
(1)插入新工作表的方法:①单击工作表标签右侧的“插入工作表”按钮;②右击工
作表标签,在快捷菜单中单击“插入”命令,将出现“插入”对话框,选择工作表,单
击“确定”;③在“开始”选项卡中“单元格”组的“插入”按钮的下拉列表中选择“插
入工作表”命令;④快捷键Shift+F11
(2)添加多个工作表的操作方法先选定与待添加工作表相同数目的工作表标签,右击
工作表标签,在快捷菜单中单击“插入”命令,将出现“插入”对话框,选择工作表,
单击“确定”。
(3)删除工作表的方法:①右击需要删除的工作表标签,选择“删除”;②单击需要
删除的工作表标签,在“开始”选项卡中“单元格”组的“删除”按钮的下拉列表中选
择“删除工作表”命令。
(4)不可隐藏、删除、移动全部工作表。(对)
(5)在一个工作簿中移动或复制工作表的方法:①右击工作表标签,选择“移动或复
制”②在“开始”选项卡中“单元格”组的“格式”按钮的下拉列表中选择“移动或复
制工作表”命令③鼠标拖动:直接拖动是移动,按Ctrl键拖动是复制
(6)在不同工作簿中移动或复制工作表的操作方法:在“移动或复制工作表”对话框,
选择“工作簿”下拉列表框,选择相应的命令。
8.隐藏工作表和取消隐藏
(1)隐藏工作表的方法:①在“开始”选项卡中“单元格”组的“格式”按钮的下拉
列表中选择“隐藏和取消隐藏”,单击“隐藏工作表”;②右单击,选择“隐藏”命令;
(2)隐藏行和列的方法:①在“开始”选项卡中“单元格”组的“格式”按钮的下拉
列表中选择“隐藏和取消隐藏”,选择“隐藏行/隐藏列”;②右单击,选择“隐藏”命
令;③拖动行高或列宽的分界线;④单击鼠标右键使行高或列宽为0;⑤Ctrl+9隐藏行;
Ctrl+0隐藏列
(3)隐藏工作簿的操作方法:“视图”选项卡“窗口”组,单击“隐藏”命令
(4)工作表的行列可全部隐藏。(对)
(5)一次可同时取消隐藏多张工作表。(错)
9.重命名工作表的方法:①右击,选择“重命名”;②双击工作表标签;③单击“开始”
选项卡“单元格”组中的“格式”按钮,选择“重命名工作表”
10.保护工作表的方法:①选中工作表,单击“文件”选项卡“信息”,单击“保护工作
簿”命令,选择“保护当前工作表”②选中工作表,单击“开始”选项卡“单元格”组
中的“格式”按钮,选择“保护工作表”;③选中工作表,单击“审阅”选项卡“更改”
组选择“保护工作表”按钮
补充:(1)窗口拆分在视图选项卡窗口组拆分命令
(2)Word窗口可拆分为2个,Excel窗口可拆分为4个。
(3)冻结窗格在视图选项卡窗口组冻结窗格命令
11.输入和编辑数据
(1)向单元格输入或编辑数据的方法:①单击需要输入数据的单元格,直接输入数据;
②单击单元格,然后单击编辑框,在编辑框中输入;③双击单元格,移动光标到所需位
置,输入数据④利用记忆功能输入数据
(2)同时向多个单元格输入相同数据的快捷键:Ctrl+Enter
(3)确认内容输入的方法:①单击编辑栏中的“输入”按钮确认;②按回车键确认,
活动单元格下移;③按Tab键确认,活动单元格右移④单击任意其他单元格⑤键盘方向
键
(4)取消向单元格输入或编辑数据的方法:①单击编辑栏中的“取消”按钮;②按Esc
键
12.文本型数据
(1)默认情况下,所有文本型数据在单元格中均左对齐(对齐方式)
(2)如果数字、公式等作为文本输入,要先输入一个半角的单引号“’”
13.数字型数据
(1)默认数字型数据为右对齐(对齐方式),数字与非数字的组合作为文本型数据
(2)输入分数时,应该在分数前输入0(零)及一个空格,否则系统将视为日期。
(3)在单元格中输入超过11位的数字时,Excel会自动用科学计数法表示。
(4)无论显示的数字位数如何,Excel2010都只保留15位的精确度,多余的会转换为
0。
14.日期和时间型数据的输入
(1)默认情况下,日期和时间型数据在单元格中均右对齐(对齐方式)
(2)如果Excel2010不能识别锁输入的日期或者时间格式,则输入的内容将被视为文
本型数据,并在单元格中左对齐(对齐方式)。
(3)一般情况下,日期分隔符使用“/”或“—”
(4)如果要输入当天的日期,则快捷键为Ctrl+;,如果要输入当前的时间,则快捷
键为Ctrl+Shift+;。
(5)如果在单元格中既输入日期又输入时间,则中间必须用空格隔开。
15.自动数据填充
(1)使用自动数据填充的方法:①使用填充柄填充;②使用“系列”命令填充
(2)初值为纯数字型数据或文字型数据时,拖动是复制填充
(3)数字型数据在拖动时按住Ctrl则为序列填充。
(4)初值为文字型和数字型的混合体时,拖动为序列填充,按住Ctrl拖动则为复
制填充。
(5)初值为日期时间型数据,拖动为序列填充,按住Ctrl拖动则为复制填充。
(6)使用“系列”命令填充的操作方法:单击“开始”选项卡“编辑”组的“填充”
按钮,选择“系列”命令,打开“序列”对话框
(7)自定义序列的操作方法:单击“文件”选项卡,单击“选项”弹出“Excel选项”
对话框,选择“高级”选项,单击“常规”栏内的“编辑自定义列表”,打开“自定义
序列”对话框。
16.数据的删除和清除
(1)清除Excel单元格内容的方法:①单击“开始”选项卡“编辑”组的“清除”按钮
②右单击,选择“清除内容”③按Delete键
(2)删除Excel单元格内容的方法:①单击“开始”选项卡“单元格”组的“删除”按
钮②右单击,选择“删除”
(3)清除与删除的区别:数据清除的对象是数据;数据删除的对象是单元格,即删除
单元格
17.数据的移动和复制
(1)剪切一次,粘贴一次,复制一次,粘贴的次数与源区域周围闪烁的虚线有关。
(2)采用选择性粘贴的方法:①单击“开始”选项卡“剪贴板”组的“选择性粘贴”命
令;②右单击,选择“选择性粘贴”命令
18.数据有效性的设置
(1)数据有效性在数据选项卡数据有效性组
(2)利用选择性粘贴复制数据有效性的操作方法:单击“开始”选项卡“剪贴板”组
的“选择性粘贴”命令,打开“选择性粘贴”对话框,选择“有效性验证”,单击“确
定”按钮。
(3)查找数据有效性的操作方法:单击“开始”选项卡“编辑”组的“查找选择”命令,
选择“定位条件”,选择“数据有效性”。
19.插入行、列、单元格的方法:①在“开始”选项卡中“单元格”组的“插入”按钮,
选择相应的命令;②右单击,选择“插入”命令
插入行、列、单元格的方法:①在“开始”选项卡中“单元格”组的“删除”按钮,选
择相应的命令;②右单击,选择“删除”命令
(1)如果要插入多行、多列、多个单元格要同时选中多行、多列、多个单元格(对)
()插入/删除多行、多列,对工作表行列数没有变化。(对)
20.单元格的合并
(1)对单元格进行合并操作时,有合并后居中、跨越合并、合并单元格三种格式。
(2)取消合并单元格的操作:选中合并后的单元格,在“开始”选项卡“对齐方式”
组,单击“合并后居中”按钮右侧的下拉按钮,单击“取消单元格合并”
(3)多个单元格合并时保留左上角单元格数据。
21.查找和替换
(1)查找和替换在开始选项卡编辑组。
(2)快捷键:查找Ctrl+F,替换Ctrl+H
22.批注是附加在单元格中根据实际需要对单元格中的数据添加的说明或注释。
(1)批注在审阅选项卡批注组。
(2)Excel批注不可以打印。(错)
(3)批注默认不打印。(对)
(4)不能同时添加和编辑多个批注,可同时复制多个批注(对)
(5)编辑、删除、显示、隐藏批注的方法:①右单击,选择相应的命令②审阅选项卡
批注组,选择相应的命令
4.2公式与函数
23..当公式引用的单元格数据修改后,公式的计算结果会自动更新。
公式以“=”开始
24.公式中的运算符类型
(1)Excel包含四类运算符:算术运算符、比较运算符、文本运算符和引用运算符。
(2)算术运算符包括+、-、*、/、%、^。
(3)比较运算符包括=、>、<、>=、<=、<>。
用于实现两值的比较,结果是一个逻辑值True或Fal。
(4)文本运算符为&
利用文本运算符输入文本时必须加英文引号。
(5)单元格引用运算符为:(冒号)
单元格交叉运算符:空格联合运算符:,(逗号)
(6)公式中的运算顺序::(冒号)、空格、,(逗号)→%(百分比)→^(乘幂)→*(乘)、
/(除)→+(加)、-(减)→&(连接符)→=、<、>、<=、>=、<>(比较运算符)
25.引用单元格数据的方法:①直接输入单元格地址②利用鼠标选择单元格
26.修改单元格公式的方法:①单击单元格,在编辑栏中修改②双击单元格,直接在单元
格中修改
补充:按F2键,在单元格中显示公式,在资源管理器中对文件重命名。
27.单元格的引用方式:相对引用、绝对引用、混合引用、三维地址引用,
默认为相对引用。
(1)绝对引用要加一个$符号
(2)公式复制时,相对改变,绝对不变
(3)插入或者删除行列都改变(√)
(4)三维地址引用的格式:[工作簿名]+工作表名!+单元格引用
(5)切换引用方式的快捷键:F4
(6)跨工作表要指定工作表名,跨工作簿要指定工作簿名
28.函数一般由函数名、参数组成
函数可以有一个或多个参数(√)
29.输入函数的方法:①以“=”开头直接手动输入②“公式”选项卡“函数库”组“插
入函数”按钮③输入“=”后,在编辑栏名称框中单击函数下拉按钮④编辑栏“插入
函数”按钮⑤“开始”—“编辑”—“∑”
30.P134出错信息表
#####:列宽不够
#VALUE!:使用了错误的参数或运算对象类型
#DIV/0!:公式被0除
#NAME?:公式使用了不能识别的文本
#N/A:函数/公式中没有可用数值
#REF!:单元格引用无效
#NUM!:公式或函数中的某个数字有问题
#NULL!:试图为两个并不相交的区域指定交叉点
31.常用函数介绍
(1)求和函数SUM
SUM函数参数最多30个,最多嵌套64层
只有数字能够计算,数组、空白单元格、逻辑值、文本、错误将被忽略
单条件求和函数:SUMIF,其函数语法格式:SUMIF(range,criteria,[sum_range])
任何文本条件或任何含有逻辑或数学符号的条件都必须用双引号括起来。
如果条件为数字,则无需使用双引号
(2)求平均值函数AVERAGE
如果数组或单元格引用参数中有文字、逻辑值、空单元格,则忽略,单元格包
含零值将被计算在内。
(3)COUNT函数参数最多包含255个
(4)COUNTIF函数的语法函数为:COUNTIF(range,criteria),指定的条件表达式
的形式为数字、表达式、单元格引用、文本
(5)RANK语法格式:RANK(number,ref,order)
4.3格式化工作表
32.单元格及单元格区域的格式化主要包括六部分:数字、对齐、字体、边框、
填充、保护
33.进行单元格及单元格区域的格式化的方法:①“设置单元格格式”对话框②浮动工
具栏③“开始”选项卡“字体”/“数字”/“对齐方式”/“样式”组相关命令④格式
刷
34.打开单元格格式对话框的方法:①“字体”组“对话框启动器”按钮②“开始”-“单
元格”-“格式”③右单击④Ctrl+1
35.对齐选项卡可以进行的方法:①水平对齐跨列居中②调节文本方向③自动换行
/Shift+Enter
补充:
(1)同时向多个单元格输入相同数据快捷键:Ctrl+Enter
(2)活动单元格上移:Shift+Enter
(3)单元格内换行:Alt+Enter
36.调整单元格的行高列宽的方法:①拖动鼠标②双击分隔线③“开始”选项卡“单
元格”组“格式”按钮④右单击⑤将选定列单元格复制,在“选择性粘贴”对话框中,
单击“列宽”
37.自动套用格式在开始选项卡样式组
38.条件格式功能:突出显示满足设定条件的单元格数据
条件格式在开始选项卡样式组
只突出显示满足条件格式数据,不改变结构顺序,不隐藏数据
4.4数据清单
39.具有二维表特性的电子表格在Excel中被称为数据清单。
(1)数据清单的满足条件:①行表示记录,列表示字段②数据清单第一行必须为文本
类型,下面为连续的数据区域③每一列数据类型相同
(2)创建清单应遵循的规则(了解)
40.排序
(1)排序的依据:行、列、字母、颜色、单元格图标
(2)排序前要进行的操作:先选择排序列的任意一个单元格
(3)排序的方法:①“数据”选项卡-“排序和筛选”组②右单击③“开始”选项卡
“编辑”组排序和筛选
(4)排序的关键字最多有64个
(5)排序方式:数字、字母、日期、逻辑值、空白单元格
(6)标题行不参与排序
(7)排序不隐藏不删除行列(√)
41.筛选
(1)三种筛选方式:自动筛选、高级筛选、自定义筛选(自动筛选的一种)
(2)若多个字段都设置了筛选条件,则多个字段筛选条件之间是与的关系
(3)高级筛选中,条件区域至少有两行,在条件区域的设置中,同一行上的条件认
为是互为与逻辑关系,而不同行上的条件认为是互为或逻辑关系。
42.分类汇总
(1)分类汇总是把数据清单分门别类的汇总处理
(2)分类汇总前,需要先按分类字段对数据清单进行排序
(3)对数据进行分类汇总的操作在数据选项卡分级显示组
(4)使用分类汇总后,若只将汇总结果复制到一个新的数据表中,选中所有汇总项,
使用Alt+;组合键,选取当前屏幕中的显示内容,然后进行复制粘贴。
(5)删除分类汇总以后,可以恢复原来的清单记录,但是之前的排序不可撤销
(√)
43.合并计算
(1)最多255个区域合并
(2)合并计算的具体方法:按类别合并计算、按位置合并计算
(3)合并时不需要打开包含数据的工作簿
(4)按类别合并计算的操作在数据选项卡数据工具组
(5)合并计算引用的数据区域必须是绝对引用(引用)
44.数据透视表
(1)数据透视表是一种对大量数据快速汇总和建立交叉列表的互动式动态表格,
能帮助用户分析、组织数据。
(2)创建数据透视表的操作在插入选项卡表格组
(3)生成数据透视表的区域必须是绝对引用(引用)
包括三种模拟分析工具:方案管理器、单变量求解、模拟运算表
4.5使用图表
46.图表就是工作表单元格中数据的图形化表示。
(1)图表和建立图表的数据的动态连接关系:工作表中的数据发生变化时,图表中对
应项的数据系列自动变化;改变图表的数据系列时,与系列对应的工作表数据也会发
生相应的变化。
(2)图表的分类:嵌入式图表、独立图表
(3)图表不能单独保存,可单独打印
(4)一个完整的图表通常由图表区、绘图区、图表标题、图例组成
47.图表的创建与编辑
(1)创建图表的的方法:①“插入”-“图表”-“插入图表”对话框②Alt+I+H③Alt+F1
④“插入”-“图表”
(2)更改图标类型的方法:①“设计”-“类型”-“更改图表类型”②右单击
(3)更改图标存放位置的方法:①右单击②“图表工具/设计”-“位置”-“移动图
表”
(4)修改图标数据源的方法:①“图表工具/设计”-“数据”-“选择数据”②右单
击③鼠标指向蓝色边框四个顶角,当指针呈双向箭头左键拖动④复制
(5)改变图标大小的方法:①鼠标指向蓝色边框四个顶角之一,当指针呈双向箭头左
键拖动②“图表工具/格式”-“大小”
48.迷你图的三种样式折线图、柱形图、盈亏图
(1)迷你图是单元格背景,不是图形对象(√)
(2)插入迷你图的操作方法在插入选项卡迷你图组
4.6打印
49.分页符的插入与删除
(1)插入水平分页符、垂直分页符的操作在页面布局选项卡页面设置组
(2)删除手动分页符的方法:①“页面布局”-“页面设置”②右单击
(3)调整分页符位置的操作在视图选项卡工作簿视图组
50.页面设置对话框的四个选项卡页面、页边距、页眉/页脚、工作表
51.打印的方法:①“文件”-“打印”②快速访问工具栏-打印预览和打印③快速访
问工具栏-快速打印④Ctrl+P⑤“页面设置”对话框-“打印”
52.采用绝对引用的六种情况:
RANK、VLOOKUP、合并计算、数据透视表、创建图表数据区域、打印区域和打印标题
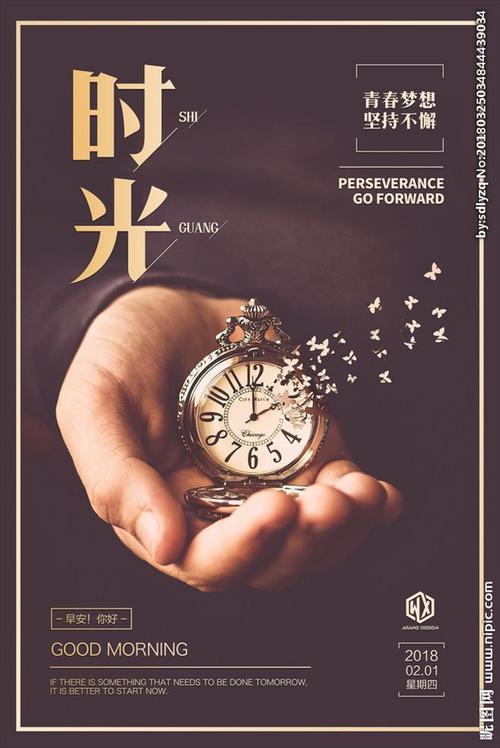
本文发布于:2023-11-23 01:46:42,感谢您对本站的认可!
本文链接:https://www.wtabcd.cn/zhishi/a/170067520298864.html
版权声明:本站内容均来自互联网,仅供演示用,请勿用于商业和其他非法用途。如果侵犯了您的权益请与我们联系,我们将在24小时内删除。
本文word下载地址:专升本《电子表格系统Excel2010》知识点汇总.doc
本文 PDF 下载地址:专升本《电子表格系统Excel2010》知识点汇总.pdf
| 留言与评论(共有 0 条评论) |