
Office 2010 PowerPivot for Excel 2010 初探
今天看了一下相关 PowerPivot 的资讯,特别是 PowerPivot for Excel ,才深深觉得 PowerPivot 真的是个不简单的东西,他让你把巨大的
「数据资料」可以在 Excel 中呈现,并且即时且动态地表现在 Chart (图表),除此之外,亦可以搭配 Excel 中的筛选、排序功能,让一切
的数据分析看起来更加的轻松容易!
今天,或许很多人会跟我一样,对于 PowerPivot 到底是什么可能没什么特别的印象或认知,因此,就针对 PowerPivot for Excel 部份来
一步步教你上手及使用。
故,本文就先从基本认知及如何安装 PowerPivot for Excel 开始介绍起吧!
接着,我们可以按下 Download,并在 Download PowerPivot for Excel 2010 (32-bit) (64-bit) 中择一下当。
---接着请执行安装 PowerPivot_for_ 档案。
→→
→→
→
--此时我们第一次开启 Excel 2010 可能会出现如下面的画面来询问你是否要安装AnalysisServices Excel Addin Integration ,请按下 Install
---此时,我们可以看得到PowerPivot 页签,并同时可以看到有下图之功能按钮。
--此时我们在 Launch 中按下 PowerPivot window 来叫起 PowerPivot 应用程式。
--- 开启 PowerPivot 后 (如下图所示) 。接着我们可以选择资料的来源。
*从上图,我们可以知道来源可以有从:
资料库: SQL Server, Access, Analysis & PowerPivot, 。
其他来源
档案: , Excel。
文字档
Data Feeds : Reporting Services, Other Feeds。
--- 接着,你可以至官网上去看一些 Demo 范例。
网址:/
--- 开启范例会使用 Office Web App (Excel) 来开启档案,无需使用本机端上的 Excel 应用程式 ( 当然你要下载来用也行。 )
--- 当我在 红框框处 点选某些设定后,下方的 绿框框处的图示就会随之变动。
※ 此部份就是 PowerPivot + Excel 最精华最棒的功能。即时从 Databa 中捞出资料后,立即送到前端給 Excel 显示分析。
--- 下图是我下载该范例內容,然后可以看见的是,当我设定筛选條件时, Excel 就会开始去读 Data ,如下图红框框处。
--- 读完资料后,是不是下方的 Chart 就不一样了呢?
--- 接着我再用 PowerPivot 来瞧瞧这里面的栏位等有哪些。
--- 后来我就心想,该不会整个 DB 都被我下下来了吧?結果我去搜我的电脑,再加上看他的连結属性內容,发现到一件很妙的事,那就是我电脑里根本沒有
wfloyd 这帐号,可是资料库名称的路径却有该帐戶。
★ 上图最下面可以看得到光是在 STRIKE_REPORTS 2000 - Current 页面中就有 63,042 笔资料了!
--- 后来我再去看 Existing Connections 查看,其路径还是一样。
--- 索性我就把该 Excel 档另存新档,在开启另存新档的存档画面视窗时会先连到远端的 Gemini Site 处。
--- 等存完后,我再开启档案內容时,发现到有 8.8MB
※ 所以可见的是, PowerPivot 把从 DB 中的需要资料捞出来,然后直接存在 Excel 中吧?! ( 此点尚需 Re-Check,目前只是推论 )
--- 而大家可以看到这么棒的 筛选变化效果,其实就是靠画面上的「Slicer Tools」来达成的!
※總結一下:
要如何利用 PowerPivot 汇入大量资料,并再透过 Excel 加工来呈现资訊如下:
1. 首先先把资料来源汇入 PowerPivot
2. 并透过 PowerPivot 的资料內容建立 PivotTable 及 PivotChart
3. 新增 Slicers
如此就能达到上述的效果咯!
有机会先去官网体验一下 Demo 档,让自己有些感覺后,相信之后要使用 PowerPivot 一定不会很难。
今天,將介紹如何透过 PowerPivot 把 SQL Server 上的 Northwind (北风资料库) 的某些资料表汇入来使用。
--- 首先开启 PowerPivot,并按下 [ From Databa ] / [ From SQL Server ]。
--- 请输入「 服务器名称 」 及 「 资料库名称 」
--- 如下你可以使用「 UI 介面 」 或 「 撰寫 SQL 語法 」来取得你想要的资料。
--- 本范例使用选取方式来选择所要的资料表
※ 如上,有 「选取相关资料表」 及 「Preview & Filter」来进阶设定內容。
选取相关资料表: 此会自动分析其你选择的资料表与其他资料表間是否有相依关係,有的話則一併选取。
Preview & Filter: 如上图,可以让您預覽目前你所选取的资料表內容。当然,你也可以针对各栏位是否需要被选取进行內部设定。
--- 资料汇入中。
--- 汇入成功后的訊息。
--- 资料汇入后在 PowerPivot 中的呈现。在红框框处可以看到其他的「资料表分页」及现在目前资料笔數。
--- 在 [ Home ] 页签中,可以看到 [ Refresh ] (更新) 选項。
--- 这是当我按下 Refresh All 时,会自动再次与 资料来源进行一次的內容更新。
--- 当我按下 [ Existing Connections ],可以查詢目前的所有可用的连接资訊。
--- 按下 [ PivotTable ] 則可以让你把资料內容以图表等方式呈现在 Excel 中
--- 以下是在 [ Table ] 页签中的內容。如下当按下 [ Edit Connection Properties ] ,即可编辑现在的连接资訊。
--- 如按下 [ Edit Table Properties ] 即可针对目前的资料表进行相关的编辑。 ( 例如:重选资料表內容…)
--- 当然如果我们对于关聯性想进行编辑管理,可以按下 [ Manage Relationships ]
--- 在最后的 [ Column ] 中,我们可以针对每一栏位的属性来了解及异动。 如下,我们可以知道 UnitPirce 栏位是属于 货币 资料型态并以 会计 格式呈现。
()
試試看
--- 当然,我们也可以新增栏位。
※ 如上,我就新增一个栏位,并在该栏位中可以运用 Excel 的输入公式的方式来打入我想要的计算式及公式。
在此,我是把 UnitPrice * Quantity ,并把 Discount 栏位来判別是否有折扣,若有,則再乘上折扣數。
( ) 在输入的过程中,真的跟在使用 Excel 沒啥兩样,所以也就是說,在使用 PowerPivot 的使用障礙可以說是零。等于說,也要你会使用 Excel,
值得一提
你就会使用 PowerPivot
--- 当然,也可以针对栏位內容的属性进行修改。如:重新命名资料行。
--- 我把它改成「 Total 」
--- 接着,就是最重要的,把數據內容轉換到 Excel 并用 Chart (图表) 来呈现喔!
--- 会提示你,要汇入到 Excel 中的图表是要到哪个位置
--- 如下,我就先选了 Order Details 资料表中的 UnitPrice 及 ProductID (选这栏位是来乱的~ XD ),你看看,是不是就多了一个 Chart 了呢?.
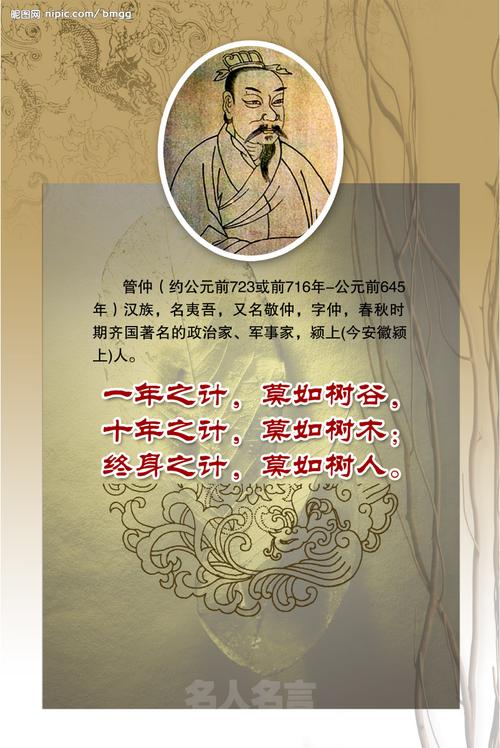
本文发布于:2023-11-23 01:21:45,感谢您对本站的认可!
本文链接:https://www.wtabcd.cn/zhishi/a/170067370633950.html
版权声明:本站内容均来自互联网,仅供演示用,请勿用于商业和其他非法用途。如果侵犯了您的权益请与我们联系,我们将在24小时内删除。
本文word下载地址:Office 2010 PowerPivot for Excel 2010 初探.doc
本文 PDF 下载地址:Office 2010 PowerPivot for Excel 2010 初探.pdf
| 留言与评论(共有 0 条评论) |