
powerpoint2010
Powerpoint2010和word2010,excel2010等应用软件一样,是Microsoft公司推出的Office2010系列软件之
一。它可以制作出集文字、图形、图像、声音和视频等多媒体对象为一体的演示文稿,把学术交流、辅助教学广告
宣传、产品演示等信息以更轻松、更高效的方式表达出来。
认识powerpoint2010
一、工作界面
选择【开始】|【所有程序】|MicrosoftOffice|MicrosoftOfficepowerpoint2010命令,启动powerpoint2010,
进入该软件的工作界面。
powerpoint2010工作界面主要由标题栏、快速访问工具栏、功能区、预览窗格、幻灯片编辑区、备注区、状态栏
和视图栏组成。
■预览窗格:该窗格包含【幻灯片】选项卡和【大纲】选项卡。
※【幻灯片】选项卡:显示幻灯片的缩略图,单击某个缩略图,可在幻灯片编辑区查看和编辑该幻灯片。
※【大纲】选项卡:显示幻灯片中的标题性文本,可对这些标题性文本直接进行编辑。
■幻灯片编辑区:幻灯片编辑区是powerpoint2010的主要工作区域。
■备注区:在该区域中可分别为每张幻灯片添加备注信息。
二、演示文稿与幻灯片
演示文稿和幻灯片是powerpoint2010中的两个最基本的概念。一个powerpoint2010文档(扩展名为.pptx)就是
一个演示文稿,一个演示文稿包含一张或多张幻灯片,也可以不包含幻灯片。演示文稿可以单独存盘,而幻灯片则
不能。演示文稿与幻灯片属于包含与被包含关系,两者并不等价。
三、视图模式
powerpoint2010提供了普通视图、幻灯片浏览视图、备注页视图、幻灯片放映视图和阅读视图5种视图模式。在
【视图】选项卡的【演示文稿视图】区域中,单击相应的按钮,即可切换到对应的视图模式。
视图模式特点
普通视图默认的视图模式,主要用于对演示文稿中每张幻灯片的内容进行编辑
和修改;其中的预览窗格中又包含【幻灯片】和【大纲】显示形式。
幻灯片浏览视
图
备注页视图用户可以方便的为幻灯片添加和修改备注信息。
幻灯片放映视演示文稿的最终效果,演示文稿中的所有动画效果、超链接等,仅在
图此视图模式下有效。
阅读视图简易版的幻灯片放映视图,窗口模式下显示幻灯片放映效果。
可以在屏幕上同时看到演示文稿中的所有幻灯片的缩略图,只能针对
幻灯片整体进行操作(例如插入幻灯片、删除幻灯片、改变幻灯片顺
序等),不能修改幻灯片的内容。
创建演示文稿
一、创建空白演示文稿
空白演示文稿是一种形式最简单的演示文稿,没有应用设计模板、配色方案以及动画方案,可以自由设计。
启动powerpoint2010时,软件会自动创建一个名为“演示文稿1”的空白演示文稿,其中包含一张标题幻灯片(其
中包含两个占位符,分别表示主标题和副标题)。
二、根据模板创建演示文稿
(一)根据现有模板新建演示文稿
powerpoint2010提供了许多美观的设计模板,这些设计模板将演示文稿的样式、风格,包括幻灯片的背景、装饰
图案、文字布局及颜色、大小等均预先定义好。用户在设计演示文稿时可以先选择演示文稿的整体风格,然后再进
行进一步的编辑和修改。
(二)根据自定义模板新建演示文稿
用户可以将自定义演示文稿保存为【powerpoint模板】类型,使其成为一个自定义模板保存在【我的模板】中。
当需要使用模板时,点击【文件】→【新建】→【我的模板】,选择自定义模板新建演示文稿即可。
(三)根据现有内容新建演示文稿
选择【文件】→【新建】→【根据现有内容新建】命令,在弹出的【根据现有演示文稿新建】对话框中选择需要
应用的演示文稿文件,点击【新建】按钮即可。
管理与编辑幻灯片
一、添加新的幻灯片
■选择【开始】→【幻灯片】→【新建幻灯片】命令按钮,即可添加一张默认版式的幻灯片。
■当需要应用其他版式时,单击【开始】→【幻灯片】→【新建幻灯片】按钮右下方的下拉箭头,在弹出的下拉
菜单中选择需要的版式,即可按所选版式新建幻灯片。
■在幻灯片预览窗格中,选择一张幻灯片,按下Enter键,将在该幻灯片的下方添加一张默认版式的幻灯片。
■直接点击快捷键:Ctrl+M,在当前幻灯片后新建一张默认版式的幻灯片。
二、幻灯片相关操作
(一)选择幻灯片
■单击幻灯片,选定一张幻灯片。
■使用鼠标拖动的方式可以选定连续的多张幻灯片。
■使用Shift键配合鼠标,可以选定多张连续的幻灯片,类似于Windows7中选择连续文件和文件夹。
■使用Ctrl键配合鼠标,可以选定多张不连续的幻灯片,类似于Windows7中选择不连续文件和文件夹。
(二)移动和复制幻灯片
■可以使用剪切、复制和粘贴命令实现幻灯片的移动和复制。
■直接用鼠标拖动幻灯片实现移动幻灯片功能,按住Ctrl键拖动幻灯片实现复制幻灯片功能。
(三)调整幻灯片顺序
在普通视图下的预览窗格中或幻灯片浏览视图下,直接拖动幻灯片可调整幻灯片的先后顺序。
(四)隐藏幻灯片
隐藏幻灯片只是隐藏,在放映的时候不播放而已,并未删除,需要播放的时候,对其取消隐藏即可。隐藏幻灯片的
方法主要有以下两种。
■右键单击要隐藏的幻灯片,在弹出的快捷菜单中选择【隐藏幻灯片】命令。
■选定要隐藏的幻灯片,选择【幻灯片切换】→【设置】→【隐藏幻灯片】。
(五)删除幻灯片
■在普通视图下的预览窗格中或幻灯片浏览视图下,选定要删除的幻灯片后,直接按Delete键。
■右键单击要删除的幻灯片,在弹出的快捷菜单中选择【删除幻灯片】命令。
■选定要删除的幻灯片,使用【剪切】功能。
三、编辑幻灯片
(一)文本的输入
在powerpoint2010中,不能直接在幻灯片中输入文字,只能通过占位符或文本框来添加。文本框与文本占位符类
似,分为横排文本框和竖排文本框两种形式,通过【插入】→【文本】→【文本框】命令可以幻灯片中插入文本框。
(二)文本格式设置
与Word2010或Excel2010对文本格式的设定完全类似。
第4节设置演示文稿外观
powerpoint2010为用户提供了大量的预设格式,如主题样式、主题颜色设置、字体设置以及幻灯片效果设置等,
应用这些格式,用户可以轻松的制作i出具有专业水准的演示文稿。此外,还可为演示文稿添加背景和填充效果,
使演示文稿更加美观。
一、应用设计模板
powerpoint2010为用户提供了许多内置的模板样式。应用这些模板样式可以快速统一演示文稿的外观,也可在
一个演示文稿中应用多种设计模板,使每张幻灯片具有不同的风格。
在【设计】→【主题】区域中可以将所选择的主题样式应用到所有幻灯片或者当前幻灯片。
二、应用母版
母版中包含可出现在每一张幻灯片上的显示元素,如文本占位符、图片、动作按钮等。powerpoint2010为用户提
供了“幻灯片母版”、“讲义母版”、“备注母版”三种母版。可以使用【视图】→【母版视图】中的相应按钮,进入
母版编辑模式。
幻灯片母版上的对象将出现在每张幻灯片的相同位置上,使用幻灯片母版可以方便统一幻灯片的风格。
三、设置页眉和页脚
在制作幻灯片时,使用powerpoint2010提供的页眉页脚功能,可以为每张幻灯片添加相对固定的信息。
选择【插入】→【文本】→【页眉和页脚】命令,打开【页眉页脚】对话框,在其中可以设置幻灯片的“日期和
时间”、“幻灯片编号”、“页脚”以及备注和讲义的“日期和时间”、“页眉”、“页码”、“页脚”等内容。
四、设置幻灯片背景
在设计演示文稿时,用户除了在应用模板或改变主题颜色时更改幻灯片的背景时外,还可以根据需要任意更改幻
灯片的背景颜色和背景设计,如添加底纹、图案、纹理或图片等。
选择【设计】→【背景】→【背景样式】命令,可以在弹出的下拉菜单中选择powerpoint2010自带的背景样式,
也可点击下拉菜单中的【设置背景格式】命令,打开【设置背景格式】对话框,根据自己的需要设置背景的填充样
第5节设置动画效果
为演示文稿中的文本或其他对象添加的特殊视觉效果被称为动画效果。powerpoint2010中的动画效果主要有两种
类型:一种是自定义动画,是指为幻灯片内部各个对象设置的动画效果;另一种是幻灯片切换效果,是指幻灯片在
放映时更换幻灯片的动画效果。
一、自定义动画
选定要添加动画的对象后,选择【动画】选项卡中的相关命令,即可为选定的对象添加相应的动画。对象的动画
效果又主要分为“进入动画效果”、“强调动画效果”、“退出动画效果”、“动作路径动画效果”四种形式。用户可根
据实际需要,选择不同的动画效果。
二、幻灯片切换
选择【切换】选项卡中的相关命令,可以为幻灯片添加切换动画。幻灯片的切换既可以手动切换,也可以设定其
切换时间,实现自动切换。
第6节放映演示文稿
一、设置放映方式
演示文稿的最终目的是放映给观众看,在放映演示文稿之前可以对放映方式进行设置。powerpoint2010提供了多
种演示文稿的放映方式,用户可以选择不同的放映方式来满足放映时的需要。
选择【幻灯片切换】→【设置】→【设置幻灯片放映】命令,打开【设置放映方式】对话框,即可对幻灯片放映
进行相关设置。
放映类型特点
演讲者放映(全屏幕)默认的放映类型,也是最常见的放映类型
观众自行浏览(窗口)在标准Windows窗口中显示放映方式,类似于浏览网页的
效果,便于观众自行浏览。
在展台浏览(全屏幕)无须专人控制就可以自动循环放映,直到按下Esc键才会
停止播放,主要用于无人看守时使用。
二、开始幻灯片放映
■从头开始放映
※选择【幻灯片切换】→【开始放映幻灯片】→【从头开始】命令。
※快捷键F5
■从当前幻灯片开始放映
三、控制放映过程
■按放映次序依次放映
※单击鼠标左键
※单击放映屏幕左下角的按钮。
※单击放映屏幕左下角的按钮,在弹出的快捷菜单中选择【下一张】命令。
※单击鼠标右键,在弹出的快捷菜单中选择【下一张】命令。
■快速定位幻灯片
放映幻灯片时,可以不按指定顺序进行放映,而直接快速定位到某一幻灯片。快速定位幻灯片的方式主要有两
种。
※单击放映屏幕左下角的按钮,在弹出的快捷菜单中选择【定位至幻灯片】命令。
※单击鼠标右键,在弹出的快捷菜单中选择【定位至幻灯片】命令。
■为重点内容做上标记
放映幻灯片时,可以使用powerpoint2010提供的绘图笔功能为重点内容做上标记。单击放映屏幕左下角的按
钮,在弹出的快捷菜单中,可以选择绘图笔的形状和颜色。
■使屏幕黑屏或白屏
放映幻灯片时,单击鼠标右键,在弹出的快捷菜单中选择【屏幕】子菜单中的相关命令,可以将屏幕转换为【黑
屏】或【白屏】。
■结束放映
有时需要讲演示文稿的内容打印出来,则需要使用PowerPoint2010提供的打印功能。选择【文件】→【打印】即
可进行打印设置。
在PowerPoint2010中,演示文稿的打印版式主要分为【整页幻灯片】、【备注页】、【大纲】三种版式。
打印版式特点打印效果
整页幻灯片一张纸中打印一张幻灯片
一张纸中上半部分打印幻
备注页灯片,下半部分打印该幻灯
片的备注内容
大纲
只打印幻灯片的大纲(标题
性的文字)
如果以讲义形式打印,一张纸上可以打印1张、2张、3张、4张、6张或9张幻灯片。
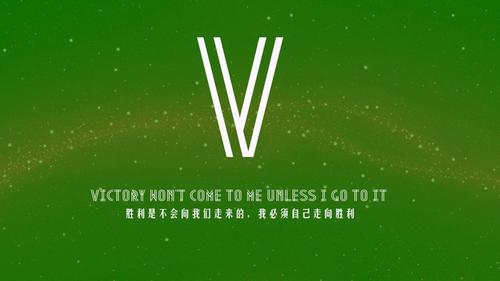
本文发布于:2023-11-23 01:16:07,感谢您对本站的认可!
本文链接:https://www.wtabcd.cn/zhishi/a/1700673367223576.html
版权声明:本站内容均来自互联网,仅供演示用,请勿用于商业和其他非法用途。如果侵犯了您的权益请与我们联系,我们将在24小时内删除。
本文word下载地址:powerpoint2010.doc
本文 PDF 下载地址:powerpoint2010.pdf
| 留言与评论(共有 0 条评论) |