
目 录
技巧1、单元格内强制换行
技巧2、锁定标题行
技巧3、打印标题行
技巧4、查找重复值
技巧5、删除重复值
技巧6、快速输入对号√
技巧7、万元显示
技巧8、隐藏0值
技巧9、隐藏单元格所有值。
技巧10、单元格中输入00001
技巧11、按月填充日期
技巧12、合并多个单元格内容
技巧13、防止重复录入
技巧14、公式转数值
技巧15、小数变整数
技巧16、快速插入多行
技巧17、两列互换
技巧18、批量设置求和公式
技巧19、同时查看一个excel文件的两个工作表。
技巧20:同时修改多个工作表
技巧21:恢复未保存文件
技巧22、给excel文件添加打开密码
技巧23、快速关闭所有excel文件
技巧24、制作下拉菜单
技巧25、二级联动下拉
技巧27、删除空白行
技巧28、表格只能填写不能修改
技巧29、文字跨列居中显示
技巧1、单元格内强制换行
在单元格中某个字符后按alt+回车键,即可强制把光标换到下一行中。
技巧2、锁定标题行
选取第2行,视图 - 冻结窗格 - 冻结首行(或选取第2行 - 冻结窗格)冻结
后再向下翻看时标题行始终显示在最上面。
技巧3、打印标题行
如果想在打印时每一页都显示标题,页面布局 - 打印标题 - 首端标题行:选取
要显示的行
技巧4、查找重复值
选取数据区域 - 开始 - 条件格式 - 突出显示单元格规则 - 重复值。
显示效果:
技巧5、删除重复值
选取含重复值的单元格区域,数据 - 删除重复值。
技巧6、快速输入对号√
在excel中输入符号最快的方式就是利用 alt+数字 的方式,比如输入√,你可以:
按alt不松,然后按小键盘的数字键: 41420
技巧7、万元显示
在一个空单元格输入10000(建议设置数字格式和边框) - 复制它 - 选择性粘
贴 - 运算:除
转换后
技巧8、隐藏0值
表格中的0值如果不想显示,可以通过:文件 - excel选项 - 高级 - 在具有零
值的单元格
技巧9、隐藏单元格所有值。
如果要隐藏单元格的值,选取该区域,右键 - 设置单元格格式 - 数字 - 自定义
- 右侧文本框中输入三个分号 ;;;
技巧10、单元格中输入00001
如果在单元格中输入以0开头的数字,可以输入前把格式设置成文本格式,如果
想固定位数(如5位)不足用0补齐,可以:
选取该区域,右键 - 设置单元格格式 - 数字 - 自定义 - 右侧文本框中输
入 00000
输入1即可显示00001
技巧11、按月填充日期
日期所在单元格向下拖动复制后,打开粘贴列表,选取“以月填充”
技巧12、合并多个单元格内容
把列宽调整成能容易合并后字符,然后选取合并的区域 - 开始 - 填充 - 两端对
齐
合并后:
技巧13、防止重复录入
选取要防止重复录入的单元格区域,数据 - 有效性 - 自定义 - 公式:
如果重复录入,会提示错误并清除录入内容
技巧14、公式转数值
选取公式所在区域,复制 - 粘贴 - 粘贴为数值
技巧15、小数变整数
选取数字区域,ctrl+h打开替换窗口,查找 .* ,替换留空 然后点全部替换即可。
技巧16、快速插入多行
当你选取行并把光标放在右下角,按下shift键时,你会发现光标会变成如下图
所示形状。
这时你可以向拖拉
你会发现你拖多少行,就会插入多少个空行。这种插入方法比选取一定数量的行
再插入更加灵活。
技巧17、两列互换
在下面的表中,选取C列,光标放在边线处,按shift同时按下鼠标左键不松,
拖动到B列前面,当B列前出现虚线时,松开鼠标左键即完成互换。
放在边线
按左键不松拖动到B列前
完成
技巧18、批量设置求和公式
选取包括黄色行列的区域,按alt 和 = (按alt键不松再按等号)即可完成求和公式的输入。
技巧19、同时查看一个excel文件的两个工作表
视图 - 新建窗口
设置重排窗口
排列方式
重排后效果
技巧20:同时修改多个工作表
按shift或ctrl键选取多个工作表,然后在一个表中输入内容或修改格式,所有
选中的表都会同步输入或修改。这样就不必逐个表修改了。
技巧21:恢复未保存文件
打开路径:C:UrsAdministratorAppDataRoamingMicrosoftExcel ,在文
件夹内会找到的未保存文件所在的文件夹,如下图所示。
打开文件夹,未保存的文件就找到了。打开后另存就OK!
为什么我测试没有恢复成功?你是怎么知道恢复文件的路径的?
先看一个界面,看过你就明白了。
文件 - excel选项 - 保存
技巧22、给excel文件添加打开密码
excel文件 - 信息 - 保护工作簿 - 用密码进行加密。
技巧23、快速关闭所有excel文件
按shift键不松,再点右上角关闭按钮,可以关键所有打开的excel文件。
技巧24、制作下拉菜单
例:如下图所示,要求在销售员一列设置可以选取的下拉菜单。
分析:在excel里制作下拉菜单有好几种方法,我们这里是介绍用数据有效性设
置下拉菜单,
设置步骤:
步骤1:选取销售员一列需要设置下拉菜单的单元格区域(这一步不能少),打
开数据有效性窗口(excel2003版数据菜单 - 有效性,excel2007和2010版本
数据选项卡 - 数据有效性 - 数据有效性),在窗口中的“设置”选项卡里选“序列”。
步骤2:在来源输入框里我们需要设置下拉菜单里要显示的内容,有两种设置方
法。
1 直接输入法。在来源后的框里输入用“,”(英文逗号)连接的字符串:张一,吴
汉青,刘能,将文胜,李大民
2 引用单元格的内容法。如果销售员在单元格B4:B8区域里,在“来源”后输入或
点框最后的折叠按钮选这个区域。如下图所示。
进行如上设置后,我们就可以在销售员一列看到下拉菜单了。
技巧25、二级联动下拉
例:如下图所示,在手机列输入或选取苹果,型号下拉里会显示所有苹果手机的
所有型号,如果手机列输入三星,在型号列下拉菜单显示所有三星的型号。
手机列选苹果:
手机列选取三星
同学们应该明白什么是二级下拉联动菜单了,还等什么,我们一起开始制作吧。
操作步骤:
步骤1:设置数据源区域。就是把手机名称和型号整理成如下图格式备用,存放
的位置随意。
步骤2:批量定义名称。选取手机名称和型号区域后,打开指定名称窗口
(excel2003版里,插入菜单 - 名称 - 指定,07和10版 公式选项卡 - 定义的
名称组 - 根据所选内容创建),选取窗口上的“首行”复选框。如下图所示。
步骤3:设置数据有效性。选取型号列,打开数据有效性窗口(打开方法见昨天
的教程),在来源中输入=indirect(D5)
进行如下设置后,二级联动菜单设置完成。
技巧27、删除空白行
选取A列区域 - ctrl+g打开定位窗口 - 空值 - 删除整行
技巧28、表格只能填写不能修改
操作步骤
步骤1:按ctrl键,选取所有黄色的区域,然后按ctrl+1(数字1)打开“单元格
格式”窗口,在锁定选项卡中,去掉“锁定”前面的勾选。
步骤2:保护工作表。excel2003版工具菜单 - 保护 - 保护工作表。excel2010
版审阅选项卡 - 保护工作表。
按上述步骤操作后,你试着修改黄色区域单元格:ok。你试着在黄色之外的区域
修改或插入行/列,就会弹出如下图所示的提示。
技巧29、文字跨列居中显示
如果你不想合并单元格,又想让文字跨列显示。可以选取多列 - 右键设置单元
格格式 - 对齐 - 水平对齐 - 跨列居中。
显示后效果
技巧30、批注添加图片
在制作产品介绍表或员工信息表时,常需要添加产品图片和员工照片,这时用批
注插入图片是最好的选择。
选取批注 - 右键“设置批注格式” - 颜色 - 填充效果 - 图片 -选择图片
选择图片窗口
设置完成效果:
技巧31、批量隐藏和显示批注
打开审阅选项卡,点击“显示所有批注”
技巧32、解决数字不能求和
数据导入中后居然是以文本形式存在的数字默认是右对齐,而文本是左对
Excel(
齐的,即使是重新设置单元格格式为数字也无济于事。
)
下面的方法可以帮你快速转换成可以计算的数字
选取数字区域,第一个单元格一定是包括数字的,而且单元格左上方有绿三角,
选取后打开绿三角,点转换为数字。如下图所示
技巧33、隔行插入空行
隔行插入是一个古老但又不断有人提问的话题,网上已有很多相关的教程,今天
兰色录了一段动画,演示隔行插入的步骤。
下面的演示分为两部分:
1 隔行插入空行
2 分类前插入空行
注:演示过程中打开定位窗口的组合键是 ctrl + g
技巧34、快速调整最适合列宽
选取多行或多行,双击其中一列的边线,你会发现所有行或列调整为最适合的列
宽/行高。
技巧35、快速复制公式
双击单元格右下角,你会发现公式已复制到表格的最后面。
技巧36、合并单元格筛选
含合并单元格表格
如果直接筛选会出现下面的情况。(只筛选出第一条)
如果想实现正确的筛选结果,需要对表格A列动一下手术。
第一步:复制A列到E列。
第二步:取消A列合并
第三步:选取A列,CTRL+G定位 - 空值,在编辑栏中输入=A2,再按
CTRL+Enter完成填充
第四步:复制A列,粘贴成数值(公式转换成数值)
第五步:用格式刷把E列的格式刷到A列,恢复A列的合并格式。
“手术”完成后,就可以正常筛选了,如下图所示。
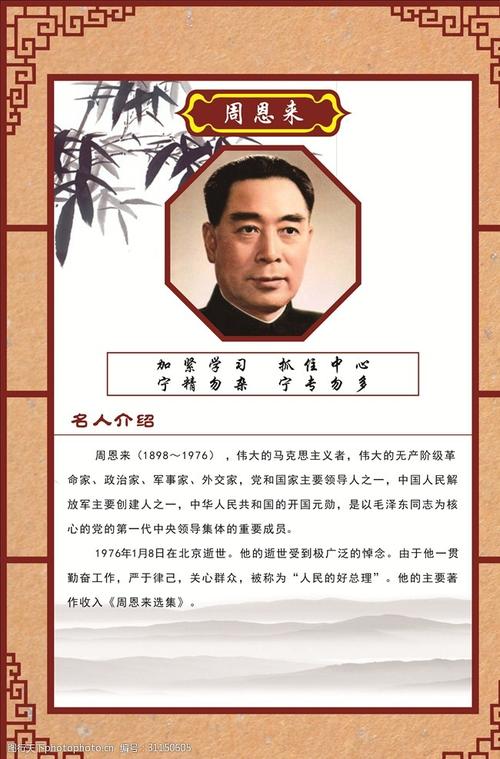
本文发布于:2023-11-23 00:11:15,感谢您对本站的认可!
本文链接:https://www.wtabcd.cn/zhishi/a/1700669475223543.html
版权声明:本站内容均来自互联网,仅供演示用,请勿用于商业和其他非法用途。如果侵犯了您的权益请与我们联系,我们将在24小时内删除。
本文word下载地址:Excel表格的基本操作(初学者专用)超级技能.doc
本文 PDF 下载地址:Excel表格的基本操作(初学者专用)超级技能.pdf
| 留言与评论(共有 0 条评论) |