
第一章 Excel 2010
一、简述Excel
Excel 2010,是目前流行的电子表格软件,它具有强大的数据处理功能。主要
应用于财务、行政、银行、审计及统计领域。用于制作财务报表和进行数据分析,并且
能以多种形式的图表方式来表现数据,还能够对数据表格进行排序、筛选和分类汇总(函
数)等操作。
二、启动和退出
1、启动:开始/所有程序/microsoft excel 2010
双击Excel 2010 快捷方式图标
2、退出:文件/退出 或Alt+F4
文件/关闭 或Ctrl+F4
三、窗口组成:
标题栏、菜单栏、快速访问工具栏、名称框、编辑栏、工作表、状态栏
名称框:显示当前活动单元格的名称(如:A5:列标+行号)
编辑栏:显示当前活动单元格的内容。
四、名词解释
1、工作簿:一个工作簿就是一个Excel文件(Book1——工作簿1;Book2--工作簿
2……),扩展名为 .xlsx 模板文件:.xltx)
2、工作表:又称电子表格,是Excel组织和管理数据的地方,用户可以在工作表上
输入数据,编辑数据、排序数据、筛选数据等操作。
注:
(1)默认情况下,一个工作簿包含3张工作表:分别是:Sheet1、Sheet2、Sheet3,
可以根据情况增加或删除
(2)一张工作表由16384(2^14)个列,1048576(2^20)行组成。
列标:用字母表示,从A列开始,到XFD列结束。A-Z AA-AZ BA-BZ CA-XFD
行号:用数字表示,从第1行开始,到1048576行结束。1-1048576
3、单元格:行与列交叉处形成的一个单元格。
(1)名称框表示单元格的地址:
列标在前、行号在后
如:A5表示第1列第5个单元格:
(2)单元格区域:是指该区域左上角和右下角的单元格,中间用:隔开。
如:A1:D8
(3)活动单元格:选定的单元格,四周粗线黑框;右下角“+”标记的位置
为填充柄。
4、使用键盘选定活动单元格:
→或Tab 向右移动 ←或shift+Tab 向左移动。
Ctrl+→:将光标定位到最后一列
Ctrl+←:将光标定位到第一列
Ctrl+↑:将光标定位到第一行
Ctrl+↓:将光标定位到最后一行
作业:
上级作业:1、练习Excel 的启动与退出的方法。
2、查看最后一行,最后一列的单元格。
理论作业:1、EXCEL 的主要功能
2、Excel 窗口的基本组成
3、工作簿与工作表的关系。
第二章 工作簿的基本操作
一、创建工作簿
方法1:文件/新建/空白工作簿
方法2: 快速访问工具栏的“新建”按钮
方法3:Ctrl+N
二、保存工作簿
1、保存新建的工作簿啊
方法1:文件/保存
方法2: 快速访问工具栏的“保存”按钮
方法3:Ctrl+S
2、方法1:文件/另存为……
方法2:F12
3、可设置自动保存(文件——选项—保存—□保存自动恢复信息时间间隔(10分钟))
三、打开工作簿
方法1:文件/打开
方法2: 快速访问工具栏的“打开”按钮
方法3:Ctrl+O
四、关闭工作簿
方法1:文件/关闭
方法2: Ctrl+F4
作业:
上机作业:1、练习对工作簿的各种操作
2、给文件加密(操作同Word)
理论作业:1、新建、打开、保存、关闭工作簿的快捷键
2、如何设置自动保存?
第三章 输入工作表数据
一、选定活动单元格
方法1:单击
方法2: 在名称框中输入
方法3: Tab或方向键
方法4: 开始/编辑/查找和替换/转到…… ctrl+G
“引用位置:□”输入单元格地址 如=A5或=sheet2!A5
二、输入单元格数据
1、数据:单元格中一切信息都称为数据。
2、数据类型:5类
1、文本(汉字、字母、文本型数字)
2、数字
3、日期时间
4、公式和函数
3、数据的输入
1)、文本的输入(默认为左对齐)
若想使某些特定的数字作为文本来处理,需在数字前输入英文状态下的单
撇号。“ ’”。
或右击单元格→设置单元格格式(ctrl+1/ctrl+shift+f)→“数字”选
项卡:文本→确定后再输入数据。
2)、数字的输入(默认右对齐)
(1)正数:直接输入
(2)负数:-数字或(数字)如:-3或(3)
(3)小数:直接输入
(4)分数:0空格几分之几 (0 1/2——1/2)
注:单元格中显示1/2,编辑栏内显示0.5。若直接输入1/2,则作为日期处理,
显示为1月2日。
说明:
1、若在单元格中输入较长数据(超11位),则自动显示为科学计数法。
-3,-3
例:0.0073=7.3*10,显示为7.3E-03,E=10
6
1234567~1.2*10显示为1.2E+06,
2、单元格内文本换行:Alt+Enter
3、若出现“######”则表示列宽不够。
3)、日期和时间的输入(默认为“右对齐”, 作为数字来处理)
(1)日期的输入:按年月日的顺序依次输入,分隔符为“-”或“/”
(2)时间的输入:按小时分钟秒的顺序依次输入,分隔符为“:”
注:
AM(A)上午; PM(P)下午;
输入当天日期:Ctrl+; 时间:Ctrl+:
输入当前时间:Ctrl+Shift+;
若同一个单元格内,同时输入日期和时间,则用空格隔开即可。
更改日期和时间格式:设置单元格格式→“数字”选项卡
三、记忆式键入(同列中实现)
1、作用:可以在同一数据列中快速填写重复录入项,如键入的起始字符与该列已有
的录入项相符,可以自动出现其余的字符,按Enter键接受填充。
2、操作:
1)若接受当前填充的字符,则按Enter
2)若替换自动填充的字符,则继续输入。
3)若删除自动填充的字符,则按Backspace或 Delete键
3、设置:文件/选项/高级 选中□为单元格启用记忆式键入。
四、快速填充数据
1、快速输入相同的数据
方法1:①选定要输入相同数据的单元格区域
②在活动单元格中输入数据
③ctrl+enter
方法2:①输入数据并选定
②直接拖动填充柄
2、序列填充的类型
等差序列、等比序列、日期序列、自动填充
1)等差序列的填充
方法1:拖动填充柄
过程:①输入序列中的初始数值
②若步长值为1,按ctrl+拖动填充柄。
若步长值不为1,输入序列的初始值和第二个数据并选中。
③向下拖动填充柄
方法2:利用“序列”对话框输入序列
①输入序列中的初始数值
②选定包含初始值的单元格区域
③开始/编辑/填充/序列……
系列产生在:○行 ○列
在“类型”区中 选“等差序列”:
设 步长值(差值)(正负均可)(+1:1 2 3 4 5 , -1:1 0 -1 -2 -3)
终止值(不选定单元格区域时使用)若选定区域大于终止值时,以终止
值为标准; 若终止值大于选区区域时,以选定区域为标准。(以
小的为标准)④确定。
2)等比序列的填充(只能使用对话框)
①输入序列中的初始数值
②选定包含初始值的单元格区域
③开始/编辑/填充/序列……
系列产生在:○行 ○列
在“类型”区中 选“等比序列”:
步长值: 1: 5 5 5 5 5
-1: 5 -5 -5 -5 -5
0.1: 1 0.1 0.01 0.001
10: 1 10 100 1000
④确定
3)日期序列的填充
方法1:拖动填充柄
方法2:在“序列”对话框中:○日 ○月 ○年 ○工作日
4)自定义填充序列
在“序列”对话框中:○自动填充 指按自定义序列填充。
自定义序列
方法1:文件/选项/高级/编辑自定义列表/新序列/输入序列内容/添加/确定——确定
分隔符(序列内容间的分隔符)
(1)回车
(2)英文状态下的’
方法2:导入序列
(1)在工作表中录入序列的内容
(2)文件/选项/高级/编辑自定义列表/——导入——确定——确定
作业:
上机作业:1、练习单元格中各种数据的输入。
2、熟练操作Excel中快速填充数据的方法。
3、课本“水电费统计表”
理论作业:1、快速定位活动单元格的方法有哪些?
2、Excel中单元格数据类型有哪几种?
3、各种数据的输入规则?
4、如何快速填充相同数据?
第四章 工作表的编辑
一、选定单元格
(一)选定一个
1、鼠标单击
2、名称框内输入要选定的单元格的名字
3、Ctrl+G——输入要选定的单元格的名字——确定
(二)选定多个连续的单元格
1、鼠标拖动
2、名称框内输入要选定的单元格区域的名字(例:A1:B10)
3、Ctrl+G——输入要选定的单元格区域的名字(例:A1:B10)——确定
4、Shift+单击
(三)选定多个不连续的单元格
1、Ctrl+鼠标拖动
2、名称框内输入要选定的单元格区域的名字,多个区域间用“,”隔开(例:
A1:B10,D45:F60)
3、Ctrl+G——输入要选定的单元格区域的名字,多个区域间用“,”隔开(例:
A1:B10,D45:F60)——确定
(四)特殊选定
1、选定整行:单击行号
2、选定不相邻的行:按Ctrl键
3、选定整列:单击列标
4、选定不相邻的列
5、全部选定:
(1)Ctrl+A
(2)单击首行与首列的交汇处按钮
6、选定指定工作表中的单元格
(指定工作表的名称!单元格地址引用)
例:
(1)选定sheet2工作表中D10单元格:
Sheet2!D10
(2)选定sheet2工作表中D1到D10的所有单元格:
Sheet2!D1:D10
二、编辑单元格中的数据
方法:1、双击单元格
2、选中单元格后按F2键
3、单击编辑栏,修改后单击“”按钮。
三、移动和复制单元格中的数据
1、同一工作表中移动
A、移动:选中要移动的单元格数据——拖动到目标位置
B、 也可按Ctrl+X、Ctrl+V
插入式移动(同一工作表):选中要移动的单元格数据——按Shift键拖
动到目标位置,不会替换目标位置内容。
2、不同工作表间移动:选中要移动的单元格数据——按Alt键拖动到目标工作
表标签
3、同一工作表中复制
A、复制:选中要复制的单元格数据——按Ctrl+拖动到目标位置
B、选中——Ctrl+C——Ctrl+V
4、不同工作表间复制:选中要复制的单元格数据——按Ctrl+Alt+拖动到目标
工作表标签
5、以插入方式移动和复制(同一工作表)
插入式移动:选中要移动的单元格或者行、列数据——按Shift键拖动到目标
位置,不会替换目标位置内容。
插入式复制:按Ctrl+Shift+拖动到目标位置。
注: 在复制数据时,粘贴后右下角会出现一个小按钮——“粘贴选项”按钮:
1、保留源格式
2、值和数字格式
四、行的插入与删除
1、插入:①选中一行或多行
②右击“行号”→“插入”,新行插入在当前行上方。
或开始/单元格/插入/行 选中几行插入几行。
2、删除:右击行号 →删除或选中一行或几行,开始/单元格/删除/行
五、列的插入与删除
方法同“行”插入与删除。
六、单元格的插入与删除
1、插入:
①选定要插入单元格的位置 ②开始/单元格/插入/单元格……
○活动单元格右移
○活动单元格下移
○整行
○整列
2、删除:○活动单元格左移
○活动单元格上移
○整行删除
○整列删除
七、插入批注:
1、批注:对一些包含特殊内容或公式的单元格,进行的一些说明性的信息,使
用户更容易理解单元格中的内容。
2、插入批注:
(1)选中要插入批注的单元格
(2)“审阅”选项卡——“批注”面板——新建批注——输入内容
注:
添加了批注的单元格,在右上角会出现一个小红三角,指向它时,会自
动显示批注内容。
3、编辑批注:可对输入的内容进行更改。
4、显/隐批注:可控制批注的显示状态。
5、删除批注:
注:3——5项的操作方法:右击插入批注的单元格
八、清除单元格与删除单元格
1、清除单元格:只是删除了单元格中的内容、格式、批注,单元格本身仍然保
留在工作表中。
2、删除单元格:是指将选定的单元格从该工作表中删除,并且周围的单元格自
动填补空缺的单元格。
注:
使用“清除”命令
1、方法:
选中要清除的一个或多个单元格——“开始”选项卡——“编辑”
面板——“清除”命令(橡皮擦)
2、选项:
(1)全部清除:清除单元格中的内容、格式、批注
(2)清除格式:保留数据内容和批注
(3)清除内容:保留格式和批注
(4)清除批注:保留内容和格式
九、查找和选择
1、查找、替换、定位(转到)(Ctrl+F、Ctrl+H、Ctrl+G)
方法:“开始”选项卡——“编辑”面板——查找和选择
2、定位条件:将光标定位于指定条件的单元格(批注、常量)
3、条件格式:将满足条件的记录用特定格式(字体、字形、颜色)显示出来
方法:
将需要进行条件格式查找的数据选定——“开始”选项卡——“样式”
面板——条件格式——突出显示单元格规则——
(1)针对数值:大于、小于、等于、介于
(2)针对文本:
(3)针对日期:
作业:
上机作业:1、上机练习单元格数据的修改、移动、复制
2、练习行、列、单元格的插入与删除
3、给指定的单元格添加批注
4、做相关表格的习题
理论作业:1、如何将sheet1的数据复制到sheet2中?
2、如何将一列数据已插入式移动到其它位置?
3、如何插入、修改、删除批注?
4、清除单元格与删除单元格的区别。
十、格式化工作表
(一)字符格式化设置
方法1、Ctrl+1
方法2、“开始”选项卡——“字体”面板
方法3、右击要设置格式化的字符——设置单元格格式
(二)数字格式化设置
方法1、Ctrl+1——数字
方法2、“开始”选项卡——“数字”面板
方法3、右击要设置格式化的字符——设置单元格格式——
数字
操作:
1、设置小数位数(增加/减少小数位数)
2、设置货币符号(人民币、美元)
3、设置千位分隔符(,)
4、设置百分比
(三)日期和时间格式化设置(设置日期的显示方式)
方法同上
(四)设置数据的对齐方式
方法同上(“对齐”标签)
1、设置单元格内数据的角度(45度、90度)
2、自动换行(同Alt+Enter)
3、缩小字体填充:可自动缩减单元格字符的大小,使数据调整到与单元格
列宽一致。
注:
“开始”选项卡——“对齐”面板
1、合并单元格:将选中的多个单元格合并为一个单元格
2、合并后居中:将选中的多个单元格合并为一个单元格,并将数据内容居中
显示
3、对齐:
(1)顶对齐、居中对齐、底对齐、左对齐、右对齐
(2)设置角度旋转
(五)改变列宽和行高(二者方法相同,默认列宽为8.38)
以“列宽”为例:
方法1、鼠标置于右侧边界处拖动(不精确)
方法2、右击列标——列宽(准确)
方法3、“开始”选项卡——“单元格”面板——格式——列宽(准确)
方法4、以当前单元格内输入的最大数据的宽度为宽度,来设定当前列宽(最适
合列宽)
“开始”选项卡——“单元格”面板——格式——自动调整列宽
(六)隐藏和取消行/列(二者方法相同)
以行为例:
隐藏行:
方法1、右击想要隐藏的行号——隐藏
方法2、选中想要隐藏的行号——“开始”——“单元格”面板——格式
——隐藏和取消隐藏——隐藏行
方法3、显示行时,鼠标呈 状态时,可直接动;显示列时,鼠标呈 状
态时,可直接动。
取消隐藏:
方法1、选中要取消隐藏行的,上下两行——右击——取消隐藏
方法2、选中要取消隐藏行的,上下两行——“开始”——“单元格”面板——
格式——隐藏和取消隐藏——取消隐藏行
(七)添加边框和底纹
方法1、选中单元格数据区域——Ctrl+1
方法2、右击单元格数据区域——设置单元格格式
方法3、选中单元格数据区域——“开始”——“单元格”面板——格式——设
置单元格格式——边框/填充
(八)显/隐网格线(网格线不打印)
方法:
“文件”选项卡——选项——高级——显示网格线
更改网格线的颜色:(默认为灰色)
方法:
“文件”选项卡——选项——高级——网格线颜色
(九)切换工作表
方法1、单击工作表标签
方法2、Ctrl+PageUP(向前一个工作表)
Ctrl+PageDown
(十)显示工作表标签
工作表标签左侧有4个按钮
1、第一个按钮:显示此工作簿的第一个工作表
2、第四个按钮:显示此工作簿的最后一个工作表
3、第二个按钮:左移一个工作表
4、第三个按钮:右移一个工作表
显/隐工作表标签:文件——选项——高级——显示工作表标签
(十一)插入、删除、重命名工作表
1、插入:是指在当前工作表的前面插入一个新的工作表
2、重命名:右击工作表——重命名
双击工作表标签
(十二)选定多个工作表
1、选择不连续的工作表:按Ctrl键
2、选择连续的工作表:按Ctrl键或Shift键
(十三)设置工作表标签的颜色
方法:右击工作表标签——设置工作表标签的颜色——设置颜色
注:只有关闭当前工作表的时候,才可以显示颜色
(十四)设置工作表的背景
方法:选中工作表——Ctrl+1(设置单元格格式)——填充(可设置单色、渐
变色、图案)
方法2、选中工作表——“页面布局”选项卡——“页面设置”面板——背
景(可设置背景图片)
(十五)隐藏工作表
方法:右击工作表——隐藏
(十六)改变工作表视图方式
1、视图方式:5种
普通视图、页面视图、分页预览视图、自定义视图、全屏显示
视图
2、改变视图显示方式:
方法1、状态栏
方法2、“视图”选项卡——“工作簿视图”面板——
3、改变视图的显示比例:
方法1、Ctrl+滚珠
方法2、状态栏——“显示比例”按钮
方法3、“视图”选项卡——“显示比例”面板(最小显示比例10%,最
大400%)
(十七)拆分、冻结窗口
Excel最多可拆出4个窗口,word 只能拆出上下2个窗口。
方法:利用水平、垂直滚动条上的拆分框来实现。
取消拆分:双击拆分框。
1、新建窗口:是指将当前工作簿的内容复制到一个新的窗口中。
注:
若当前工作簿名为“学生成绩表”,则新建的窗口名为:“学生成绩表:2”
2、全部重排:是指改变当前工作簿的显示状态,共4种方式:平铺、水平
并排、垂直并排、层叠。
3、冻结:是指一直有显示
(1)冻结行标题:光标放在行标题右侧的单元格
(2)冻结列标题:光标放在列标题下方的单元格
方法:“视图”选项卡——“窗口”面板
第五章 公式和函数的使用
一、公式的使用
1、公式定义:公式是在工作表中,对数据进行分析的等式,它可以对工作表中数
据进行加减乘除运算。
2、输入公式:
1、先选中输入公式的单元格
2、再输入“=”
3、再输入公式表达式(表达式由运算符(加减乘除)、常量(数)、单元
格引用、函数及括号等组成。(公式以“=”开头,由“运算符”和“运
算数”组成。
4、输入完毕,按Enter键或单击编辑栏上的“”按钮。在结果单元格
中即可显示计算结果。
3、公式中的运算符
1)算术运算符:+ - * / ^ %
(1) ^:乘方
例:3^2=3(表示3的2次方)
2
(2)%:百分比
2)文本运算符:
&(数字键7)——与:对单元格中的文本起连接作用。连接两个单元格时,
也可在&间插入某些文字,并加上英文状态的双引号。
例:
A1=“计算机”
B1=“应用”
C1=A1&B1(计算机应用)
例2:
A1=“东方”
B1=“学校”
C1=“东方计算机学校”,则C1中的公式为:
=A1&”计算机”&B1
3)比较运算符:
> < = <>(不等于) >= <=
运用它产生两个逻辑值:
逻辑真TRUE 逻辑假FALSE
二、编辑公式:(和编辑单元格中的数据方法相同)
方法1、双击
2、编辑栏
3、F2
三、复制公式
方法1、选中要复制公式的单元格——双击填充柄
方法2、选中要复制公式的单元格——拖动填充柄
方法3、选中要复制公式的单元格——Ctrl+C———Ctrl+V
五、单元格的引用
类型:3种
相对引用、绝对引用、混合引用
1、相对引用:是指相对于公式所在单元格位置的单元格。当公式被复制到其他位置
时,Excel会根据移动的位置,自动调整引用的单元格。
表示方法:列表行号 如A4 复制时能根据位置自动调整。
若D6单元格中的公式为=A6+B6+C6,则D10单元格相对引用D6单元格,D10单元
格中的公式为=A10+B10+C10
若D10单元格中的公式为=D3+D4+D5
,则C10单元格相对引用D10单元格,C10单元格中的公式为=C3+C4+C5
若C10单元格中的公式为=E2+F2,则
D10单元格相对引用C10单元格,D10单元格中的公式为=F2+G2
2、绝对引用:是指指向工作表中固定位置的单元格,它的位置与包含公式的单元格
无关,当复制绝对引用时,单元格的引用不会发生变化。(复制单元格中
的数据)
方法:“$列标$行号” 如$A$4 复制时单元格地址不变。
3、混合引用:指采用绝对列(列采用绝对引用,行采用相对引用)表示方法:$A4
采用绝对行(行列采用绝对引用,列行采用相对引用)表示方法:A$4
这两种方法来引用单元格(复制公式时,相对引用部分自动调整,绝
对引用不作调整)
转换:相对引用
→绝对引用→绝对行→绝对列→相对引用
补充:引用运算符:
(1)区域运算符(:)——连续区域
(2)联合运算符(,)——不连续区域
(3)交叉运算符(空格)
注:
求和SUM 求平均值AVERAGE
(1)求某一区域的平均值:
= AVERAGE(A1:A10)
(2)求两个或多个区域的平均值:
A1:A10 E1:E10
= AVERAGE(A1:A10,E1:E10)
(3)求交叉运算的平均值:
A1:A10 A3:C6
六、自动求和
1、自动求和
f4f4f4f4
方法1:①选定区域(包含放结果的单元格) Alt+“=”=自动求和
②单击开始/编辑/自动求和按钮/自动求和
方法2:①选中放结果的单元格
②选择自动求和按钮
③选择求和区域(虚线框)
④回车
2、快速计算:指工作表中选定了要计算的单元格区域,可在状态栏上显示该区域的平均
值、计数、求和。
七、函数的使用
方法1:输入函数
①输入=函数名()
②光标定位于()内,选定或输入要引用的单元格区域
③回车
方法2:利用“插入函数”对话框
公式插入函数
编辑栏上的“fx”按钮
八、常用函数
1、求和函数 Sum
格式:Sum(Number1, Number2……)参数≤30个
功能:计算所有参数数值之和。参数可以是数值,也可以是单元格地址的引用。
2、求平均值函数 Average
格式:Average(Number1, Number2……)参数≤30个
功能:计算所有参数的平均值,参数可以是数值,单元格或单元格区域的引用。
如:Average(A1:D1,E2:F2,7,8)按单元格的个数平均
3、求最大值 Max
格式:Max(Number1, Number2……)
功能:求出一组参数中的最大值
4、求最小值 Min
格式:Min(Number1, Number2……)
功能:求出一组参数中的最小值
5、条件函数(IF)
格式:IF(表达式,值1,值2)
功能:如果表达式正确,则返回第一个值,若表达式错误,返回第二个值。
例:=IF(A1>=80,“优秀”,“一般”)
6、IF嵌套函数
例1:
=IF(A1>=90,“优秀”,IF(A1<70, “一般”,“良好”))
例2:and(两个或多个条件同时满足) Or(两个或多个条件满足其中一个)
=IF(and(A1>90,B1=“男”)“满足条件”,“不满足条件”)
是指单元格内的数据,必须同时符合大于90且性别为男——最终结果才为“满足条
件”;若都不符合或只符合其中一个条件——最终结果为“不满足条件”。
=IF(or(A1>90,B1=“男”)“满足条件”,“不满足条件”)
是指单元格内的数据,只需符合数值大于90或者性别为男,其中一个条件——最终结
果为“满足条件”;若一个条件也不符合——最终结果为“不满足条件”。
7、条件求和函数 Sumif
格式:Sumif(条件区域 ,“条件”, 求和区域)
功能:对满足条件的单元格求和
例1: A B C
1姓名 工资 年龄
2张三 400 20
3李四 200 35
4张三 100 20
5王五 300 30
求张三的总工资
=Sumif(a2:a5,”张三“,B2:B5)
结果:500
例2:求20岁以上员工的总工资
= Sumif(C2:C5,”>20”,B2:B5)
8、多条件求和函数 Sumifs
格式:Sumifs(求和区域,条件区域,条件1,条件区域2,条件2……)
功能:对同时满足多个条件的区域求和
A B C D
1产品 月份 销售人 销量
2 A 二月 张三 10
3 B 二月 李四 22
4 C 三月 张三 34
5 A 二月 张三 2
6 A 三月 李四 2
7 B 二月 张三 13
例1:求张三 二月总销量
= Sumifs(D2:D7,C2:C7,”张三“,B2:B7,“二月”)
例2:求张三 二月A产品总销量
= Sumifs(D2:D7,C2:C7,”张三“,B2:B7,“二月”,A2:A7,“A”)
9、条件求平均值函数AverageIF
格式:AverageIF(条件区域 ,“条件”, 求平均值区域)
功能:对满足条件的单元格求平均值
A B C
1编号 地区 数值
2 001 江西 123
3 002 朝鲜 231
4 003 河北 912
5 004 山西 3432
6 005 陕西 6878
7 006 北朝鲜 435
8 007 南朝鲜 287
例1
求包含“朝鲜”两字的所有地方数值的平均值
=AverageIF(B2:B8,“=*朝鲜”,C2:C8)
注:“*”表示一个或多个字符
例2
求除了“朝鲜”两字以外的所有地方数值的平均值
=AverageIF(B2:B8,“<>朝鲜”,C2:C8)
10、多条件求平均值函数 AverageIFs
格式:AverageIFs(求平均值区域,条件区域,条件1,条件区域2,条件2……)
功能:对同时满足多个条件的区域求平均值
11、计数函数
1)记数字单元格的个数
格式: COUNT(参数1,参数2……)
功能:对选定区域的单元格中有数值的单元格,统计个数。
注:参数可以是数字常量,单元格地址,单元格区域
2)记非空单元格的个数
格式: COUNTA(参数1,参数2……)
3) 记空单元格的个数
格式: COUNTBLANK(参数1,参数2……)
4)条件计数 COUNTIF
格式:COUNTIF(条件区域,条件)
例:= COUNTIF(B2:B11,”>80”)
5)多条件计数 COUNTIFS
格式:COUNTIF(条件区域1,条件1,条件区域2,条件2……)
例: A B C
1 班级 姓名 性别
2 一班 张丽 女
3 二班 汪红 女
4 一班 李明 男
5 二班 江宇 男
6 一班 张晓平 男
7 一班 秦坤 男
求出一班男生人数
=COUNTIFS(A2:A7,”一班“,C2:C7,”男”)
10、纵向查找函数 VLOOKUP
格式:VLOOKUP(查找值,查找区域,第几列,0)
注:0或FALSE 精确查找
1或TRUE 模糊查找
查找值必须在查找区域的第一列
例:=vlookup(A8,$B$8:$D$15,2,0)
12、排名次RANK(返回某数字在一列数字中,相对于其他数值的大小排位)
格式:rank(数字单元格,范围,排序方式)
功能:返回一个数字在某个范围中的排位,如数字有相同,则并列。
排序方式: 0:降序(默认为0)
1:升序
例:rank(H4,H2:H9)——rank(H4,H$2:H$9)
是指H4单元格内的数值,在H2至H9的范围内的排名
13、索引查找函数
格式:INDEX(查找区域,行,列)
功能:返回行和列交差位置的单元格引用。
14、返回当前光标所在的行号
格式:ROW()
返回当前光标所在的列号
ROWS(单元格引用)返回所选区域的行数
COLUMN()
COLUMNS(单元格引用)返回所选区域的列数
15、求余函数
格式:MOD(被除数,除数)
求出两数相除的余数
16、取整函数
格式:INT(数值运算符数值)
功能:将数字向下舍入到最接近的整数。
17、提取字符串函数MID(表示从当前单元格内第几个字符的位置开始提取,共提取几
位)
格式:MID(单元格,起始位置,提取几位)
18、日期类函数
(1)将数字转为日期DATE
格式:date(数字,数字,数字)
例:date(2016,12,14)——2016/12/14
(2)提取日期中的年Year
格式:year(日期)
例:year(2016/12/14)——2016
(3)提取日期中的月Month
格式: Month (日期)
(4)提取日期中的日Day
格式: Day (日期)
(5)返回当前系统日期Today()
格式:Today()
(6)返回当前系统日期和时间Now
格式:Now( )
19、大小写字母的转换
格式: UPPER( )
功能:将所有英文字母转换成大写。
格式:LOWER( )
功能:将所有英文字母转换成小写。
20、删除字符串中多余的空格
格式:TRIM()
功能:删除字符串中多余的空格,但会在英文字符串中保留一个作为词与词之间
分隔的空格。
第六章 数据管理操作
一、数据清单应注意以下规则:
1、避免在同一工作表中创建多个数据清单。
2、数据清单与其他数据间至少留出一行或一列空白单元格。
3、不要在数据清单中插入空白行或空白列。
4、不要将关键数据放到数据清单的左右两侧,以免在筛选数据清单时会隐藏。
5、在数据清单的第一行中创建列标志。
6、单元格中不要有多余的空格。
二、数据清单的排序
方法:开始/编辑/排序和筛选/升序、降序
数据/排序和筛选/升序、降序、排序
步骤:(1)选中数据清单中任一单元格
(2)排序……
三、数据清单的筛选
筛选:是指将数据清单中,满足条件的记录显示出来。
(一)分类:2类 自动筛选和高级筛选
1、自动筛选
适用于:同一列数据满足条件的或多列数据与的关系的满足条件的记录。
(1)选中数据清单中任一单元格
(2)开始/编辑/排序和筛选/筛选 (字段名旁出现倒三角)
数据/排序和筛选/筛选
(3)显示全部数据清单:开始/编辑/排序和筛选/筛选
2、高级筛选:可设置多个条件(多个条件同时满足或只满足其中一个即可)
(1)两个或多个条件同时满足:条件位于同一行,“与”关系
语文 数学
>90 >90(是指语文和数学成绩同时满足大于90分才显示)
(2)两个或多个条件满足其中一个即可:条件位于不同行,“或”关系。
语文 数学
>90
>90(是指语文或数学成绩只要有其中一个大于90分的就显示)
1)对数据清单中的字段筛选
步骤:(1)建立条件区域,在数据清单下方至少隔一行的位置
(2)选中数据清单中任意一单元格
(3)数据/排序和筛选/高级……
在原有区域显示筛选结果
将筛选结果复制到其他位置
数据区域 条件区域
复制到 指将筛选结果放置的起始单元格 确定
取消高级筛选:数据/排序和筛选/清除
2)高级筛选支持通配符的使用
条件区域: 姓名 姓名
张* <>张*
筛选姓张的员工 筛选不姓张的员工
3)区间的查询
销售日期 销售日期
>=2017-1-15 <=2017-2-15 筛选销售日期在……之间的记录
4)利用公式进行筛选
可筛选清单中两列或多列关系的数据
记录:不能是清单中的字段名
条件:可以是表达式、公式、函数
例:听力大于笔试 笔试 听力
=D12>C12 45 72
98 93
例;09-3题
平均成绩 单项条件
① ②
True True
① =average(B12:E12)>=80
② =or(B12>90,C12>90,E12>90)
筛选:平均成绩80分以上(含80),且至少有一单项成绩超过90分(不含90)的记录
另外:电子表格32份07中“统计”工作表
09中“英语成绩表”
四、分类汇总
(一) 1、创建分类汇总
①、对要进行分类汇总的字段进行排序(光标定位于要分类字段的任意一
个单元格/始/编辑/排序和筛选/升/降序)
②、光标定位于数据清单中任一单元格
③、数据/分级显示/分类汇总……
设置:
(1)分类字段(排序的字段名)
(2)汇总的方式(求和、平均值等)
(3)选定汇总项
替换当前分类汇总(不选中可做多重分类汇总)
每组数据分页
汇总结果显示在数据下方。确定
2、显示或隐藏明细数据
分级显示栏(1,2,3)标题行的左侧 1 2 3 逐级明细
单击行级符号 1,仅显示总计和字段名
2,仅显示各类别的分类汇总值和总计
3,显示分类汇总的明细数据
单击“隐藏明细数据按钮”,隐藏下一级明细数据
单击“显示明细数据按钮”,显示当前级的下一级明细数据
(二)取消分类汇总(恢复原数据)
方法:光标定位于数据区域的任意一个单元格/数据/分级显示/分类汇总/全
部删除/确定
(三)注:
1、替换当前分类汇总:
(1)若选中,则新的汇总结果将覆盖原有结果(原汇总结果没有)
(2)若取消,则旧/新汇总结果依次显示(都有显示)
2、汇总结果显示在数据的下方
(1)若选中,则结果显示在数据的下方
(2)若取消,则结果显示在数据的上方
3、每组数据分页:将每一个分类汇总的结果都单独放在一页上显示。
五、合并计算
是指可以通过合并计算的方法来汇总一个或多个源区中的数据。
前提:在源区域的数据必须被相同排列在相同的相对位置上。
步骤:选定合并计算的目标区 数据/数据工具/合并计算
函数:求和
引用位置:合并计算的第一个区域“添加”
合并计算的第二个区域“添加”
标签位置 首行
最左列
确定,即可将两区域的数值“求和”合并计算。
六、数据透视表:是指按相同项目进行统计
方法:
1、选中清单中任一单元格
2、“插入”选项卡/“数据透视表”
3、选择源数据:(1、在当前工作表内选择2、从外部数据获取)
4、选择放置数据透视表的位置(1、在当前工作表内;2、存在于新工作
表中)
5、将字段分别拖至“报表筛选”、“列标签”、“行标签”、“数值区”完成
类型:2种
数据透视表
数据透视图(相对于透视表而言,多一项图表)
第七章 图表的使用
一、创建图表
1、类型:2类
(1)嵌入式图表:图表插入在有数据的工作表中。
(2 )图表工作表(F11):默认名称为Chart1,是指单独存在于一个工作
表中,默认为柱形图。
2、方法:(1)光标定位于数据区域的任意一个单元格内或选中图表中所
需数据(2)插入/图表/选图表类型……
注:柱形图:用于显示或比较多个数据组。
饼 图:通常用来表示一组数据,可表示每一项占总和的比例。
折线图:适用于表示数据的变化趋势
二、图表的基本操作
1、更改图表区的格式
单击图表项或右击图表项
图表区属性设置:
(1)填充 可设置纯色、渐变色、图片和纹理、图案、自动填充
(2)图表区边框及边框的颜色 (3)图表区的阴影
(4)图表区的三维格式 (5)图表区的大小
2、更改图表位置
方法1:右击图表的空白处——移动图表
方法2:图表工具/设计/位置/移动图表
注:创建快速图表工作表
选中数据区域——F11(只能创建柱形图表)
3、设置图表的各个标题(整个图表的标题、分类轴标题(X轴)、数值轴
标题(Y轴)、图例、数据标签)
选中图表区(绘图区)/图表工具/布局/标签/图表标题、分类轴标题、
图例
4、切换行/列
图表工具/设计/数据/切换行/列 选择数据
5、格式菜单:用来设置图表的填充、轮廓等格式。
6、设置数值轴的主要、次要刻度值
右击数值轴——设置主(次)要网格线格式
7、更改各部分文字的字体、字号等格式
右击文字——字体
注:
1、如源数据发生变化,相应的图表也会随着变化。
2、如源数据被删除,相应的图表中该项会自动删除。
理论作业:1、图表的分类?
2、如何创建图表?
3、如何更改图表的格式?
第八章 查看、保护和打印表格
一、查看工作表
在查看大型报表时,因为行、列数太多,使得数据内容与行列标题无法对照。可
使用拆分窗格或冻结窗格命令来解决,从而提高工作效率。
拆分的主要作用是进行数据的比较,而冻结的主要作用是始终显示想要的行标题
和列标题。
拆分窗格的方法:利用鼠标拖动窗口右上角的垂直拆分框或右下角的水平拆分框。
冻结窗格的方法:选中某单元格,单击视图/窗口/冻结窗格/冻结拆分窗格。
二、隐藏单元格内容
思路:首先隐藏不想显示的单元格内容,然后对工作簿的结构进行保护,再保护
有重要数据的工作表。
操作过程:1、在工作表中选择要隐藏的单元格区域。
2、单击开始/字体右下角按钮,出现“设置单元格格式”对话框,在数字
选项卡的“分类”列表中选“自定义”,在“类型”框中输入三个半角的分号;;;
(若要显示隐藏的单元格内容,选择要显示内容的单元格区域,单击开始/
编辑/清除/清除格式
三、保护工作簿
为防止他人添加或删除工作簿中的工作表,或者改变工作簿窗口的大小和位置等
1、打开工作簿,单击审阅/更改/保护工作簿,出现“保护结构和窗口”对话框
2选中“结构”复选框,在“密码”框中输入密码
注意:要撤销工作簿的保护,再次执行上述命令,输入密码。
四、保护工作表
保护工作簿只能防止工作簿的结构和窗口不被编辑修改,要使工作表中的数据不被修
改,还需对工作表进行保护。
1、打开工作簿,选中要保护的工作表
2、单击审阅/更改/保护工作表,输入密码,选择允许操作的选项。
撤销工作表保护与撤销工作簿的保护类似。
补充:
一、单变量求解 是函数公式的逆运算。
以如下表格为例,要求单价和数量不变,请问折扣要为多少?
A B
1 单价 2.2
2 数量 870
3 折扣 93%
4 金额 =B1*B2*B3 1780.02
数据/数据工具/模拟分析/单变量求解……
假如设定想要金额为2000
目标单元格 B4
单价 2.2
目标值 2000
数量 870
可变: 折扣
可变单元格 B3
折扣: 104%
确定,分析完成,原数据不变
金额 2000
确定
二、模拟运算表
利用模拟运算表,在一种特定的运算方式下,改变其中一个条件,那么结果也要
发生相应变化,属于一种假设分析的情况。
A B
1 单价 10
2 数量 20
3 金额 =$B$1*$B$2
(一)单变量模拟运算
格式1:
20 25 30 40
数量
公式
金额
选中区域后,数据/数据工具/模拟分析/模拟运算表……
输入引用行的单元格:B2 确定
格式2:
单价
5 5.5 6 8 10
金额
公式
输入引用行的单元格:B1
格式3:
公式
20
25
30
40
输入引用列的单元格B
数量
(二)双变量模拟运算
格式:
补充:
二十、“文件”选项卡
1、更改工作簿表中默认的工作表数量
文件——选项——常规——包含的工作表数
注:
一个工作表默认情况下由1048576行,16384列(1048576*16384)个
单元格组成
二十一、“页面布局”选项卡
1、打印预览:Ctrl+F2
2、设置打印标题:
页面布局——页面设置——打印标题——选择“顶端标题行”
3、设置工作表的居中方式(一般为“水平居中”)
页面布局——页面设置——页边距——自定义边距——居中方式
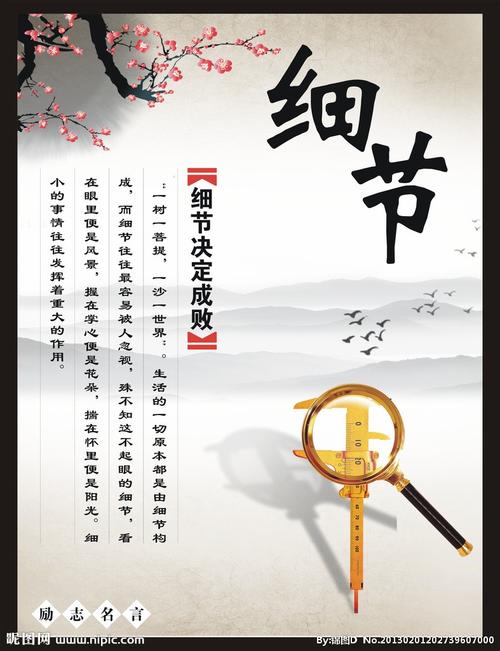
本文发布于:2023-11-22 22:50:05,感谢您对本站的认可!
本文链接:https://www.wtabcd.cn/zhishi/a/1700664607223500.html
版权声明:本站内容均来自互联网,仅供演示用,请勿用于商业和其他非法用途。如果侵犯了您的权益请与我们联系,我们将在24小时内删除。
本文word下载地址:Excel 2010笔记.doc
本文 PDF 下载地址:Excel 2010笔记.pdf
| 留言与评论(共有 0 条评论) |