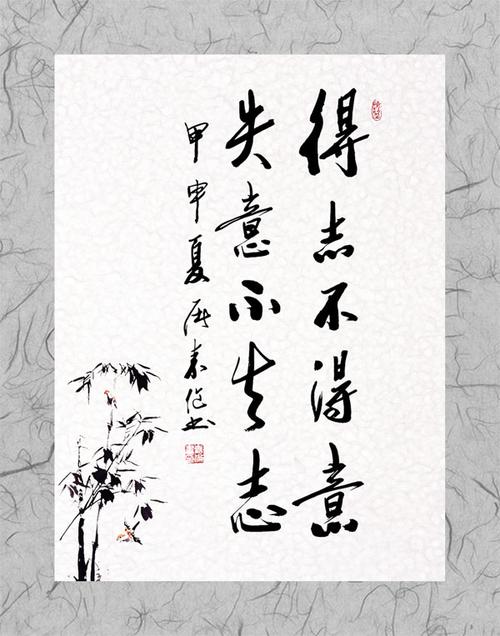
江苏科技出版社初一信息技术
科目:初中信息技术
教学计划
新的学期又来临,为使今后工作做得更
好些,在教育教学中取得更大的成绩,特对
本期教育教学工作作出如下的计划。
一.总的奋斗目标:
通过认真贯彻党的教育方针,坚持认真
学习社会主义"新特"理论,把学生培养成为
热爱党、热爱人民、热爱社会主义祖国、讲
文明、守纪律的"四有新人";同时努力激发
学生的学习积极性和学习自觉性,下定决心
为四化建设学好科技文化知识和各项本领,
学习实用科学技术,努力学好电脑知识。
二.具体措施:
(1)狠抓学生的思想教育。从思想教
育入手,使学生树立正确的学习方向,从而
3
度,因此,我们一定要和班主任紧密配
合,做好学生的思想政治工作和班务工作,
激发学生的学习热情,让学生有学习的动
力,从而变不利为有利,变被动为主动,从
而达到搞好工作的目的。
四、课时安排:
本期从9月开学到放假,共计 22周,
除去半期、期末考试用时 2 周,还有18周,
共计18学时,现分配如下:
1.1信息与信息社会 ····················· 1课时
1.2信息技术及其应用 ·················· 1课时
1.3信息技术的发展 ····················· 1课时
1.4计算机的基本结构及其原理 ······ 1课时
1.5计算机分类及计算机文化 ········· 1课时
1.6计算机的硬件系统 ·················· 1课时
1.7计算机的软件系统 ·················· 1课时
1.8计算机的连接和启动 ··············· 1课时
1.9计算机的安全防护 ·················· 1课时
第二章 POWERPOINT演示文稿的
制作 ········································ 7课时
2.1 POWERPOINT简介 ············ 1课时
2.2 POWERPOINT窗口介绍 ······ 1课时
2.3 POWERPOINT演示文稿的简单制作
·············································· 1课时
2.4 插入图片的方法 ·················· 1课时
2.5 插入艺术字的方法 ··············· 1课时
2.6 演示文稿的演示和播映 ········· 1课时
2.7 演示文稿的打包技能 ············ 1课时
7
第三章 WORD的操作和使用技能 6课
时
新课标北师大版初二信息技术全套教案(35个课时).rar
第一课认识Excel
第二课数据的输入、修改和计算
第三课 自动填充功能
第四课 函数的使用
第五课工作表行列的设定
第六课排 序
第七课数据的复制、移动和引用
第八课查找和替换
第九、十课设置单元格和修饰单元格
第十一课 自动套用格式和条件格式
第十二课在工作表中插入图片
第十三课工作表的操作
第十四课使用批注
第十五课 创建统计图表
第十六、十七课 修改统计图表
第十八课 窗口操作
第十九课 页面设置和打印
第二十课 认识PowerPoint
第二十一课 制作幻灯片
第二十二课 幻灯片的管理
第二十三课 观察演示文稿
第二十四课 在幻灯片中插入图片
第二十五课 在幻灯片中插入图形
第二十六课 在幻灯片中插入艺术字
第二十七课 在幻灯片中插入表格
第二十八课 在幻灯片中插入声音和影片
第二十九课 背景、配色方案和模板的使用
第三十课 放映幻灯片(一)
第三十一课 放映幻灯片(二)
第三十二课 放映幻灯片(三)
第三十三课 项目符号的使用
第三十四课 特殊符号和公式编辑器的使用
第三十五课页面设置和打印
8
本期共20周,除去期终考试和半期考
试时间,只有16周,因此只有16课时。
第一课时
教学内容:信息与信息社会
教学目的:了解信息技术的基本涵义和主要
特点,知道人们获取信息的基本
途径,增强信息意识。
教学过程:
一、学生看书,并进行实践。
二、精讲:
9
1、信息:人们通常把数据图片、文
字、影像等在载体中传递,叫着信息。
2、信息的获取:
人们主要用眼及其它感官来获
取信息。
3、信息的处理:
人工处理
机器处理:主要是指用计算机处
理。
4、信息社会:
三、小结:
信息的概念和信息的处理方法
四、学生练习:
什么是信息?什么是信息技术?
10
第二课时
教学内容:信息技术及其应用:
教学目的:了解信息技术的基本涵义及其在
生产生活中的广泛应用。
教学过程:
一、学生看书:
二、精讲:
1、通信技术的应用
2、微电子技术及其应用
3、电子计算机及其应用
科学处理
数据处理
实时控制
计算机辅助设计和辅助教学
办公自动化
11
人工智能
多媒体应用
网络应用
三、小结:
各种信息技术的应用
四、练习:
什么是信息技术?它由那些技
术组成?
什么是通信技术?
电子计算机主要用于那些领
域?
第三课时
教学内容:信息技术的发展
教学目的:了解以计算机技术通信技术为代
12
表的信息技术的发展趋势。
教学过程:
一、学生看书:
二、精讲及板书:
1、计算机的发展历程
2、通信技术的发展
3、计算机的发展趋势
小型化
网络化
4、生物计算机
三、小结:
计算机的发展趋势
四、练习:
1、计算机发展经历了那几代?
2、计算机向什么方向发展?
13
3、我国计算机发展的情况怎样?
第四课时
教学内容:计算机的基本结构及工作原理
教学目的:了解计算机的分类及其基本结
构,知道计算机的基本工作原理。
教学过程:
一、学生看书:
二、精讲及板书:
1、计算机的基本结构
2、计算机的基本工作原理
三、小结:
计算机的工作原理
四、练习:
计算机是怎样工作的?
14
计算机的工作真是全自动的吗?
第五课时
教学内容:计算机的分类及计算机的文化
教学目的:了解计算机的分类,了解计算机
文化的主要特点。
教学过程:
一、学生看书:
二、精讲及板书:
1、计算机的分类:
按工作用途可以分为通用计算机
和专用计算机
按工作原理可以分为数字计算机
和模拟计算机
2、计算机文化
15
所谓计算机文化就是因为计算机的
产生与使用使人类社会的生存方式发生了
根本变化从而产生的一种新的文化形态。
三、小结:
计算机分类和计算机文化
四、练习:
1、计算机是怎样分类的?
2、什么是计算机文化?
第六课时
教学内容:计算机的硬件系统
教学目的:了解计算机的硬件的基本组成,
能正确识别计算机上的主要部
件,并知道其作用。
教学过程:
16
一、学生看书:
二、精讲及板书:
主板
CPU
内存
主机
第七课时
教学内容:POWERPOINT演示软件的简
介
教学目的:了解POWERPOINT演示软件
的主要特色,为学习该演示软件打好基础。
教学过程:
一、学生看书:
二、精讲及板书:
PowerPoin是一个演示程序软件,它
是将计算机的各种数据转换成幻灯等可视
图形,通过屏幕或投影展示出来。它的表现
能力非常强,无论是文字、图片还是声音、
影片,它都能方便地展示。
1、PowerPoint简介
PoWerPOint是美国微软公司的办公软
18
件中的一个著名的软件,它可以将计算机数
据转换成幻灯片、透视图等可视图形;通过
计算机屏幕或投影仪展示出来。由于它具有
丰富的表现能力和简易的操作方式,目前正
广泛地运用于商业演示或学术交流活动中。
新近推出的PowerPoint 2000的演示功
能更为强大,它除保留了PowerPoint前几
个版本软件的优点之外,还大大扩充了网络
功能,使PowerPoin能方便地帮助你设计
Web站点,创建精彩的Web网页。
PowerPoint演示文稿的制作十分简便,
几乎是只要会操作电脑就会制作。它不用编
程序就可以实现动画的演播、声音的对白和
艺术汉字的制作等特技,而这些特技以前只
有计算机的专业人员才能制作。
19
nwereant的适用范围非常宽,它既可
以用于学校、机关以及商业部门,也可以用
于因特网上Web演示。
POwerroltlt对计算机硬件的要求也不
是很高,普通的计算机只要能运行
Wndows95就可以使用。
2、POWerPoillt的主要特色
从表现能力来看,PowerPofnt十分优
秀:它可以直接展示文字、图像、声音、动
画和影像等各种内容,并且还有艺术汉字及
各种运动和声音“效果”,使所表现的内容
活灵活现。特别值得一提的还有那五彩斑斓
的“背景”变化,为其衬托的内容增色不少。
从文件的兼容能力来看,Powelroint可
以直接使用Wndows增强型图元文件等多
20
种格式的图形文件。
PowerPoini的操作和使用十分简便,
几乎可以说会用鼠标就会使用它。不管是几
张“演示文稿”的编排,还是某张“演示文
手,随心所欲,使许多“专业”软件都相形
见绌。
POweN的“动画效果”选择也十分便
捷,如要让某“角色”产生“回旋”的效果,
也只需用鼠标在该“角色”上点一下右键,
然后在菜单上点选“自定义动画”,再在出
现的操作框内选取“播放动画”及在“效果”
中选择“回旋”即可。选好之后可以马上“预
览”,也可以马上“观看放映”,如不满意,
随时可以修改。
三、小结:
powerpint的用途和它的特色。
四、思考与练习
1、 PowerPint是一种什么样的软件?
它的主要特色是什么?
22
2、在POwerP。nit中可以直接使用哪几
类文件?举例说明。
第八课时
教学内容:制作演示文稿
教学目的:了解操作演示文稿软件的基本方
法,学会建立演示文稿并能在其
中输入字,会放映幻灯片。
教学过程:
一、 学生看书:
二、 精讲及板书:
1、 新建演示文稿
23
在 Wndows开始菜单的“程序”中,单
苏Miclft)soft Powertw”.就启动了
PowerPOint软件。然后在屏幕出现的
nowerecint窗口上选取“文件”、“新建”,
就弹出了“新建演示文稿”选择框(图1)。
“新建演示文稿”选择框上的“内容提示向
导”是计算机给你一步一步的提示,直
至建立新文稿;“模板”是计算机提供的一
些现成的演示文稿模式;“主演示文稿”则
24
是一张张空演示文稿。
根据我们的需要,选取“主演示文稿”,
屏幕上就出现了如图12-2的版式选取框。
其中的版式各式各样,在这里我们选取第一
种,窗口右下角的提示是“标题幻灯片”,
意思是这种版式适合于做有标题的演示文
稿。
单击“确定”后,这种版式的文稿,也
就是演示文稿就跃然窗口之中了(图13)。
2、 PowerPofnt窗口
从图1.2-3可以看出,P6werPOint
的窗口与Word窗口、ExCel窗口一样,由
标题栏、菜单栏、常用工具栏、格式工具栏、
状态栏等组成,所不同的是窗口被分成了左
边的大纲窗格、右边的编辑窗格和下边的备
25
注窗格。在窗口的左下角多了几个切换按钮
它们依次为,普通视图、大纲视图、幻灯片
视图、幻灯片树览视图、
幻灯片放映”。
在Powerpoint中,所有的文字、图像、
声音、动画和影视画面都被组织在一张张的
演示文稿上,它们又被称为演示文稿的对
象,我们的工作就是在演示文稿中输入和编
辑这些对象,设置它们的放映效果等。一张
张的演示文稿又按一定的顺序存放起来.这
过一定的链接关系把它们相互关联起来,形
成一份演示文稿,也就是一个Powerpoint
文件,其默认扩展名为ppt。
3、输入文字:
在如图12-3所示的“标题幻灯片”中
26
有两个文本输入框,上边写着“单击此处添
加标题”,和“单击此处添加副标题”。单击
这两处,就可以输入相应的英文或汉字。
例如,我们要开一个庆祝教师节的主题
班会,就可以单击“单击此处添加标题”,
该框就变成了空白的文字输人框,我们就可
以在其中输入主题:“鲜花献给老师”主题
班会。用同样的方法,在“单击此处添加副
标题”中输入副标题:新星中学初2003级
(2)班。
4、 示文稿的放映
在演示文稿中输入文字内容后,演示文
稿仍在编辑窗口中,要把它播放在整个屏
幕,将其效果显现出来,就需要放映,即:
用鼠标单击窗口左下角的放映钮,或在菜单
27
栏的“幻灯片放映”中选择“观看放映”。
单击。放映按钮后,powerpoint的编辑
窗口则暂时隐去,演示文稿充满了整个屏
幕。还不仅仅如此,平时在编辑窗中看不到、
听不到的动画效果、声音效果也在放映时展
现了出来。
在放映时,鼠标的操作也变成了对放映
的操作:单击左键可切换到下一张演示文
槁,单击鼠标右键则会弹出一张操作菜单,
上面有“指针选项”、“会议记录”、“结束放
映”等选项,单击一下“结束放映”就返回
编辑窗口。
如果你想在放映时一边讲解一边在屏
幕上画点什么,就可以选择此菜单上“指
针选项”中的“绘图笔”来实现。这支笔的
28
好处是,它只在讲解时起作用.不管你
画些什么,返回编辑窗口后“演示文稿”上
一点也不会留下“痕迹”。
“放映”结束后,返回POeoint的编辑
窗口,我们还可以对演示文稿的内容进行进
一步的编辑。
三、 小结:文档的建立、文字的输入和
文稿的放映方法。
四、 练习:
1、 启动powerpoint进行演示文稿的
编辑。
2、 制作一幅幻灯片。
第九课时
教学内容: powerpoint模板的应用
29
教学目的:了解powerpoint模板的特色,
学会使用powerpoint模板及内
容提示向导建立演示文稿。
教学过程:
一、 学生看书:
二、 精讲及板书:
1、 使用设计模板
①、 启动新建演示文稿
②、 设计模板
③、 从模板类型中选一模板、确定。
30
④、 选择所需板式
⑤、 添加标题、文字、图片等。
2、 内容提示向导
①、 启动内容提示向导
②、 演示文稿框架
③、 编辑修改
三、 小结:什么是模板,怎样用模板建
立演示文稿。
四、 练习:
1、 什么是powerpoint模板?
2、 使用powerpoint建立一个演示文
稿,并以庆祝国庆班级演讲会为题,
创建一组演示文稿。
第十课时
31
教学内容:美化演示文稿
教学目的:了解美化演示文稿的基本途径,
学会使用powerpoint的艺术字、
剪贴画、图片、背景等手段美化
演示文稿。
教学过程:
一、 学生看书:
二、 精讲及板书:
对powerpoint文稿的美化主要有以下这
样几种方法:
1、 加入艺术字
①、 单击绘图工具栏中的艺术字按
钮
②、 选艺术字样式
③、 输入艺术字文字
32
④、 确定并进行调整
2、 插入剪贴画
插入——图片——剪贴画——选取—
—确定
3、 插入图片文件
插入——图片——来自文件——选取
——确定
4、 自己绘图
5、 设置背景
演示文档上单击——出现菜单——选
背景——出现背景操作框
① 单色背景的设置
② 背景效果的设置
三、 小结:美化演示文稿的方法
四、 练习:
33
1、 如何在演示文稿中插入艺术字、
剪贴画、和其它图片?
2、 如何为演示文稿设置背景?
3、 用所学的知识制作一幅幻灯片。
第十一课时
教学内容:自定义动画和声音
教学目的:了解powerpoint自定义动画的
特色,能使用自定义动画给演示
文稿增添动画及声音效果。
教学过程:
一、 学生看书:
二、 精讲及板书:
1、 动画效果
①、 选定编辑演示文稿中的艺术
34
字,单击右键,弹出如下所示的
菜单。
②、 选自定义动画,单击,出现自
定义动画操作框。
③、 检查动画幻灯片对象。
④、 效果标签
⑤、 回旋
⑥、 确定
2、 顺序的安排
三、 小结:
如何插入动画、剪贴画、图片、声音等多
35
媒体文件。
四、 练习:
1、 对上节制作的演示文稿进行动画
效果设置。
2、 如何插入动画、剪贴画、图片、
声音等多媒体文件?
第十二课时
教学内容:在演示文稿中插入影片和声音
教学目的:学习在powerpoint 中插入影片
和声音的方法,能使用插入菜单
给演示文稿插入影片和声音。
教学过程:
一、 学生看书:
二、 精讲及板书:
36
1、 插入影片
插入影片的方法与插入图片的方法类
似,可以通过插入菜单中的影片和声音
选项直接将影片插入在演示文稿中。其
方法是:
① 在演示文稿中选插入——影片和
声音——文件中的影片——弹出
插入影片操作框
② 选定插入的影片文件,单击确定
③ 屏幕上出现一对话框,单击是或
否
④ 调整插入的影片文件的位置、大
小
2、 插入声音
这里的插入声音和前边介绍的自定义
37
动画中的声音效果是不同的,这里的声
音是作为一个独立的对象被插入在演
示文稿中的,而不是附属的。
插入声音的方法和插入影片的方法类
似,其方法是:
① 插入——影片和声音——文件中的
声音——选取要插入的声音文件—
—单击确定
② 如果插入的声音文件希望在幻灯片
播放时自动播出声音,这就需要在自
定义动画中设置,即在自定义动画操
作框的顺序和时间中选择在前一事
件后0秒自动启动,这样就不用单击
鼠标,也能播放声音了。
三、 小结:
38
插入影片和声音的方法,如何自动播放声
音?
四、 练习:
1、 如何在演示文稿中插入影片和声
音?
2、 在前节所做的演示文稿中插入一
个影片文件和一个声音文件,并进行
播放,看能否自动播放?
第十三课时
教学内容:演示文稿间的切换
教学目的:学会调整多张演示文稿顺序的方
法,能使用演示文稿间的切换增
强表现效果。
教学过程:
39
一、学生看书:
二、精讲及板书:
有时为了表达一个完整的主题,仅用一张
演示文稿是不够的,往往需要制作多张演示
文稿,如何安排和在文稿中切换就是一个问
题了,现在我们就来讲一讲。
1、 演示文稿间的顺序安排
在powerpoint中每一张幻灯片的顺序是
可以调整的,由于演示文稿有不同的视
图模式,所以存在不同的调整方法。
①、 在普通视图模式下,其调整方
法是在大纲编辑窗格中,以调整幻
灯片图标顺序的方法,来改变演示
文稿的播放顺序。
②、 在幻灯片浏览视图中调整演示
40
文稿的播放顺序,其方法是:在这
种浏览模式下,可以看见演示文稿
的小样,调整时直接用鼠标把选中
的演示文稿拖到适当的位置就可
以了。
2、 演示文稿间的切换:
一张演示文稿的内容播放完后转换到下
一张演示文稿进行播放的过程就叫切
换。
在浏览视图窗口中,单击鼠标右键,出现
41
菜单——选幻灯片切换——弹出切换对话
框——在其中可以选择效果、换页方式并可
以给换页配上声音。
演示文稿使用了切换效果,能使整体表现
能力大大增强,使它变得更生动、更精彩、
更活泼。
三、 小结:
演示文稿间的顺序安排和切换的方法,产
生的效果。
四、 练习:
1、 怎样改变幻灯片的播放效果?
2、 如何实现幻灯片间的切换?
第十四课时
教学内容:超级链接的应用
42
教学目的:了解演示文稿中链接的涵义,学
会创建超级链接制作演示文稿。
教学过程:
一、 学生看书:
二、 精讲及板书:
1、 链接通常是指计算机信息之间的
一种联系方式,信息之间的链接与演
示文稿的排列顺序无关,可以从一个
信息点直接跳到另一个信息点,从而
改变演示文稿间的播放顺序,信息之
间的链接不仅仅限于文字,还可以是
图像、声音、影片等各种媒体间建立
链接。所以也叫超级链接。
2、 创建超级链接按钮
创建超级链接应该有一个链接点,这个
43
链接点应该是一个对象(一段文字、一
幅图片、一个图标、一个按钮都可以作
为一个链接点)
自选图形——动着按钮——画按钮—
—动着设置——确定
3、 创建超级链接对象
可以通过演示文稿上的对象直接创建
超级链接。
三、 小结:
超级链接的对象与设置方法。
四、 练习:
1、 在演示文稿中使用超级链接会产
生什么效果?
2、 怎样在文稿中设置超级链接?
3、 在已做过的文稿中插入超级链
44
接。
第十五课时
教学内容:实践任务——制作演示文稿
教学目的:熟悉powerpoint的基本操作,
会使用powerpoint制作演示文稿。
教学过程:
一、 按如下范例制作演示文稿。
二、 要求:
1、 正确启动powerpoint,进入编辑
状态
2、 给演示文稿加一个文字标题
3、 插入适当的图片
4、 设置背景
5、 制作完成后放映、修改。
45
6、 以演示1为文件名,保存到指定
的文件夹内。
三、 设置自定义动画
主标题:回旋、风铃声音
副标题:由下部缓缓移入,鼓掌声音
其余:自己确定。
46
四、 写出相应的制作方法来。
第十六课时
教学内容:实践——协同制作并展示主题鲜
明的演示文稿
教学目的:进一步熟悉powerpoint的基本
操作,学会使用powerpoint协
同制作和展示主题鲜明的演示
文稿。
教学过程:
一、 主题(题目可以自选,但至少应有
五个小标题)
我们的班级
a、 基本情况
47
b、 朝气蓬勃积极向上的集体
c、 刻苦钻研的学习精神
d、 战果辉煌的体育比赛
e、 勇夺大将的艺术作品
f、 少男少女的个人主页
二、 基本要求:
1、 鲜明的主题和正确的文字表述
2、 丰富的图文资料及合理的组合
3、 优美的声音、动画效果
4、 多幅演示文稿的顺序合理、切
换得当。
三、 制作方式:
全班分级制作,共分为8个组
第一组:选一人,负责整体设计统一模板。
第二组:基本情况
48
第三组:刻苦钻研的学习精神
第四组:战果辉煌的体育比赛
第五组:朝气蓬勃积极向上的集体
第六组:勇夺大将的艺术作品
第七组:少男少女的个人主页
四、 制作过程:
五、 组合:
六、 演示
七、 小结
第十七课时
教学内容:启动中文Word 2000
教学目的:
1、能用常规方法启动Word 2000.
2、会建立“快捷方式”,并用“快捷方
式”来启动Word.
3、掌握Word 2000的基本操作界面,为
日后的操作打好基础。
教学重点:
49
建立“快捷方式”
教学难点:
建立“快捷方式”
教学方法:
讲解、演示、操作
教学过程:
一、启动中文Word 2000:
如同大多数Windows程序一样,Word 2000
可以通过多种方式启动。可以从“开始”菜
单的“程序”启动;如果安装了“Office
快捷工具栏”,也可以从“Office快捷工具
栏”启动;还可以从“Microso Office”文
件夹或“开始”菜单的“运行”命令处启动。
启动步骤:
1、单击Windows窗口左下角的“开始”
按钮;
2、移动光标指向“开始”菜单的“程序”
选项;
3、单击“程序”菜单的“Microsoft Word”
选项,如下图:
50
光2、
3、单
标移
击:
1、单
击“开
二、在Windows 桌面上创建Word 2000
的快捷方式
1、单击Windows窗口左下角的“开始”
按钮;
2、移动光标指向“开始”菜单的“程序”
选项;
3、将鼠标光标指向“程序”菜单的
“Microsoft Wor”选项,按住鼠标左键的
同时按下“Ctrl”键,拖动选项光标到桌面
上,如下图:
51
2、光
标移
1单、
击“开
三、中文Word 2000的窗口介绍
菜
标
标
工
文
状
本
52
3、将鼠标
光标指向
“程序”
菜单的
“Micros
第十八课时
教学内容:开始制作一篇文稿
教学目的:
1、会新建立、保存文稿,能退出Word
2000。
2、会选择适当的汉字输入法,并利用输
入法输入汉字。
3、能为文稿选定字号、字体等。
教学重点:
建立、保存文稿。
教学难点:
保存文稿的方法。
教学方法:
讲解、演示、操作
教学过程:
一、新建文稿
只要单击“常用”工具栏中的“新建”按
钮,即可建立一新文稿。当新建一文稿时,
系统自动为它取名为“文档1”(以后顺序
为“文档2”、“文档3”……)。
二、选定汉字输入法
如果你写的是一篇中文文稿,就要用到汉
53
字输入法,Windows 提供了多种汉字输入
法,下面我们进行选择。
1、单击“输入法选择”按钮。
2、在“汉字输入法选单”中选择“智能
ABC输入法”。如图:
1、单
2、在“汉字输
击“输
入法选单”中选
快速激活“汉字输入
法”:
中英文切换:按住“Ctrl”的同时再按一
下空格键
输入法切换:同时按住“Ctrl”和“Shift”
键
三、为文稿选定字体、字号
单击“字体”框旁的下拉箭头,各种字体
名称显示在下拉列表中,可从中选择你希望
的字体。
单击“字号”框旁的下拉箭头,各种字号
显示在下拉列表中,可从中选择你希望的字
54
号。
四、保存文稿
若你的文稿是第一次存盘,单击工具栏中
的“保存”按钮,系统将显示“另存为”的
对话框,在对话框“保存位置”栏中选择存
放路径,在“文件名”栏中输入文件名,然
后单击“保存”按钮。
1、
单
击
3、
单
击
2、
选
3、输入
五、退出中文Word 2000
单击Word 2000窗口左上角的“关闭”按
钮即可。也可以通过菜单栏“文件”菜单中
55
的“关闭”选项来关闭。
操作:课后练习一。
第十九课时
教学内容:编辑文稿
教学目的:
1、可以随时打开文稿进行编辑和修改。
2、能随心所欲地添加、删除、移动、甚
至替换文本,使文本更理想。
3、能够取消误操作。
教学重点:
添加、删除、移动、甚至替换文本
教学难点:
替换文本
教学方法:
讲解、演示、操作
教学过程:
一、打开一个旧文稿
注意:要想打开你的文稿,就必须知道
该文稿的存放路径和文件名。
56
二、文稿的添加、删除、移动和替换
例:打开文稿“样文A-1”,完成下列任
务。
雨趣
雨淅淅沥沥地下着。雨滴很
细,又很密,像一挂水晶帘子,
正从天上小心地垂下来,挂在
屋檐上,挂在屋脊上,雾蒙蒙
的。
本来妈妈是会给他送伞的,可
是他却先跑了。他想,“那把
小花伞使我的天地变得那么
狭小。在伞下,我总是个孩子,
57
操作:
58
一个长不大的孩子,事事要别
人为我做。不,我长大了,我
要自立,不能再依赖别人。”
他欢快在走在这小雨中,没有
打伞,细雨落在他脸上,痒丝
丝的。
他高兴地抬起头,让雨滴再次
飘落到他脸上,淌下。他伸出
舌头舔了舔,哈,雨滴是甜的!
【操作要求】
1、将“他宁可这样自由自在
地走在雨中,和小雨说着悄悄
话。”这句话加入到文稿“他
却先跑了”之后。
2、把第二段最后一句话移到
第二段的第一句的位置。
3、把文稿中的“雨滴”替换
为“雨丝”。
4、把编辑过的文稿另存为“文
稿”。
课后练习一、二。
第二十课时
教学内容:在WORD中插入文本框和表格
教学目的与要求:
(1)认识文本框、表格、图文框的作
用。
(2)利用教学过程中设置的认知冲
突,激发学生的求知欲。运用电教
媒体形象化手段,诱发学生的乐学
情绪、创新意识。
教学重点与难点:
文本框、表格、图文框的插入。
教学过程:
一、 导入:
出示一份WORD小报作品,你们想做到这
么漂亮吗?
光靠平常的方式排版不能做到,我们必须
依靠文本框或者表格才能做到。
二、 新授:
59
1、 插入文本框
文本框的作用主要是可以使文字以竖
排的方式在版面上出现,可以使版面更
加活跃。插入文本框的方法和插入剪贴
画相似,对照书上的步骤自己插入文本
框,并将《咏鹅》复制到文本框中。
教师巡回指导,完成快的同学也下来辅
导本组同学。
2、 插入表格
Word提供了文档中表格的制作工具,
平时,我们制作通讯录等就必须使用表
格,这样比较方便,而且美观。对照书
上的提示,完成表格练一练。教师巡回
指导。
3、 试一试:插入图文框
学生试做,结合学生作品讲解设置字体
大小与图画大小等问题
三、 小结:
今天学习了插入表格与文本框,这样可以
使我们以后用WORD制作的作品更加漂
亮,以后在使用WORD时,我们要用好这
些功能,争取办一份自己的小报。
60
第二十一课时
教学内容:打印和预览
教学目的与要求
(1)使学生学会在Word 中用打印预览
来观察打印前的效果。
(2)会根据预览的效果来进行纸张大小
的设定。
(3)通过预览掌握设置页边距的方法。
教学重点与难点
掌握打印预览的使用,并能进行纸张大
小的调整和页边距的设置。
教学过程:
一、导入新课
编排好一篇文章,想把它打印出来,但又不
知效果会怎样? 我们通过Word 中提供的
“打印预览”功能,就能看到打印机“打印”
的效果。今天我们一起来学习《打印预览》。
二、教学打印预览
1.首先我们打开文件《秋游》(教师演
示)
61
现在我们要使用“打印预览”,单击“文件
(F)”菜单,选中“ 打印预览(V)”命令。
出现一个窗口,这就是打印预览窗口,显示
的就是文章《秋游》的打印效果。
大家注意到这时鼠标变成放大镜形状,如果
想看清文章某一部分的打印效果,可以单击
文章的那一部分。要想回到原来的界面再次
单击就可以了(教师演示)。
预览结束,单击“关闭(C)”按钮,返回到
编辑文本窗口(教师演示)。
2.学生操作“打印预览”这一功能,
教师注意个别辅导。
三、纸张大小的设置
1.从刚才打印预览效果看,一张纸只
用了上半页,下半页空的太多,不太好看,
怎么办呢?在Word 中纸张大小是可以选择
的,现在我们换一张小一点的纸试试(教师
演示)。
首先,单击“文件(F)”菜单中的“页
面设置(U)”命令。
在弹出的“页面设置”对话框中,选择
“纸张大小(S)”。
62
接着,单击“纸张大小(R)”框右边的
▼,弹出纸张类型列表。
在表中选择适当大小的纸张。
最后,单击“确定”按钮,结束页面设
置。
再单击“打印预览”图标,预览打印效
果。
2.练一练
让学生根据自己文章设置一下纸张大
小。
四、设置页边距
教师:刚才预览的结果下半页空的太多,不
用担心,在Word 中页的边距也是可以调整
的,下面再让我们来试试。
首先,单击“页设置”,在对话框中,单击
“页边距(M)”选项卡。接着,单击“上(T)、
下(B)、左(F)、右(G)”栏右端的上下箭头
调整页边距,也可以在上(T)、下(B)、左(F)、
右(G)框中直接输入页边距数值。
最后,单击“确定”按钮,完成页边距设置。
(教师演示)
五、巩固练习
63
设置不同大小纸张,通过打印预览查看《秋
游》的打印效果,并通过调整页边距,得到
满意效果。
六、小结
教师:今天我们一起学习了Word 中打
印预览,并通过预览的效果,来调整页边距
和设计合适的纸张大小。
64

本文发布于:2023-10-28 23:16:23,感谢您对本站的认可!
本文链接:https://www.wtabcd.cn/zhishi/a/1698506183199538.html
版权声明:本站内容均来自互联网,仅供演示用,请勿用于商业和其他非法用途。如果侵犯了您的权益请与我们联系,我们将在24小时内删除。
本文word下载地址:江苏科技出版社初一信息技术全册教案.doc
本文 PDF 下载地址:江苏科技出版社初一信息技术全册教案.pdf
| 留言与评论(共有 0 条评论) |