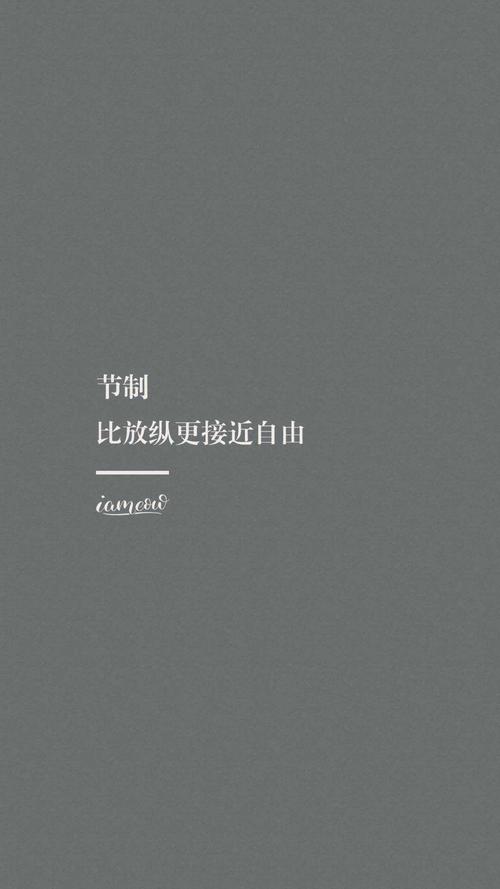
一、 实验目的与要求(此栏实验前由老师填写) ◆ 掌握镜像卷的创建及使用 ◆ 掌握虚拟磁盘管理 |
二、 实验环境及方案(此栏实验前由老师填写) 实验环境: 主机硬件配置至少1G内存,15G以上的空余硬盘空间,然后要求在主机上安装Oracle VM VirtualBox 4.1.8,利用它配置至少一台虚拟机,安装windows 7企业版客户机,并准备好相应的windows 7安装盘或对应ISO文件。 实验说明: 1. 计算机启动时所启动的操作系统称为主机,在虚拟机上安装的操作系统称为客户机; 2. 启动客户机后,如果想操作客户机,只需用鼠标点击客户机桌面就可以;如果要回到主机操作,可以按下键盘右边ctrl键。 3. 也可以通过安装增强功能来实现在主机与客户机之间自由地切换 4. 客户机的管理员kgy帐号的登录密码:P@ssw0rd 5. 实验所需的各种资料在共享文件夹中找 6. 请把实验过程的关键操作屏幕的图片剪切下来,贴在相应实验内容后面,以备检查。(截屏方法:如果要截全屏,直接按屏幕打印键;如果只截当前屏幕,请按Alt+屏幕打印键) 7. 完成后,请将实验结果文件命名为:“班内序号_姓名_第几次实验”,如张三班内序号为18号、实验一的结果文件可命名为:“18_张三_1.doc” ;再如李四班内序号为8号、实验六的结果文件可命名为:“08_李四_6.doc” |
三、 实验内容(将每项实验内容的具体操作步骤及相关截图存放于实验结果栏中) 一、 启动虚拟机之前添加三块5G的虚拟硬盘; 二、 使用磁盘镜像 1.创建镜像卷 a) 在磁盘1和磁盘2上创建镜像卷,卷大小为350M,为其分配驱动器号F; b) 在磁盘1上创建简单卷,卷大小为100MB,为其分配驱动器号H,为该简单卷添加镜像,选择镜像位置为磁盘3; c) 分别在驱动器F和H上创建文件夹,并在文件夹内创建文件; 2.修复镜像 a) 关闭虚拟电脑,并删除添加的第三块虚拟硬盘,启动计算机; b) 删除已损坏的硬盘镜像,添加新镜像,重新同步,查看驱动器F和H上的文件是否能正常读取; 3.中断镜像集 a) 中断磁盘1上驱动器号为F的镜像卷,查看中断后两个新卷中的文件存储情况; 三、 磁盘检查 a) 使用“磁盘检查”工具对C盘进行检查; b) 使用chkdsk命令测试C盘完整性,并自学该命令不同参数选项的指定及其作用; 四、 磁盘碎片整理 a) 为H盘执行磁盘碎片整理; b) 为C盘设置每周周四上午10:00对磁盘碎片进行整理的磁盘碎片整理计划; 五、 磁盘清理 a) 使用“磁盘清理”程序对C盘中的临时文件清理干净; 六、 虚拟磁盘管理 1.使用“磁盘管理”工具进行虚拟磁盘管理 a) 创建虚拟硬盘,大小为200M; b) 将虚拟硬盘脱机、联机处理; c) 分离和挂接虚拟硬盘; 2.使用diskpart命令进行虚拟磁盘管理 a) 创建虚拟硬盘,大小为300M(create); b) 挂接虚拟硬盘(attach); c) 对虚拟硬盘进行初始化,创建分区,并分配驱动器号为Y; d) 将虚拟硬盘脱机、联机处理(offline、online); d) 分离虚拟硬盘(detach); |
四、 思考题(由老师在上机前出好题目,学生通过实验后再回答) 1. 什么情况下磁盘检查修复不了磁盘错误? 如果磁盘出现了“物理坏道”是系统是无法进行修复的;还有修复不了含有正在运行程序的磁盘(如系统盘) 2. 镜像卷与带区卷的区别? 镜像卷有容错功能,再另一块硬盘损坏时,数据不会损坏,因为创建镜像卷后数据会有相应的备份,正因为如此,创建的镜像卷可使用空间只有一半。而创建带区卷,当另一块硬盘损坏时,数据也会跟着损坏!带区卷不具有容错功能! 3. 将虚拟硬盘脱机与分离有何区别? 将虚拟硬盘脱机时,只不过是在计算机里看不到它的分区而已,但在磁盘管理器里仍然可以看到它的存在。 将虚拟硬盘分离时;不但在计算机里看不到它的存在,而且在磁盘管理器里也看不到它的存在。这是相当于把硬盘从计算机里抽走一样! |
五、 实验结果(学生填写) 1. 启动虚拟机之前添加三块5G的虚拟硬盘 2.使用磁盘镜像 创建镜像卷 e) 在磁盘1和磁盘2上创建镜像卷,卷大小为350M,为其分配驱动器号F; 在“磁盘1”上右键,选“新建镜像卷” f) 在磁盘1上创建简单卷,卷大小为100MB,为其分配驱动器号H,为该简单卷添加镜像,选择镜像位置为磁盘3; 在磁盘1上新建的简单卷: 对“H”添加镜像: 显示结果为: 、 g) 分别在驱动器F和H上创建文件夹,并在文件夹内创建文件; 2.修复镜像 c) 关闭虚拟电脑,并删除添加的第三块虚拟硬盘,启动计算机; d) 删除已损坏的硬盘镜像,添加新镜像,重新同步,查看驱动器F和H上的文件是否能正常读取; 重新同步后: 数据还在: 3.中断镜像集 b) 中断磁盘1上驱动器号为F的镜像卷,查看中断后两个新卷中的文件存储情况; 中断后磁盘显示: c) 文件数据还在: 4.磁盘检查 c) 使用“磁盘检查”工具对C盘进行检查; 对C盘右键,选“属性”---工具-----查错 如果勾选的其中一项,会出现: 这样系统下次启动时会首先进行C盘查错,再进入系统! 如果不勾选该两项,就出现 d) 使用chkdsk命令测试C盘完整性,并自学该命令不同参数选项的指定及其作用; 以管理员身份运行“命令提示符” 5.磁盘碎片整理 h) 为H盘执行磁盘碎片整理; 如果有碎片就可以继续点“” i) 为C盘设置每周周四上午10:00对磁盘碎片进行整理的磁盘碎片整理计划; 点击“” 6.磁盘清理 j) 使用“磁盘清理”程序对C盘中的临时文件清理干净; 选择“磁盘清理”工具 7.虚拟磁盘管理 1.使用“磁盘管理”工具进行虚拟磁盘管理 k) 创建虚拟硬盘,大小为200M; 新建后可以对虚拟磁盘进行新建简单卷处理,这里就暂时不再演示 l) 将虚拟硬盘脱机、联机处理; 对“虚拟硬盘(磁盘3)”右键,选“脱机” 对“虚拟硬盘(磁盘3)”右键,选“联机” m) 分离和挂接虚拟硬盘; 对“虚拟硬盘(磁盘3)”右键,选“分离” 点击“操作”,“附加” 然后对它新建简单卷: 2.使用diskpart命令进行虚拟磁盘管理 e) 创建虚拟硬盘,大小为300M(create); 在,里输入命令“create vdisk file=”dengqizhi.vhd” maximum=300”后按回车 f) 挂接虚拟硬盘(attach); 首先选定虚拟磁盘(lect vdisk file=“G:\dengqizhi.vhd”) 然后挂接虚拟磁盘(attach vdisk) g) 对虚拟硬盘进行初始化,创建分区,并分配驱动器号为Y; 首先对虚拟磁盘,进行创建分区(create partition primary) 然后为它分配指定驱动号Y(assign letter=Y) n) 将虚拟硬盘脱机、联机处理(offline、online); 使用命令:offline disk 使用命令:online disk h) 分离虚拟硬盘(detach); 使用命令:detach vdisk |
六、 心得体会(学生填写) 对磁盘管理有 进一步了了解,有助于日常对硬盘的管理运行维护。及时清理磁盘垃圾有助于系统的运行,和数据读取和写入的速率,并且减少逻辑坏道出现的几率和数量,对硬盘延长寿命有一定的帮助! |
本文发布于:2023-06-07 11:34:25,感谢您对本站的认可!
本文链接:https://www.wtabcd.cn/zhishi/a/1686108866192890.html
版权声明:本站内容均来自互联网,仅供演示用,请勿用于商业和其他非法用途。如果侵犯了您的权益请与我们联系,我们将在24小时内删除。
本文word下载地址:WIN7磁盘管理2.doc
本文 PDF 下载地址:WIN7磁盘管理2.pdf
| 留言与评论(共有 0 条评论) |