
YY直播助手桌面捕捉使用方法
篇一:屏幕截取-十种屏幕抓取方法(图形)
屏幕截取-教你十种屏幕抓取方法(图形)
屏幕截取招招看!教你十种屏幕抓取方法(图形)
说起屏幕截图,相信大家都不会陌生:随意翻翻每期的《电脑报》,哪篇不是
图文并茂?但是对于刚刚接触电脑的朋友来说,对如何进行抓图还摸不着头脑,
以为需要什么高深的技术或什么专业的软件,甚至还以为需要动用DC来帮忙呢。
其实抓图的方法有很多种,但种种都很简单,看了下面的介绍,相信你也能抓出
“美”图来!
一、PrintScreen按键+画图工具
不论你使用的是台式机还是笔记本电脑,在键盘上都有一个PrintScreen按键,
但是很多用户不知道它是干什么用的,其实它就是屏幕抓图的“快门”!当按下
它以后,系统会自动将当前全屏画面保存到剪贴板中,只要打开任意一个图形处
理软件并粘贴后就可以看到了,当然还可以另存或编辑。
提示:PrintScreen键一般位于F12的右侧。
二、抓取全屏
抓取全屏幕的画面是最简单的操作:直接按一下PrintScreen键,然后打开系
统自带的“画图”(也可以使用PS),再按下Ctrl+V即可。该处没有什么技术含
量,只是要记住防止某些“不速之客”污染了画面,比如输入法的状态条、“豪
杰超级解霸”的窗口控制按钮等等。
提示:提醒想投稿的朋友:这样的画面比较大,一般的报纸或杂志要求300像
素×300像素,最大不超过500像素×500像素(当然特殊需要除外),这就需要
到PS或ACDSee中进行调整。
三、抓取当前窗口
有时由于某种需要,只想抓取当前的活动窗口,使用全屏抓图的方法显然不合
适了。此时可以按住Alt键再按下PrintScreen键就可只将当前的活动窗口抓下
了。
四、抓取级联菜单
在写稿的过程中,免不了“以图代文”,特别是关于级联菜单的叙述,一张截
1
图胜过千言万语。但是,若想使用抓取当前窗口的方法来抓级联菜单就不行了:
当按下Alt键以后菜单就会消失。此时可以直接按下PrintScreen键抓取全屏,
然后粘贴到图形处理软件中进行后期的处理。如果使用画图工具,就可以使用方
形选定工具将所需要的部分“选定”并“剪切”,然后按下Ctrl+E打开“属
性”界面将“宽度”和“高度”中的数值设的很小,最后再粘贴并另存即可(如
图1)。
提示:如果“属性”中的数值大于剪切下来的图片,在“粘贴”以后会出现白
色的多余背景,因此需要减小其值
五、抓取电影画面
如果喜欢使用WMV或RealOne欣赏电影,想将其中的精彩画面保存来了,此时
发现PrintScreen键“抓拍”的只是播放器的界面,而播放窗口则是一片漆黑!
这该怎么办呢?其实这是由于播放电影时调用了DirectDraw功能加速视频造成
的,并且DirectDraw本身不支持使用PrintScreen抓屏。此时只要在桌面“属
性→设置→高级→疑难解答”中将“硬件加速”调至关闭加速,然后正常播放电
影再按下PrintScreen键进行抓图即可(如图2)。
提示:如果感觉关闭了DirectDraw后的画质不能满足要求,可以使用“豪杰
超级解霸”或MPC来播放电影或抓图。这些播放软件都自带屏幕截图功能,而且
使用都是超简单。另外,如果
习惯使用PrintScreen键,可以在“注册表编辑器”中依次展开如下分支:
[HKEY_LOCAL_MACHINESoftwareMicrosoftDirectDra
w],在右侧的窗口中新建一个“DWORD”值,并将其重命名为
“EnablePrintScreen”。双击,在弹出的编辑对话框中将其数值数据修改为
“1”,单击“确定”按钮即可。
六、抓取游戏画面
说起游戏相信很多朋友都会热血沸腾,可如何保存自己在游戏中“英勇”的场
面呢?其实也可以使用PrintScreen键来捕捉。下面的图就是用此法捕捉的《大
话西游》的场面(如图3): 需要注意的是:某些游戏对DirectDraw功能有依赖,
如果关闭了DirectDraw可能会出现游戏不能运行的情况,特别是某些单机版的
2
游戏,而网络版的游戏倒是可以顺利抓图,比如上面的《大话西游》。对于那些
棘手的游戏就需要使用专业的抓图软件来帮忙了。
七、专业抓图工具——SnagIt
尽管PrintScreen键的抓图功能可以满足我们一般的应用,可如果稍微有些高
要求就无能为力了,比如滚屏抓取、捕捉屏幕录像等等,当有这些需求的时候就
要考虑使用专业抓图软件了。在这个领域HyperSnap-DX可以说是老牌软件了,
但现在“新锐”SnagIt的不断升级而大有超越之势。现在我们就来看看SnagIt
的一些特别用法:
·点击下载
该软件主程序和汉化补丁的安装都很简单,与我们平时安装软件完全类似。安
装成功后启动该软件,主界面如图4所示:
(一)滚屏捕捉
在抓图过程中,经常遇到图片超过桌面尺寸的情况,想查看全部内容必须滚动
窗口,要想把该对象全部捕捉下来就需要使用SnagIt来完成:单击“滚动窗
口”,在主界面的右侧会看到“捕获”按钮已经准备好了,不过使用该按钮不太
方便,下面已经提示了全局的快捷键Ctrl+Shift+P。当目标窗口为当前窗口时,
只要按下此组合键就可激活捕捉功能。根据操作提示,用鼠标左键单击一下目标
窗口,然后将鼠标移动到滚动条上,该滚动条会自动向下移动,当移动到最底端
时会自动停止并直接将捕捉结果保存入“捕获预览”界面,此时就可或编辑或直
接另存了。
(二)抓取文字现在很多的网站为了防止被抄袭,都对网页进行了加密。尽管破
解其加密的方法有多种,不过SnagIt所提供的捕捉文字功能可谓“所向披靡”:
单击“窗口文字”,在右侧窗口中的“输入”中选择“自动滚动窗口”,然后切
换到加密网页按下Ctrl+Shift+P组合键激活捕捉功能,单击一下鼠标左键后该
窗口会自动滚动,滚动到最底端后自动将结果保存入“捕获预览”。现在就可以
另存后使用EmEditor等文字处理软件将其中的空格清除后保存了。
三)录制屏幕视频
前面我们接触的都是静态的图片,如果想把自己的操作过程做成录像而向他人
进行演示怎么办呢?不用麻烦DV了,SnagIt就可办到:单击“录制一个屏幕视
3
频”,在右侧窗口的“输入”中选择“屏幕”,然后将SnagIt最小化,按下
Ctrl+Shift+P组合键激活捕捉功能,在弹出窗口中点击“开始”,接着进行想
录制的具体操作,操作结束后双击任务栏的录像机图标暂停并呼出提示窗口,点
击“结束”即完成此次操作的录制工作并保存成AVI文件,在“捕捉预览”的窗
口中单击播放图标就可以使用Windows Media Player来进行播放了。
上面我们只接触了SnagIt的一些比较有特色的功能,对于那些常用的功能还
是使用
PrintScreen键来得简单。当然,SnagIt其他一些奇特、另类的功能需要大家
自己去尝试了。另外,如果感觉SnagIt的使用太复杂,而PrintScreen键的功
能又太简陋,此时就可以试试QQ的抓图功能。
八、QQ抓图也轻松
地球人都知道QQ是用来聊天的,其实它的抓图功能也很出色、实用:当在网
上看到任何有趣的图片,可以快速的用它来捕捉后发给聊友,避免了发给聊友链
接而被怀疑是QQ尾巴病毒的尴尬。
一)捕捉静态图片
在聊天窗口中单击“捕捉屏幕”图标,此时在屏幕上方会出现“截图”的提示
窗口,里面写明了如何进行操作(如图5)。现在只要在需要捕捉的屏幕区域中按
住鼠标左键,细心地拖出一个矩形框,将所需的内容包含在其中就可以了。最后
在此矩形框中双击鼠标左键就执行了截图,然后直接粘贴到聊天窗口中发给对
方,也可打开系统自带的画图,选择“编辑”下“粘贴”,再利用一些画图工具
进行简单的编辑处理,重新复制、粘贴到聊天窗口发给对方 提示:请仔细看出
现的提示窗口,它的上端提示:“当前像素RGB(数字)”,这就是当前鼠标所指
向画面的颜色代码!如果发现了不错的颜色,可以将此数字代码记下来,应用到
自己的编程或网页制作中去。
也许你会发现,如果想激活QQ的捕捉屏幕功能,需要先打开聊天窗口,同时
鼠标也不能进行其它的操作了,很不方便。其实,QQ同时提供了快捷键功能:
Ctrl+Alt+A。当所需的内容处于最佳捕捉位置的时候,可以按下此快截键来激活
此功能,按以上的操作就可以了。如果捕捉的是带有级联菜单的内容,如果按下
此快捷键就会使菜单消失。其实可以先按下Ctrl+Alt+Shift+A,然后激活级联
4
菜单,放开Shift键就激活了捕捉功能,操作也和前面介绍的一样了
(二)捕捉影片画面
QQ除了可以捕捉静态的图片功能,还可以捕捉静态影片、动态影片。不过,为
了得到更好的捕捉效果,可以先进行一下设置:在“捕捉屏幕”下拉菜单中选择
“影片截图设置”,可详细设置截取动态图片的宽度,每次捕获帧数,每帧的时
间间隔及动态图片的播放速度(如图6)。建议只要稍微进行一下调整就可以了,
如果调整的过多,虽然影片的效果好了,但是系统的资源占有、传输的速度肯定
慢的。
使用方法:只要在“捕捉屏幕”下拉菜单中选择相应的功能,然后正常播放
影片,到了精彩的地方按下Scroll Lock键,此时聊天窗口中就会出现不断刷新
的影片画面,只要按下“发送”就让聊友也欣赏到了。需要注意的是,此功能只
支持Windows Media Player播放的影片,而不支持RealOne播放的影片。当然
也支持DV拍摄的电影短片,支持RM等格式,但需要给你的WMP安装支持RM格
式文件的插件。
提示:如果你在收到的短片上单击右键,选择“另存为”就可保存为GIF格式
的图片,当然也保存住了动画效果。
九、DOS屏幕轻松抓
上面我们介绍的都是在Windows下的抓图方法,可是要想在纯DOS下抓取图片
怎么办?这一点儿都不复杂!只要借助PIXELPOP软件即可实现。
将下载的文件解压缩到一个分区,比如F:aa下。进入纯DOS状态,使
用“CD”命令进入该文件夹,键入“INSTALL”将该软件安装到
“F:PIXELPOP”下。进入该文件夹,输入“PP”即可运行文件
开始运行,根据屏幕提示得知抓图的快捷键是“Shift+PrintScreen”,当出现
需要的画面时只要按下此快捷键就会在软件安装目录下生成SCREEN开头的GIF
文件,每按下热键一次就生成一个,序号从00开始递增,如、
等(如图7)。
提示:当不需要此软件的时候,可以输入“PP/R”从内存中卸载即可。
十、虚拟机:无所不抓
前面我们介绍了Windows和DOS下的抓图方法,但还有一些截图无法实现,比
5
如BIOS设置界面、BIOS刷新界面、Windows系统安装过程等图片。由于这些图
片并没有在桌面操作系统下运行,因此只能借助于虚拟机软件来进行了。
最常见的虚拟机软件有两种:Virtualpc和VMware,只要使用了虚拟机软件,
上面所提到的抓图难题都迎刃而解:当出现所需画面的时候,可以使用
PrintScreen键直接进行抓图!另外,在VMware中可点击菜单“文件→抓取屏幕
图像”命令,就能把开机画面、BIOS界面、操作系统安装界面等特殊界面保存
下来。
限于篇幅,这里只是着重介绍了抓图的方法,而对于具体到某些图片该如何抓、
怎样后期处理等问题就不再多罗嗦了。“授人以鱼不如授人以渔”,当了解了基
本抓图的途径,相信大家能举一反三,不断摸索出更多、更好、更快捷的抓图方
法。
篇二:抓图软件SnagIt使用教程
抓图软件SnagIt使用教程
(这条文章已经被阅读了
0次) 时间:2004年08月24日 02:12 来源:孙作茂 教程
SnagIt7使用教程
屏幕抓图可以用键盘上“PrintScreen”键抓取,然后在“画图”之类的软件
中输出。如果想连续抓图并自动保存,且抓取特定区域,玩出点花样就要借助专
门的抓图软件实现。
抓图软件有很多,一些软件中也附带了抓图功能,象QQ就能抓图。我们推荐
使用SnagIt,它功能强大,容易上手,最新的7.0.3版本较之以前版本功能上
有了突破,特别是附带的编辑与浏览功能极为方便,一些特效不必动用第三方软
件鼠标轻点即可实现。它甚至还可以将图片生成网页相册,即便你不懂HTML也
没关系。
网上关于SnagIt教程多是基于5.0版或者英文版,本教程基于SnagIt7.0.3
汉化版。(图1)
SnagIt7官方网站是 ,大小是8.69MB,30天免费试用期。直接在官方网站下
载有点慢,国内可以在华军软件园下载原版(/soft/)与汉化补
丁
6
(/soft/)。
SnagIt7安装完毕之后,会在桌面生成一个图标。(图2)
双击启动SnagIt,我们看到新版本与以往版本大不一样,很是华丽。新的工作
窗口界面设计更为人性化,切换图像捕获、编辑、管理三大功能更为方便快捷。
(图3)
SnagIt7有三种界面的视图,点击“视图”菜单,分别有“普通视图”、“传
统视图”、“简洁视图”供选择,现在我们切换到“传统视图”来学习。
图像捕获
SnagIt7功能强大,光看菜单就令人眼花缭乱。先从最基本的图像捕获学起。
抓图一般就两步:怎么抓与怎么存。
SnagIt7“输入”菜单为设置图像抓取方案,就是怎么抓。(图4)简单的方法
是在”普通视图”“捕获”视图中,点击最下放的“添加配置文件向导”,可按
照向导的提示,通过6步来配置抓取方案。(图5)
屏幕:捕获整个Windows桌面。
窗口:窗口输入将捕获你指定窗口的全部或一部分。
活动窗口:捕获当前活动窗口。
区域:捕获你指定的矩形区域。
固定区域:捕获一个你指定的预置矩形范围。
对象:从屏幕捕获图标、按钮、工具栏或是控件。
菜单:捕获当前你在屏幕中打开的菜单。
形状:设置捕获区域形状,有五个选项:手绘区域,椭圆,圆角矩形,三角形,
多边形。
滚动:捕获你指定窗口全部或一部分,有四个选项:自动滚动窗口,滚动区域,
滚动活动窗口,自定义滚动。
高级:7个选项。“剪贴板”捕获Windows剪贴板内容;“图像文件”将打开
一个图像文件;“程序文件”能捕获*.exe或者是*.dll文件中的图标、光标和
图像;“全屏幕DOS”捕获一个DOS会话窗口屏幕。;“DirectX 输入”是个特
殊的输入选项,将捕获一个DirectX 应用程序,如游戏或者是媒体播放器,必
须按ScrollLock 键捕获应用程序;“墙纸”捕获桌面墙纸图像;“扫描仪或照
7
相机”从选定的TWAIN设备中输入图像。另外还有一个“剪贴板内容”,SnagIt7
将随时将捕获的内容发送到Windows剪贴板中。
输入属性:设置捕获参数。包括捕获背景颜色、固定区域的大小与起始点、菜
单捕获设置、滚动捕获设置和选择扫描仪与照相机来源。(图6)
现在是不是就想立刻抓图呢?别忙,还要设置一下程序参数。
点击“工具”菜单→“程序参数设置”(图7)设置程序参数。
“热键”选项设置抓图热键。有时一些程序会和SnagIt7默认的抓图热键冲突,
在这里可以进行修改。“程序选项”中可设置是否在捕捉前隐藏SnagIt和系统
启动是否随系统一起启动与其他一些选项。(图8)
nagIt7能作为一个插件嵌入在MS Office(Office2000以上版本)、Internet
Explorer(5.0以上版本)/资源管理器、Adobe Framemaker(5.5以上版本)等多个
软件中,如果安装SnagIt7时为选择或需要更改这个插件设置,可以在“插件”
选项卡中设置。(图9)
篇三:第14课 把屏幕画面捕捉下来
第14课 把屏幕画面捕捉下来
教学目标
知识与技能
1、捕捉桌面
2、捕捉窗口
3、截取图标
过程与方法
利用画图程序捕捉桌面、当前窗口、截取图标,用于画图或其他文件中引用,
如教师课件、宣传文稿等
情感态度价值观 通过画图程序的应用,使学生体验学习电脑的快乐,激发学
习兴趣。
课时数 1课时
重点复制屏幕键(Print Screen键)的使用方法及技巧
难点组合键的使用,捕捉当前窗口操作
教学过程
8
一、引入新课
展示教师作品,(引用了包含桌面图片、当前窗口、桌面图标等内容的图片文
件或其它文件),问学生是否想制作出这样的文件,激发学生学习的兴趣。
二、理论知识讲解及演示
在使用计算机时,常会看到一些精美的画面,我们会产生保存的念头,或是由
于某种实际需要,如需截取窗口、图标为图片时,都可以用到计算机所提供的“复
制屏幕”键(Print Screen键),其作用是将屏幕或窗口画面复制到Windows的
“剪贴板”中。
复制屏幕键(Print Screen键)一般位于键盘上方。(编辑键区顶上或编辑键
区左上角)
1、捕捉桌面
想捕捉桌面,必须先把桌面显示出来,不让其他应用程序窗口将其遮掩,可根
据实际情况处理。
启动计算机,屏幕直接显示桌面
单击“快速启动工具栏”中的“显示桌面”按钮
将打开的应用程序窗口依次最小化,显示桌面
桌面显示出来后,我们就可以使用复制屏幕键(Print Screen键)顺利地将桌
面捕捉下来。
按下键盘上的复制屏幕键(Print Screen键),将显示的桌面作为画面保存到
Windows的“剪贴板”中,
启动“画图”软件,新建一个空白文件,单击“编辑”菜单中的“粘贴”命令,
可看到桌面图片顺利地粘贴到文件中,现在保存这张图片即可。
教师演示后,学生代表示范学生在具体练习。
2、捕捉窗口
用上述方法捕捉画面,细心的同学会发现捕捉的图像是整个屏幕的内容,我们
可以用这样的方法捕捉最大化的程序窗口。可对于没有铺满屏幕的应用程序窗
口,有没有更简便的捕捉方法?
Windows提供了一种简单的方法帮助捕捉当前窗口。
以捕捉“计算器”窗口为例,学生代表示范并讲解怎样操作。 按下Alt键不
9
放,然后按下复制屏幕键(Print Screen键) 启动“画图”软件,新建一个空
白文件
单击“编辑”菜单中的“粘贴”命令,可看到“计算器”的窗口图片已顺利地
粘贴到文件中,现在保存这张图片即可。
学生练习捕捉各种程序的窗口。
3、截取图标
桌面上的图标也可以截取下来。
用“选定”工具在已捕捉下来的桌面图片中选定如“我的电脑”图标,
单击“编辑”菜单中的“复制”命令
新建一个空白文件
单击“编辑”菜单的“粘贴”命令,可以看到“我的电脑”图标已粘贴到文件
中,保存文件即可。
(捕捉到的图片,不仅可以在“画图”程序中进行粘贴,在其他程序中也可以
使用“粘贴”命令进行引用)
三、课堂练习
捕捉桌面图片、当前窗口图片,试着截取图标
四、拓展练习
捕捉桌面、各类窗口、截取各类图标,试着引用到各种程序中。
10
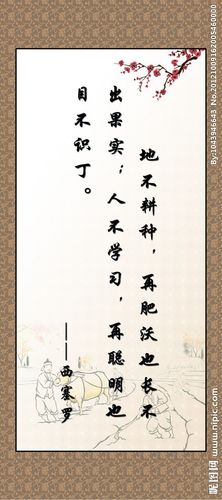
本文发布于:2023-05-26 14:48:49,感谢您对本站的认可!
本文链接:https://www.wtabcd.cn/zhishi/a/168508372955304.html
版权声明:本站内容均来自互联网,仅供演示用,请勿用于商业和其他非法用途。如果侵犯了您的权益请与我们联系,我们将在24小时内删除。
本文word下载地址:YY直播助手桌面捕捉使用方法.doc
本文 PDF 下载地址:YY直播助手桌面捕捉使用方法.pdf
| 留言与评论(共有 0 条评论) |