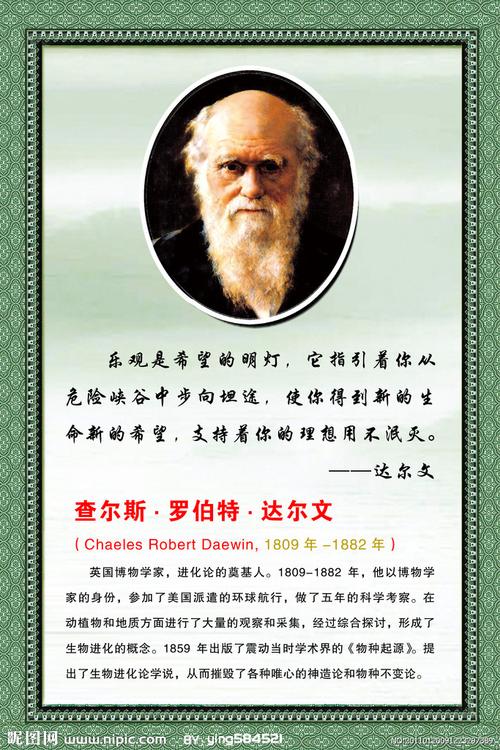
SnagIt图像抓取技巧
1Studio
.直接输出至
在SnagIt中,默认情况下是把图片输出到预览窗口中的,尽管可以通过单击“SnagIt
捕获预览”窗口中的Studio按钮把当前抓取的图片送到Studio中再加工,但总觉得没有下
面的技巧来得方便:选中“输出”菜单下的“图像编辑器”,而且不要选中“预览窗口”选
项,以后按下抓取热键就可以把抓取下来的图片直接送至Studio,供你处理了。
2直接从扫描仪中获取图片
.
在SnagIt中已经具备扫描图像功能,通过它也能直接抓取扫描仪中的图像,具体的方
法是选中“输入”→“高级”菜单下的TWAIN选项,接上扫描仪,按下抓取键即会启动Windows
中的“TWAIN”界面,直接将图片扫描至预览窗口中来,从而实现一步到位。
小提示:
大家要注意的是,第一次使用时,SnagIt可能会弹出扫描仪设置窗口,供你选择扫描
仪。
要使用此功能的前提是,系统中已经安装了扫描仪的驱动程序,并且扫描仪驱动程序
符合Windows中标准的TWAIN接口,而一般的扫描仪的驱动程序都可以满足。
3抓取SnagIt本身
.
在使用SnagIt抓图时只能抓取别的窗口,如果想制作一份SnagIt本身的说明书,需要
截取其窗口中的内容,但SnagIt无法启动第二个副本。这时我们可以单击“选项”→“参
数设置”命令,然后在打开的“程序参数设置”窗口中选取“程序选项”标签,并取消选择
“在捕获前隐藏SnagIt”选项后,即可使用SnagIt正常抓取SnagIt窗口的任何内容了。
小提示:
不过,这样做会给抓取其他窗口带来影响,请在抓取完SnagIt窗口内容后再将此选
项选中。
4抓取滚动窗口
.
浏览网站时经常会遇到很多超过屏幕高度的窗口,SnagIt可以让你把它们一下子抓取
下来:先选中“输入”菜单下“自动滚动”复选项,再选择“输入”菜单下的“属性”命令,
在打开的窗口中选择“滚屏”标签下的“两者”单选按钮。接下来,按下抓取热键,把鼠标
移到带有滚动条的窗口上,等鼠标变成滚动图标状时,按一下鼠标键选中滚动窗口,单击鼠
标左键。SnagIt就会自动滚动条,并把其中的所有内容都抓下来。
5让图片带上我们自己的文字
.
有时需要给自己的图片加上一个标注,比如注上作者名、截取日期、版权声明之类的信
息,通过SnagIt就可以轻松实现:选择SnagIt“过滤器”菜单下“注解”命令,然后选择
相应的注释方法,如自定义生成或系统自动生成。以后抓取的图片上将会自动添加注释。
小提示:
可以对文字的风格、位置、字体、文本颜色、背景颜色、阴影颜色、缩略颜色等进行
自由设置。
利用系统自动生成注释,可以选择“电脑名称”、“用户名”和“时间/日期”、“计
算机名”、“用户名”和“时间与日期”等。
两种注释方法你可以同时选择使用,不过一定要让注释显示的位置不同。如果自己设
置的注释位置与系统自动生成注释位置相同,那SnagIt将忽略你自己定义的注释,只优先
使用系统自动生成的注释。如果想提高截图效率,当然建议使用第二种方法,难道你不这么
认为吗?
6抓取网站图片
.
现在很多网站有非常漂亮的图片,通过SnagIt给我们带来了一个全新的“网络捕获”
工具,利用它可以批量抓取站上有图片:在工具栏上选中“网络捕获”工具。当我们按下抓
取热键(默认为Ctrl+Shift+P,大家可以自行设置),此时SnagIt会提示我们要抓取的网
站,我们在其中输入网站的web地址,点下“确定”按钮。系统会从网站扫描图片,并会把
找到的图片显示在窗口中,我们可以选中下载的图片。最后点下“完成”按钮,SnagIt会
出现一个窗口让您选择放置图片的文件夹,选择后这些文件就会被放到相应的文件夹中了,
相当方便。
7文字快速转换为图片
.
安装完SnagIt后,启动一个Windows程序(如Word),打开一个文档,再选择“文件”
→“打印”命令,然后选择SnagIt打印机,按下“打印”按钮,Word中的所有文档就变成
了图片并显示在预览窗口中,单击“另存为”按钮即可保存成图片,是不是很方便?
小提示:
如果我们在Word文档中打印的内容不止一页,我们可以单击预览窗口的“下一页”
和“上一页”向后或向前翻页来观看后一页和前一页图片。按下“另存为”按钮,并选择
保存类型为TIF,则可以把抓取的多个页面图保存到一个超长的TIF文件中。如果我们保存
为GIF文件类型的话,那这些多幅图片将会被保存到一个动画GIF文件中,每一页图片就
是其中的一帧。
8把光标也抓进图片
.
启动SnagIt,选择“输入”→“包括指针”复选项,或直接按下工具栏上的“包括指
针”按钮,即可让SnagIt在抓取图片时连同光标抓取。
9抓取DOS窗口
.
尽管现在是Windows的天下,但有时也要抓取DOS窗口的内容。只要选择SnagIt中“输
入”菜单下的“高级”下“全屏DOS窗口”项,然后运行DOS程序,按下Alt+Enter键切换
到全屏幕状态下,按下PrintScreen键,即可把DOS画面抓取下来。
小提示:
如果DOS程序可以在Windows的窗口方式下运行,则可通过抓图软件的常规捕捉窗口
方法把它抓取下来。
如果DOS程序必须运行在纯DOS下,则要使用虚拟机软件(如VMware、Virtual PC
等),再进行相应设置。虚拟一个DOS环境后,再在其中运行DOS程序。由于虚拟机软件
是作为Windows的一个窗口存在的,所以我们可以用抓图软件把它抓下来。
10抓取VCD/DVD/ASF/RM等电影或游戏的图片
.
大部分抓图软件对游戏画面无能为力,不过,通过SnagIt的DirectX功能不仅可以抓
取游戏图片,还能抓取VCD/DVD/ASF/RM等电影中的图片。
启动SnagIt,选择“输入”菜单下的“高级”下“DirectX”项。然后运行游戏程序,
按下ScrollLock键,即可把游戏中的精美图片抓取到SnagIt中了。
小提示:
如果要抓VCD/DVD/RM电影中的画面,先确保VCD/DVD/RM播放窗口为当前窗口,然
后按下ScrollLock键即可。
11录制屏幕视频
.
通过SnagIt可以把屏幕上的一切动作抓取为AVI动画文件。这对于我们获取教学软件
素材非常有用:选择“工具”菜单下“视频捕获”命令,使SnagIt切换到“视频捕获”方
式;再选择“输入”菜单下相应的项目,可以选择抓取屏幕(即整个桌面)、窗口、活动窗
口、区域、固定区域等范围。本例选择抓取方式为窗口,表示把某一窗口的动作抓取成动画。
按下SnagIt红色“开始捕获”按钮或热键,并把鼠标移动到某一窗口上时,SnagIt会显示
出一个红色框,单击后即选中该窗口。SnagIt会用一个白色的框框住你选中的窗口,同时
出现一个“SnagIt视频捕获”窗口。单击“开始”按钮后即可录制,你在选中操作窗口中
选中的内容都会被记录下来,同时,屏幕上选中窗口也会闪烁,表示正在抓取当前窗口。不
需要抓取时,只要再次按下捕获热键,然后在打开的窗口单击“停止”按钮,即可把捕获的
结果放到“SnagIt捕获预览”窗口中,单击“另存为”按钮,即可保存为AVI文件。
小提示:
如果要录制声音,请选中“输入”菜单下“录制音频”复选框;默认情况下,Windows中
录制声音的设备是麦克风。如果要录制电脑本身发出的声音,请选择“开始”→“程序”→
“附件”→“娱乐”→“音量控制”,打开音量控制程序。然后选择“属性”→“录音”选
项,再选中“立体声混音”复选框,然后在音量控制窗口中选中“立体声混音”前的“选择”
复选框。

本文发布于:2023-05-26 13:46:13,感谢您对本站的认可!
本文链接:https://www.wtabcd.cn/zhishi/a/168507997455235.html
版权声明:本站内容均来自互联网,仅供演示用,请勿用于商业和其他非法用途。如果侵犯了您的权益请与我们联系,我们将在24小时内删除。
本文word下载地址:SnagIt图像抓取技巧.doc
本文 PDF 下载地址:SnagIt图像抓取技巧.pdf
| 留言与评论(共有 0 条评论) |