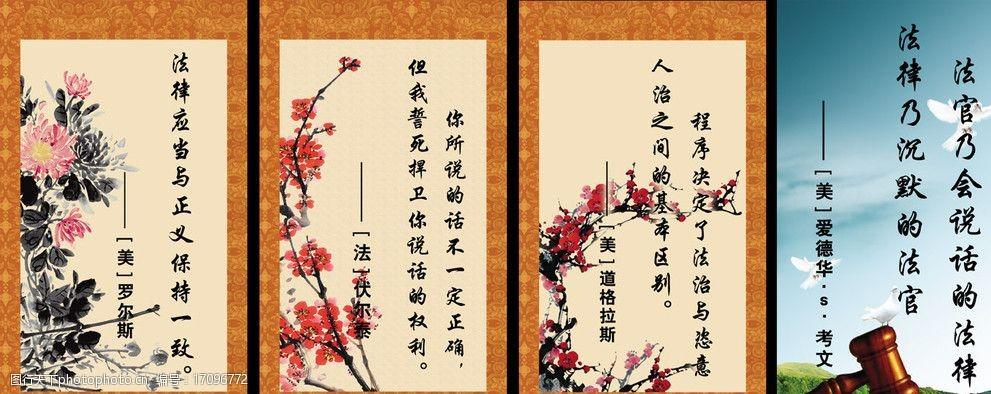
Flash动画课件制作教程全过程
Flash以其超强的动感画质和多事件的触发机制,为课件的制作提供了强有力的支持,利用
Flash所提供的课件模板功能,可使制作课件的过程变得更加轻松,同时也提高了制作课件
的效率,节省了开发时间。下面笔者就以制作一个简单课件为例,来谈谈利用Flash制作课
件的基本要领,希望通过在此讲解能起到抛砖引玉的效果。
工具/原料
•FlashCS3pro
方法/步骤
1.
上网搜索并下载FlashCS3PRO,安装过程很简单,直接点击下一步即可完成。完
成后按照提示重新启动计算机,即可正常使用。
2.
打开Flash,点击“文件”-“新建”,在弹出的窗口中选择“Flash幻灯片演示文
档”,然后点击“确定”正式进入编辑界面。
3.
点击“插入”-“新建元件”,新建一个名为“背景”的图形元件,点击“确定”后
进入“背景编辑”界面。选择“文件”-“导入”-“导入文件到库”,选择一个背
景图片导入库中。
4.
双击库中的图形元件“背景”,进入“背景”元件编辑状态,然后将导入到库中的
背景图片拖入到当前窗口中,就完成了“背景”元件的修改操作。
5.
点击窗口左侧的“幻灯片1”进入幻灯片编辑状态,将库中的“背景”元件拖放到
当前窗口中。然后选择工具栏中的文字工具,为当前幻灯片添加文件“百度经验--
经验来源于生活”。
6.
在“幻灯片1”上右击,从弹出的菜单中选择“插入屏幕类型”-“幻灯片”,新建
一个新的“幻灯片2”。选择工具栏中的“选择”工具,点击幻灯片1的窗口,然
后选择一种背景色进行填充,然后选择“文字”工具。在幻灯片2上输入文本“欢
迎交流”文本字样,并设置字体的大小和颜色。
7.
选择“幻灯片1”,然后点击“窗口”→“行为”,打开“行为”面板。
8.
点击“行为“面板中的”+“号,从弹出的的下拉列表中选择”屏幕“→”转到下一
幻灯片“。
9.
最后发布制作的幻灯片文档。选择“文件”-“发布设置”,打开“发布设置”对话
框,勾选“Flash(*.,swf)”,输入要发布的文件名,最后点击“发布”按钮发布
即可。
10.
找到生成的文件”“文件,然后右击,选择”AdobeFlashPlayer
9.0“打开,然后就可以测试一下效果啦。当点击第一张幻灯片时就要转到下一张幻
灯片上。至此,整个幻灯片制作过程完成,大家可以依据这个制作原理,制作出自
己喜欢的幻灯片来。
本文发布于:2023-03-13 13:51:18,感谢您对本站的认可!
本文链接:https://www.wtabcd.cn/zhishi/a/1678686680140725.html
版权声明:本站内容均来自互联网,仅供演示用,请勿用于商业和其他非法用途。如果侵犯了您的权益请与我们联系,我们将在24小时内删除。
本文word下载地址:flash课件.doc
本文 PDF 下载地址:flash课件.pdf
| 留言与评论(共有 0 条评论) |