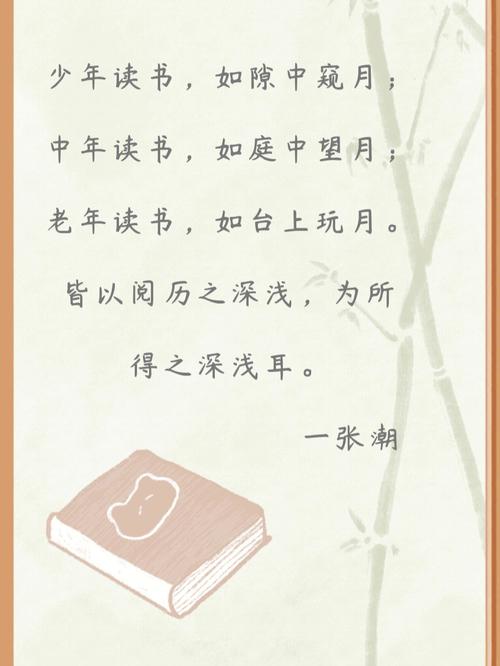
flash课件制作教学(共5篇)
第1篇:[Flash课件制作]Flash课件制作与研究
[Flash课件制作]Flash课件制作与研究
[文章摘要]
本文力图向学校教师乃至教育界极力推荐用Flash软件进行课件制作,介绍
了在教师们认识Flash课件的存在的障碍和排除的方法。主要有以下内容的论
述:一.网页上的Flash作品的收藏;二.Flash播放文件的播放;三.Flash
课件的特点;
四、Flash图画制作的应用心得;
五、Flash图画制作的图库建立;六.Flash课件制作的学习方法。
[关键词]
Flash、课件、*.swf、多媒体课件。
Flash软件是我最喜欢的课件制作软件,也是当前最流行的课件制作软件。
在我认识它的一年中,它从Flash4升级到了Flash5,功能有了很大的扩展。但
它作为网络动画软件,Flash软件的创造者:Macromedia公司的技术开发人员
对Flash软件的功能加强和扩展主要考虑的是网络动画的制作和传播应用上的
改进,对面向教学的课件制作方面的研究也很少,为许多老师在对认识Flash
课件应用和制作带来了一定的障碍,如在本校像我一样喜欢Flash课件制作的老
师实在是不多,他们还抱着Powerpoint、Authoware、和Dreamweaver等一些软
件不放,我实在是为他们的感到惋惜,我真想大叫一声:老师们,都来用Flash
制作你们的课件吧!
那么,Flash课件制作存在着那些障碍,如何来减少这些障碍呢?
一.网页上的Flash作品的收藏
在“中国园丁网”的网站上有个“多媒体课堂”的栏目,该栏目上的网页上
放置了化学、物理、数学、生物和语文大约五百多个Flash课件,设计个个精妙,
令人爱不释手。作为教师,我自然想到要把它们带到我的课堂上,对学生的学习
理解也会有很大的帮助。可Flash课件在网上演示给我们看的时候是个单文本的
结构,在FLASH动画页面上点击右键,菜单里并无“文件保存”或“图片保存”
这一项,也不提供下载。这给老师们收藏和应用Flash课件带来了第一个障碍。
下网后,我发现用“脱机工作”还是可以看到我网上刚浏览过的那些Flash课
件,于是我确信那些Flash课件在我的硬盘上。将Flash课件带到教室,我不
可能每次都拆卸我的硬盘啊,必须查找到Flash课件文件在我计算机硬盘上的存
放地址!
经过探索,发现方法有三:
(1)右键点击桌面上的InternetExplorer图标,查看Internet属性中“常
规”下Internet临时进行“文件删除”;
(2)启动InternetExplorer后在工具菜单下找到“Internet选项”点击
打开“Internet选项”进行Internet临时进行“文件删除”;
(3)利用时间重置,在点击计算机右下角的时间显示,在时间和日期属性对
话框上向后更改我们还未曾出现的日期,如明、后天的日期。(本法查找工作完
成后再改回来。)
再次上网浏览Flash课件网页后,再利用(时间/日期)查找或直接打开WINDOS
文件夹下的TemporaryInternetFiles文件夹,我很快就认识到了Flash课件
的文件格式为*.swf(Flash动画播放文件),并可在查找栏内直接双击*.swf
进行播放。在查找栏内用鼠标选定Flash课件的文件,点击右键并移动至一个新
文件夹中,再放开,在出现的对话框内选“复制到当前位置”或“移动到当前位
置”就把网上的Flash课件保存在了你指定的文件夹内。但在Windows里的
TemporaryInternetFiles文件夹内,Windows会警告你“在该项目中运行系统
命令可能不安全,是否继续?”所以,你最好不要在TemporaryInternetFiles
文件夹中作任何操作。
二.Flash播放文件的播放
Flash动画播放文件(或Flash课件)的播放应该使用Flash软件包中的Flash
播放器(standaloneplayer)中播放,但我发现学校中的许多电脑上至今也未
能装上Flash软件。那么这些电脑上能不能播放Flash课件或Flash动画播放文
件呢?
回答是肯定的,当鼠标双击Flash动画播放文件后会出现一个打开文件应用
程序对话框,我发现我的浏览器(Explorer5.5)就能支持Flash动画播放文件,
另外:我还发现超星图书浏览器也可播放Flash动画播放文件,有的话也可一试
噢。在选择上述方法的播放时,即使选择了全屏方式,也会出现上方的文本框
条,美观程度上多多少少打了些折扣。只有用Flash播放器播放才会出现真正
的全屏,亮丽不打折!
当前Flash作为网上标准动画软件使用广泛,许多网页上都提供Flash播放
器插件免费下载,快快点击下载安装吧。
三.Flash课件的特点
上文我说过,老师们,大家都来用Flash制作你们的课件吧!为什么呢?比
较其它一些可制作课件的软件来说,Flash有哪些特点呢?
第
一、利用Flash制作的动画是矢量,不论你把它放大多少倍,都不会失真,
保证了画面的亮丽、清晰。播放时,你可随时在Flash画面上点右键,选“Zoom
In”放大画面,细看画面上的每一个细节,可见Flash画面可制作的很细致的喔。
第二、利用Flash生成的文件可以有载入保护功能设置,可防范他人任意修
改浸透了你心血的作品,使你对完整的作品拥有完全的“版权”。这也许是网
上能堂而皇之地公开Flash这一多媒体课件或Flash制作的MTV的原因吧!
第三、利用Flash生成的动画播放文件(*.swf)都非常小巧,一个精美的课
件也就
一、二十KB,大的、复杂的也就五百KB左右。也就是说一张软盘上足够装
载下好几份“电影动画”,这可是其它软件所不能相比的了。
第四、Flash对声音的设置处理也很独到,读入*.wav声音在生成的Flash
动画播放文件时,你会发现文件被压缩到了原文件的十分之一大小,历害吧!原
来Flash播放文件中的声音文件可设定为mp3格式。所以,在“网易”的Flash
网页上有许多Flash迷们用Flash制作了好多MTV来表达自己各种心情的,可以
去下载一看,一定会有不少启发。
第
五、最后想说的一点是Flash的绘画功能美妙至极,方便至极,比起Windows
中的画图板来说,功能强了不知多少倍。绘画工具齐全,色彩任意设计,还有线、
圆形渐层色可设定,这样你就可在二维页面上创作有立体感的图片了,我试作了
两个电容器(如图),效果不差吧![img]pic/[/img]
四、Flash图画制作的应用心得
大家发现了吧,我右面的电容器的画面是我用FLASH制作的,它竟然还可以
在MicrosoftWord中作为图片粘贴!
我发现的方法是:在Flash工作文件(格式为*.fla)中点击某一影格,该
影格的全部画面就可复制到MicrosoftWord页面上,本文页面上电容器的画面
就是这么得来的,两个电容器画面为40K左右;当然你也可以仅作部分画面的复
制和粘贴。比较来自Windows中的画图板上的图画粘贴,我发现用Flash的图画
粘贴生成的文件要比用Windows中的画图板上的图画粘贴生成的文件要小得很
多了,BMP格式时两个电容器画面一下子可达到90K左右。最小的是JPG格式为
6K,但图象质量稍差。
这下好了,在我们写电子教案或编写试卷时不会再因插图多而烦恼了,一个
软盘放几份试卷保证没问题。
五、Flash图画制作的图库建立
无论是Flash4,还是Flash5,Macromedia公司的技术人员在软件中都预先
给我们制作了一些如按键、高级按键、声音、图像、电影片段等动画制作组件,
我们课件制作时可直接引用之,但发现适合我们教师教学直接引用的组件却不
多。我在此方面作了些研究和开发,有了较重大的突破,找到了建立FLASH图库
的方法,我们各个专业的每一个老师都来建立自己个性化的、常备的专业图库成
为了可能,也为最终实现在教育界建立一个专业分类的图库大积件库成为可能。
由于篇幅所限,为了说明问题,在右侧我粘贴了一张电子线路的原理图,它是我
通过我自己建立的FLASH图库中的“电子学”零件库绘制而成的,决不是Protel
等电子专业画图工具下的作品。由此,可以看出FLASH在教育界的课件制作及其
它方面的应用、挖潜的前景是十分远大的。
[img]pic/[/img]
六.Flash课件制作的学习方法
Flash作为一种网页制作软件,严格地说它又是一种动画(电影)编辑软件,
实际上它是制作出一种后缀名为.swf的动画,这是一种交互式矢量多媒体技术,
是一种矢量动画插件。目前,Macromedia公司最新的Flash版本为Flash5。
Flash有许多十分强大、出色的动画制作功能,但我们作为课件制作来说没有必
要全部学习和实践一遍,我认为只要掌握以下一些基本的制作知识,然后按部就
班就可制作出很不错的FLASH课件作品。
1.认识场景scene、影格frame、插入关键格keyfarme、插入空白关键格
blankkeyfarme、工作区。
2.学习图库library中的图片graphic、按键button、电影片段movieclip
的制作;学习使用控制器controller。
3.掌握声音、图片的读入import.,可利用声音、图片资源丰富制作。
4.掌握属性properties的设定:渐变设定,常用为“产生移动渐变”。
动作设定,常用为“停止”、“跳转”。
5.掌握Flash工作文件*.fla和播放文件.swf的区别及保存。
Flash的学习极为方便,如果你英文很好的话,你可直接阅读Flash上的帮
助菜单中的自带课程leons,共8课,分别是:
1.入门;2.绘图;3.组件;4.图层;
5.文字;6.按键;7.声音;8.动画。
(另:Flash帮助菜单中还带有
一、二十个范例samples,值得一看。)
Flash给我们提供了现成的图库菜单,共分5组,分别是:按键、高级按键、
声音、图像、电影片段。课件制作时可直接引用之。
作为当前热门软件之一,书店中也有许多Flash的教程可供选择,有上网条
件的可到“网易”、“新浪”等有关Flash学习网页下载有关教程,一定会有很
大启发的。网上还可发现了“闪客帝国”、“宇风多媒体”等的一些Flash专业
网站,有的甚至是用Flash制作的全Flash网站,访问起来声(音)、情(景)
并茂(冒),别有天地。今年的暑期,本人也因为兴趣所至,写成了《Flash课
件制作一日通》一文,并将自己的个人网站也一起改革成了全Flash主页(/
[3]闪盟在线:/
[4]闪客帝国:365/
[5]Flash爱好者:/
第2篇:FLASH课件制作详解
FLASH课件模板制作详解
教师也“闪”一把
FlashMX2021打造精美多功能课件湖南省浏阳市官桥中心完小冯献
随着多媒体课件在教学上的运用,越来越多的教师开始学习设计自己的课件
并用之于课堂教学实际。但是却面临着一个问题:用什么来制作呢?Powerpoint
档次太低,Authorware又不会„„于是,本人作为小学教师的一员,特地向苦于
以上问题的教师们介绍一下如何用FLASH打造出精美的多功能课件。功能简介:
首先,要简单介绍一下flash:它是一个Macromedia公司出品的动画制作软
件,带有丰富的交互功能,配以适当的Actionscript脚本,能做出功能丰富,
画面精美的动画课件。能让我们当教师的也来“闪”一把!注:本文中代码后面
的“//”表示接下来是代码解释文字
一、先设计出一个漂亮的界面来
打开flashMX2021,按Ctrl+F8新建一个影片剪辑,取名叫“窗口”。然
后在主舞台中画一个窗口界面。(如下图1,大小为550*400,怎么画?你自己想
要什么样的就画什么样的吧!)说明:界面设计不能太花了,但要有主色调。我
这里用的是淡绿色。
不建议使用晃眼的色调,因为整个课件要协调好。太黑了使人感到郁闷,太
亮了眼睛痛,适中最好。
风格看个人的喜好了,比如我喜欢窗口风格的。也有好多人喜欢无窗口的,
全由你自己爱好啦。我这个版面上面是标题栏,右边是按钮控制区,下方是显示
一些说明信息。
初步做好后,将它拖放到场景中,刚好与舞台重合。并在“属性”栏中,实
例名称中输入:window
二、界面做好后,就要来制作交互用的按钮了
一般我们需要制作3-4种按钮:
1、控制课件的屏幕大小及关闭按钮(名为clo_btn、fullscree_btn、
small_btn):
2、响应课件内容及相关操作的通用按钮(因为只要在上面加个名字,就能变
成“播放”,“停止”,“音乐”等按钮了);
3、临时按钮:主要在课件中进行临时交互用的。详细制作方法(不要嫌我
啰嗦啊):
1、点插入--新建元件,或按crtl+F8,取名为“按钮”,类型选“按钮”,
确定。按钮都有四个帧“向上”(即平常状态)、“经过”(鼠标移上去的样子)、
“向下”(鼠标点下去的样子)、“点击”(这里什么色无所谓,它只限定鼠标
起作用的范围)。另外还可以为这个按钮加点声音,按下时响一下。方法是,点
“文件”-“导入”一个声音来。声音就存在于库中了,在按钮图上新建一层,
在“按下”帧插入一个关键帧,将声音从库中拖入编辑窗口中即可。(其实声音
还可有好多种设置,这里不必要作过多设置,就不详说了)
2、按自己的想法,分别做好四个不同的帧,这样你的多彩的按钮就做出来了,
建议多用渐变色(包括线性和径向)。
3、将做好的按钮拖放到界面中去,命名并输入文字
在库中双击“界面”元件,进入影片剪辑“界面”的编辑状态,新建一层,
取名为“按钮”,从库中把做好的按钮拖入到适当的位置,摆放整齐。分别在“属
性”栏中的“实例名称”中输入:(不包括后面的汉字)
fullscreen_btn全屏clo_btn关闭play_btn播放stop_btn暂停
back_btn返回
music_btn音乐practice_btn练习score_btn计分help_btn帮助
quit_btn退出。再新建一层,取名为“按钮文字”,用文本工具在按钮的上面
输入各按钮的名称(如下图):
4、为各个按钮输入脚本控制语句:
新建一层,取名为“脚本”。按F9调出动作面板(如果是FLASHMX,请选
“专家模式”),然后在空白处输入以下代码:
fullcreen_a=function(){//onRlea表示点击并松开运行
(function)fscommand(“fullscree”,true)//fscommand是一个命令语句
fullscreen是全屏}
clo_a=function(){fscommand(“quit”,true)
//quit表示退出}play_a=function(){_()//
播放_root.表示主场景,加上这个前缀来控制主时间轴,下同}
stop_a=function(){_()//停止}
back_a=function(){_dStop(“mulu”)//返回到
目录帧(你在课件中有目录的帧的属性面板中找到“标签”栏,在其中输入:mulu
这时在时间轴会有一面小红旗和mulu字样)}
music_a=function(){()//这里要涉及一个
音乐控制影片剪辑,在后面介绍}
practice_a=function(){_dStop(“practice”)
//跳到练习内容(帧标签为practice)}
score_a=function(){score_mc._visible=true//设置计分板
为可见,计分板制作将在后面介绍}
help_a=function(){()//设置帮助信息的可
见与隐藏控制,后面有相关介绍}输入完成后,点一下上部分的小勾,检查脚
本有无错误,如果出现错误提示,认真检查,并正确输入。直到提示“此脚本无
错误”。
三、制作实现背景音乐控制、计分板、帮助信息面板的影片剪辑
在这里顺便提一下:建议在库中建立几个文件夹,便于管理众多的影片剪辑
单击库面板中左下角的文件夹图标,就会在库中建立文件夹,可以将各种影
片剪辑归类存放:如建立“声音”、“按钮”、”面板部件”三个文件夹,再把
相应的元件拖入其中。要使用里面的元件时,只要双击文件夹图标即可。
1、制作背景音乐控制元件
导入一个mp3/wav格式的音乐文件,不要太大,以1-4M为佳。导入后,在
库面板中会出现一个喇叭形状的图标,将它拖到“声音”文件夹中。
新建一个影片剪辑,取名为“音乐”。将刚才导入的音乐拖入到编辑窗口中,
单击第一帧,在“属性”面板中,将“同步”下拉选单中选“数据流”(如下图,
为的是让音乐随帧播放,便于控制),然后在700帧左右插入帧(不是关键帧
呀!!),如果音乐大概是1分钟就要720帧,自己算算。直到你的最后一帧中无
蓝色波形,说明音乐刚好放到那里就完成了。
再新建一个影片剪辑,取名为“音乐控制”。在第一帧的帧动作中输入:
stop()music_()//让音乐放
在第二帧插入一个关键帧,在帧动作中输入:stop()music_()//
让音乐停
在库中双击“界面”元件进入它的编辑状态,新建一层,取名为“音乐”,
将刚才做好的影片剪辑“音乐”和“音乐控制”拖到工作区任意位置,并分别命
名为:music_mc和musiccontrol。到此,背景音乐的控制元件就做好了。能在
界面中单击“音乐”按钮进行控制了。按Ctrl+Enter键测试一下吧!
2、制作计分板元件
这个里面将要用到“动态文本”,这是一个可以按要求随时改变字符的文本,
用来动态显示分数。新建一个影片剪辑,取名为“计分板”。先画好板面,要
注意与主界面相配。并在适当的位置用文本输入各组组号。
新建一层,取名为“分数”,点T文本工具,并在属性栏中,设为“动态文
本”,在面板组名下框出六个文本区,并分别取“变量”为s1-s6,如图:
再做一个加分按钮和一个减分按钮(不细说步骤了),将它们拖放六次到计分
板的适当位置,实例名为:jia1_btn,jian1_btn,jia2_btn,jian2_btn„„
如图:新建一层,打开帧动作面板,输入六段下面类似代码:a1=0;
jia1_a=function(){a1++;
//每次单击递加1s1=a1;};Jian1_a=function()
{a1--;
//每次单击递减1s1=a1;}„„
(以上是1组的加减分按钮,你就另外加5个的进去吧!只要将1改成
2、
3、
4、
5、6即可,注意要认真一点,输完后要检查无误。)
最后还要拖入一个可以将计分板关闭的按钮来,放在右上角,实例名称为:
clo_btn,在帧动作面板中还要加入条:
clo_a=function(){_parent._visible=fal//表示上
一级(即计分板)不可见}这时,计分板己做好。在库面板中,双击“界面”,
打开它的编辑状态。
新建一层,取名为“计分”,将做好的“计分板”元件拖入到场景中适当位
置,并在“实例名称”输入:score_mc。你再测试一下你的计分板吧!呵呵!
3、制作帮助信息元件这个很简单,新建一个影片剪辑,命名为“帮助信息”,
画个450*20的矩形,再向里面添加一个动态文本。变量取为helptxt就行了。
再新建一个只有两帧的类似于音乐控制的影片剪辑:帮助控制
第一帧动作:stop()help_mc._visible=true//帮助为可见第二帧动作:
stop()help_mc._visible=fal//帮助为不可见
两个做好了,再在库中双击“界面”进入编辑状态,新建一层,取名为“帮
助”,将刚做的“帮助信息”拖到界面的下文横条上。在实例名中输入:help_mc,
再将“帮助控制”也拖入,实例名:helpcontrol。要实现实时显示帮助信息,
还得要加入一些代码,单击“界面”的第一帧,在动作面板中输入:
clo_over=function(){//onRollOver表示在鼠标移到按钮上时
触发事件
help_t=”提示:单击关闭本课件”//给动态文本的变量helptxt
赋值,下同}fullscreen_over=function(){help_t=”
提示:单击全屏显示课件”}
small_over=function(){help_t=”提示:单击小屏显示
本课件”}play_Over=function(){
help_t=“提示:单击播放课件。”}
stop_Over=function(){help_t=“提示:单击暂停播放
课件。”}back_Over=function(){help_t=“提示:单
击返回课件目录。”}
music_Over=function(){help_t=“提示:单击播放或停
止背景音乐。”}score_Over=function(){help_t=“提
示:单击进入小组计分系统。”}
practice_Over=function(){help_t=“提示:单击进入
练习题。”}quit_Over=function){help_t=”提示:
单击将退出课件”}
另外,有时想在课件上显示时间,可以加一个动态文本,变量为:mytime。
并在它所在的帧的帧动作中输入:
functionshowtime(){vartime=newDate()//得到系统时间字符串
mytime=substring(time,11,9)//只截取其中时分秒的部分}
tInterval(showtime,100)
//100毫秒刷新一次
提高篇:(可以不做)
1、课件中实现粉笔的功能(即鼠标画线并能擦除):在主场景帧动作中输入
下面的代码可以实现鼠标的画线:_=function(){i=fal;}
_eDown=function(){x=_root._xmou;y=_root._ymou;
i=true;_(x,y)}_eUp=function(){i=fal;}
_eMove=function(){if(i==true){//判断画线条件
_yle(2,oxff0000,100);//确定线型(线宽,RGB色,透明度)
_(_root._xmou,_root._ymou)}el{_yle()
//如果条件不具备,则利用无线型,不显示线条}updateAfterEvent()}
还要另加一个按钮来清除画好的线,按钮动作:
on(relea){_()//清除}带画线功能课件实例(如图):
/soft/
2、让计分等面板成为仿windows窗口,可随意拖动
新建一个影片剪辑,画一个像Windows窗口标题栏样式的条状体,,取名为
bar将它放在计分面板上,实例名设为:bar然后在它所在帧的帧动作中输入:
=function(){_rag()//当鼠标按下时能拖动}
a=function(){_ag()//当鼠标弹起时停止拖
动}
实际上在所有的面板都可以像这样做,一样可以实现面板可拖动。呵呵,是
不是挺酷?可拖动窗口课件实例(如图):/soft/到此
为止,我们的多功能课件封面己全部完成了。让我们来测试一下课件吧!如下图:
剩下要做的只要做好课件的动画内容了,在要停的帧中加入一个帧动作:
stop(),就能用我们的课件封面来控制内容显示了!赶快行动吧,让我们一起来
做一个多功能动画课件,一起来“闪”吧!!
本人最近作品效果图
好了,我要说的就到这里了。欢迎朋友们来我校网址下载课件封面源文件,
谢谢!/2021/最后,我的QQ:475563067欢迎加我哦!电邮:
fengxian975027@163
第3篇:FLASH课件制作详解
FLASH课件模板制作详解
教师也“闪”一把
FlashMX2021打造精美多功能课件
湖南省浏阳市官桥中心完小冯献
随着多媒体课件在教学上的运用,越来越多的教师开始学习设计自己的课件
并用之于课堂教学实际。但是却面临着一个问题:用什么来制作呢?Powerpoint
档次太低,Authorware又不会……于是,本人作为小学教师的一员,特地向苦
于以上问题的教师们介绍一下如何用FLASH打造出精美的多功能课件。
功能简介:
首先,要简单介绍一下flash:它是一个Macromedia公司出品的动画制作软
件,带有丰富的交互功能,配以适当的Actionscript脚本,能做出功能丰富,
画面精美的动画课件。能让我们当教师的也来“闪”一把!
注:本文中代码后面的“//”表示接下来是代码解释文字
一、先设计出一个漂亮的界面来
打开flashMX2021,按Ctrl+F8新建一个影片剪辑,取名叫“窗口”。然
后在主舞台中画一个窗口界面。(如下图1,大小为550*400,怎么画?你自己想
要什么样的就画什么样的吧!)
说明:界面设计不能太花了,但要有主色调。我这里用的是淡绿色。
不建议使用晃眼的色调,因为整个课件要协调好。太黑了使人感到郁闷,太
亮了眼睛痛,适中最好。
风格看个人的喜好了,比如我喜欢窗口风格的。也有好多人喜欢无窗口的,
全由你自己爱好啦。我这个版面上面是标题栏,右边是按钮控制区,下方是显示
一些说明信息。
初步做好后,将它拖放到场景中,刚好与舞台重合。并在“属性”栏中,实
例名称中输入:window
二、界面做好后,就要来制作交互用的按钮了
一般我们需要制作3-4种按钮:
1、控制课件的屏幕大小及关闭按钮(名为clo_btn、fullscree_btn、
small_btn):
2、响应课件内容及相关操作的通用按钮(因为只要在上面加个名字,就能变
成“播放”,“停止”,“音乐”等按钮了);
3、临时按钮:主要在课件中进行临时交互用的。
详细制作方法(不要嫌我啰嗦啊):
1、点插入--新建元件,或按crtl+F8,取名为“按钮”,类型选“按钮”,
确定。按钮都有四个帧“向上”(即平常状态)、“经过”(鼠标移上去的样子)、
“向下”(鼠标点下去的样子)、“点击”(这里什么色无所谓,它只限定鼠标
起作用的范围)。另外还可以为这个按钮加点声音,按下时响一下。方法是,点
“文件”-“导入”一个声音来。声音就存在于库中了,在按钮图上新建一层,
在“按下”帧插入一个关键帧,将声音从库中拖入编辑窗口中即可。(其实声音
还可有好多种设置,这里不必要作过多设置,就不详说了)
2、按自己的想法,分别做好四个不同的帧,这样你的多彩的按钮就做出来了,
建议多用渐变色(包括线性和径向)。
3、将做好的按钮拖放到界面中去,命名并输入文字
在库中双击“界面”元件,进入影片剪辑“界面”的编辑状态,新建一层,
取名为“按钮”,从库中把做好的按钮拖入到适当的位置,摆放整齐。分别在“属
性”栏中的“实例名称”中输入:(不包括后面的汉字)fullscreen_btn全屏
clo_btn关闭play_btn播放stop_btn暂停back_btn返回music_btn音
乐practice_btn练习score_btn计分help_btn帮助quit_btn退出。再新
建一层,取名为“按钮文字”,用文本工具在按钮的上面输入各按钮的名称(如
下图):
4、为各个按钮输入脚本控制语句:
新建一层,取名为“脚本”。按F9调出动作面板(如果是FLASHMX,请选
“专家模式”),然后在空白处输入以下代码:
fullcreen_a=function(){//onRlea表示点击并松开运行
(function)
fscommand(“fullscree”,true)//fscommand是一个命令语句fullscreen
是全屏
}
clo_a=function(){
fscommand(“quit”,true)
//quit表示退出
}
play_a=function(){
_()
//播放_root.表示主场景,加上这个前缀来控制主时间轴,下同
}
stop_a=function(){_()
//停止
}
back_a=function(){
_dStop(“mulu”)//返回到目录帧(你在课件中有目录的帧的
属性面板中找到“标签”栏,在其中输入:mulu这时在时间轴会有一面小红旗
和mulu字样)
}
music_a=function(){
()//这里要涉及一个音乐控制影片剪辑,在后面介绍
}
practice_a=function(){
_dStop(“practice”)//跳到练习内容(帧标签为practice)
}
score_a=function(){
score_mc._visible=true//设置计分板为可见,计分板制作将在后面介绍
}
help_a=function(){
()//设置帮助信息的可见与隐藏控制,后面有相关介绍
}
输入完成后,点一下上部分的小勾,检查脚本有无错误,如果出现错误提示,
认真检查,并正确输入。直到提示“此脚本无错误”。
三、制作实现背景音乐控制、计分板、帮助信息面板的影片剪辑
在这里顺便提一下:建议在库中建立几个文件夹,便于管理众多的影片剪辑
单击库面板中左下角的文件夹图标,就会在库中建立文件夹,可以将各种影
片剪辑归类存放:如建立“声音”、“按钮”、“面板部件”三个文件夹,再把
相应的元件拖入其中。要使用里面的元件时,只要双击文件夹图标即可。
1、制作背景音乐控制元件导入一个mp3/wav格式的音乐文件,不要太大,
以1-4M为佳。导入后,在库面板中会出现一个喇叭形状的图标,将它拖到“声
音”文件夹中。
新建一个影片剪辑,取名为“音乐”。将刚才导入的音乐拖入到编辑窗口中,
单击第一帧,在“属性”面板中,将“同步”下拉选单中选“数据流”(如下图,
为的是让音乐随帧播放,便于控制),然后在700帧左右插入帧(不是关键帧
呀!!),如果音乐大概是1分钟就要720帧,自己算算。直到你的最后一帧中无
蓝色波形,说明音乐刚好放到那里就完成了。
再新建一个影片剪辑,取名为“音乐控制”。在第一帧的帧动作中输入:
stop()
music_()//让音乐放
在第二帧插入一个关键帧,在帧动作中输入:
stop()
music_()//让音乐停
在库中双击“界面”元件进入它的编辑状态,新建一层,取名为“音乐”,
将刚才做好的影片剪辑“音乐”和“音乐控制”拖到工作区任意位置,并分别命
名为:music_mc和musiccontrol。到此,背景音乐的控制元件就做好了。能在
界面中单击“音乐”按钮进行控制了。按Ctrl+Enter键测试一下吧!
2、制作计分板元件
这个里面将要用到“动态文本”,这是一个可以按要求随时改变字符的文本,
用来动态显示分数。
新建一个影片剪辑,取名为“计分板”。先画好板面,要注意与主界面相配。
并在适当的位置用文本输入各组组号。
新建一层,取名为“分数”,点T文本工具,并在属性栏中,设为“动态文
本”,在面板组名下框出六个文本区,并分别取“变量”为s1-s6,如图:
再做一个加分按钮和一个减分按钮(不细说步骤了),将它们拖放六次到计分
板的适当位置,实例名为:jia1_btn,jian1_btn,jia2_btn,jian2_btn……
如图:
新建一层,打开帧动作面板,输入六段下面类似代码:
a1=0;
jia1_a=function(){a1++;
//每次单击递加1s1=a1;};
Jian1_a=function(){a1--;
//每次单击递减1s1=a1;}
……
(以上是1组的加减分按钮,你就另外加5个的进去吧!只要将1改成
2、
3、
4、
5、6即可,注意要认真一点,输完后要检查无误。)
最后还要拖入一个可以将计分板关闭的按钮来,放在右上角,实例名称为:
clo_btn,在帧动作面板中还要加入条:
clo_a=function(){
_parent._visible=fal
//表示上一级(即计分板)不可见
}
这时,计分板己做好。在库面板中,双击“界面”,打开它的编辑状态。
新建一层,取名为“计分”,将做好的“计分板”元件拖入到场景中适当位
置,并在“实例名称”输入:score_mc。你再测试一下你的计分板吧!呵呵!
3、制作帮助信息元件
这个很简单,新建一个影片剪辑,命名为“帮助信息”,画个450*20的矩形,
再向里面添加一个动态文本。变量取为helptxt就行了。
再新建一个只有两帧的类似于音乐控制的影片剪辑:帮助控制
第一帧动作:stop()
help_mc._visible=true//帮助为可见
第二帧动作:stop()
第4篇:如何用flash制作教学课件
如何用flash制作教学课件
PowerPoint虽然有“自定义动画”的gong能,但这些动画都因有了固定的
模式,往往不能满足我们的实际需要。因此,有必要利用别的办法来增添
PowerPoint的动画gong能。
一、灵活应用“自定义动画”达到一些特殊效果
(一)、利用“闪烁”动画效果实现对象沿任意路线运动。本技巧的基本原理
是利用人眼的“视觉暂留”现象。具体做法是:
选择需要移动的对象,按住“Ctrl”键,沿着想要的路线拖动对象复制出许
多个,同时选定这些对象,设置所有对象的动画效果为“快速闪烁”及“在前一
事件后0秒自动播放”。最后制作一幅对象停下的画面即可。
如需循环,则在完成上述工作后,单击“幻灯片放映”,选择“设置放映方
式”,在对话框中选择“演讲者放映”和“循环放映”并确定。再单击“幻灯片
放映”,选择“幻灯片切换”,在“换页方式”中取消“单击鼠标换页”,选取
“每隔0秒”,单击“应用”。
(二)、使两幅图片同时动作
PowerPoint的动画效果比较有趣,选项也挺多,但局限于动画顺序,插入的
图片只能一幅一幅地动作。如果你有两幅图片需要同时向中间动作,可用下述办
法实现:
安排好两幅图片的最终位置,按住“Shift”键,选中两幅图片,单击绘图工
具栏中的“绘图”,单击“组合”,使两幅图片成为一个选定。设置“动画效果”
为“左右向中间收缩”(或另外三项)就可以满足要求了。
利用以上方法,在设置“动画效果”时选择“阶梯状”及“向××方向展
开”,可以方便地设置出两条线相交之类的动画效果。
(三)、自动消失字幕的效果
1、打开一篇PowerPoint文档,插入一幅图片,直至调整合适。
2、复制一个新的图层覆盖在原图的上方。
3、将新的图层移到一侧,调出“图片”工具条,按下“裁剪”按钮,将图片
下方裁去一截。
4、将裁剪后的图片移至原图上方,并覆盖住原图中相同的部分。为了精确定
位,可以使用Ctrl加上四个方向键实现微移。最后的结果给人的感觉好像是一
幅图。
5、插入一个图文框,键入需要的文字,并将图文框的边框颜色与填充颜色均
设置为“无”。
6、将图文框移到裁剪后的半幅图片上,设置图文框的动画效果为“缓慢移
入”与“从下部”。
7、将图文框下移一层,即介于两幅图层之间。这样即大gong告成!
演示时的效果是:图片显示后,文字从下方缓缓上升,当上升到一定高度时
被第一图层所遮,所以就自行“消失”了。
二、利用幻灯片切换制作一些特殊动画
PowerPoint提供的动画gong能包含片间动画和片内动画,片间动画是幻灯
片播放过程中,一张幻灯片和另一张幻灯片的替换方式。我们可以利用幻灯片的
切换方式扩充其制作动画的gong能。如“植物的生长”。具体做法:先制作几
张植物生长过程中的一些画面,再把每一张画面放在各张幻灯片的同一位置上,
把幻灯片切换到幻灯片浏览视图,同时选中这几张幻灯片,然后设置幻灯片切换,
在效果栏选取“无切换”,换页方式为每隔0.01秒,最后选“应用”即可。
充分利用各类素材兼收并蓄人人为我
如果多媒体课件中的每一内容、每一媒体素材都从头开始自已设计制作,那
将花费大量的人力物力,同时还必须要有较强的专业知识及配套设施。因此,一
线教师是不可能完成的。怎么办呢?古人云:“君子生非异也,善假于物也”。
只要我们充分利用积件思想,从网络下载或从光盘上调用现成有用的素材,便能
达到既事半gong倍、又*上添花的效果。
一、在PowerPoint中调用Flash动画
Flash动画以生成的文件小,支持流式播放而备受网页制作者的青睐,现在
网络中有大量的Flash动画可供选用,特别是在K
12、中国园丁网等教育网站中更是有大量的半成品课件是由Flash制作而成,
我们可以将其下载为我所用。有些如不能直接下载,则先完整地观看一遍,再到
临时文夹“WindowsTemporaryInternetFiles”里找就可以了。在
PowerPoint中调用Flash动画的方法有很多:
(一)、通过添加ActiveX控件的方法调入,并可任意控制播放区域。
在PowerPoint的菜单栏中选择“视图/工具栏/控件工具箱”,打开控件工具
箱,选择“其他控件”中的“ShockwaveFlashObject”。在幻灯片上用鼠标拖
拽出一个Flash动画的播放区域。在播放区域上点右键,选择“属性”,在属性
面版中选择“自定义”,打开“FlashProPerties”面版,在“MovieURL”中
填入Flash动画.swf文件的绝对路径(如:C:MyDocuments风光.swf,
注意扩展名.swf不可少)或相对路径(如:风光.swf);,其余参数根据需要设
置,点击确定按钮。若用的是相对路径,则必须将要调入的.swf文件和该
PowerPoint文件保存在同一个文件夹中。
用以上方法只能调用.swf格式的Flash动画,且为内嵌式,动画在PowerPoint
文件打开时即被调入,放映时播放Flash动画。
无论是(.swf)还是(.exe)格式的Flash动画文件,都可以通过下面的方
法调用,但播放区域是随机的。
(二)、利用超级链接实现Flash动画文件的播放。一般方法是:先选择打算
超级链接的对象(可以是文字、自选图形、动作按钮或其他按钮素材),单击“常
用”工具栏里的“超级链接”图标或执行“插入”菜单下的“超级链接”命令,
也可右击选定的对象,在弹出的选项中选“超级链接”等。再在“插入超级链
接”对话框中填入或浏览选择具体的链接跳转目标。
若选择文字为链接对象,建议不要设置字体的动作,而要设置字所在的边框
的动作。这样既可以避免使字带有下划线,又可以使字色不受母板影响。
(三)通过动作设置调入Flash动画。在幻灯片上适当位置插入动作按钮或
右击选定的对象并在弹出的选项中选“动作设置”,然后在“动作设置”对话框
内选取“超级链接到”下拉菜单中的“其他文件”,选定需插入的对象即可。若
在对话框中选“运行程序”,则只能通过浏览调入.exe格式的Flash动画文件。
(四)、通过复制的方法调入。将复制好的Flash文件粘贴到PowerPoint中,
这样粘贴的只是一个图标。在图标上右键选择“自定义动画”,在“自定义动
画”对话框中选择“多媒体对象”选项卡,勾选“检查动画幻灯片对象”中的
“对象”,效果可自由设定,“启动动画”设为“单击鼠标时”,在“多媒体设
置”中选择“激活内容”,最后确定即可;也可在图标上右键选择“动作设置”,
并在“对象动作”中选择“激活内容”确定便行了。
(五)、用插入的方法。具体做法是执行“插入”/“对象”命令,在“插入
对象”对话框中选择“由文件创建”选项,再在“文件”栏中输入要插入Flash
动画的名称和路径,或通过“浏览”找到所需要的文件,确定后即粘贴了一个
Flash图标。然后采用复制的同样方法。
将Flash动画文件(.swf)转化为可执行文件(.exe)的方法是:在装有Flash
软件的计算机上,双击需要调入的.swf格式的动画文件,选择
“File/CreatProjector…..”,在弹出的对话框中设定路径和文件名并确认即
可。
二、在PowerPoint中调用Authorware、方正奥思、几何画板等文件
实事求是地说,Authorware、方正奥思、几何画板等在制作动画方面的gong
能都比PowerPoint强,所以我们可以利用网上或光盘中已有的用Authorware、
方正奥思、几何画板等制作而成的现成动画,也可自已制作一些用PowerPoint
难以实现的动画文件,调入到PowerPoint文稿之中。具体做法是:
1、将Authorware、方正奥思动画文件打包成.exe文件,再用前文所述利用
“超级链接”或“动作设置”实现Flash动画文件播放的同样方法调入。
2、由几何画板制作的文件不能打包生成.exe文件,但调用方法也很多:可
用调用Flash动画中的“超级链接”、“插入”、“复制”及“动作设置”等同
样方式调入。需要注意的是,用“动作设置”方式调入时,在“动作设置”对话
框内只能选取“超级链接到”而不能选“运行程序”。
三、实时共享网上资源
对已连入Internet的电脑而言,可以通过“超级链接”巧妙地把教学内容与
网上资源穿插在一起,实现网上资源的实时共享。具体做法是:利用前文所述方
法打开“插入超级链接”对话框,并在“请键入文件名称或Web页名称(E)”
中输入网页地址,确定即可;也可在“动作设置”对话框中,点“超级链接到
(H)”,并在其下拉菜单中选择“URL…”,再在“超级链接到URL…”文本框
中输入相应网址便可以了。
四、插入其他多媒体对象
能插入到PowerPoint中的多媒体素材还有很多,如:各类声音与视频、艺术
字、组织结构图、Graph统计图、Equation数学方式、Word文档及表格、Excel
工作单位及其他PowerPoint演示文稿等。由于操作简单,在此不再赘述。
五、其他
在制作PowerPoint文稿时,有时需要输入数学、物理公式,这时可将“公式
编辑器”通过下述方法直接调入使用:打开PowerPoint文档,依次执行“插
入”/“对象”命令,在“对象类型”中选“Microsoft公式3.0”即可。
与其他软件相比,PowerPoint独树一帜的是播放过程中的人性化设置:在放
映过程中按“Ctrl+P”键(或右击,在出现的快捷菜单中选择“指针选项”下的
“绘图笔”命令),便可将鼠标当笔用在幻灯片上指指点点,或加图、加线、加
其他标记等。按“Ctrl+A”键则恢复鼠标的本来面目,若按E键,则可将所写所
画全部清除
第5篇:如何用flash制作教学课件
如何用flash制作教学课件
PowerPoint虽然有“自定义动画”的gong能,但这些动画都因有了固定的
模式,往往不能满足我们的实际需要。因此,有必要利用别的办法来增添
PowerPoint的动画gong能。
一、灵活应用“自定义动画”达到一些特殊效果
(一)、利用“闪烁”动画效果实现对象沿任意路线运动。本技巧的基本原理
是利用人眼的“视觉暂留”现象。具体做法是:
选择需要移动的对象,按住“Ctrl”键,沿着想要的路线拖动对象复制出许
多个,同时选定这些对象,设置所有对象的动画效果为“快速闪烁”及“在前一
事件后0秒自动播放”。最后制作一幅对象停下的画面即可。
如需循环,则在完成上述工作后,单击“幻灯片放映”,选择“设置放映方
式”,在对话框中选择“演讲者放映”和“循环放映”并确定。再单击“幻灯片
放映”,选择“幻灯片切换”,在“换页方式”中取消“单击鼠标换页”,选取
“每隔0秒”,单击“应用”。
(二)、使两幅图片同时动作
PowerPoint的动画效果比较有趣,选项也挺多,但局限于动画顺序,插入的
图片只能一幅一幅地动作。如果你有两幅图片需要同时向中间动作,可用下述办
法实现:安排好两幅图片的最终位置,按住“Shift”键,选中两幅图片,单击
绘图工具栏中的“绘图”,单击“组合”,使两幅图片成为一个选定。设置“动
画效果”为“左右向中间收缩”(或另外三项)就可以满足要求了。
利用以上方法,在设置“动画效果”时选择“阶梯状”及“向××方向展
开”,可以方便地设置出两条线相交之类的动画效果。
(三)、自动消失字幕的效果
1、打开一篇PowerPoint文档,插入一幅图片,直至调整合适。2、复制一
个新的图层覆盖在原图的上方。
3、将新的图层移到一侧,调出“图片”工具条,按下“裁剪”按钮,将图片
下方裁去一截。
4、将裁剪后的图片移至原图上方,并覆盖住原图中相同的部分。为了精确定
位,可以使用Ctrl加上四个方向键实现微移。最后的结果给人的感觉好像是一
幅图。
5、插入一个图文框,键入需要的文字,并将图文框的边框颜色与填充颜色均
设置为“无”。
6、将图文框移到裁剪后的半幅图片上,设置图文框的动画效果为“缓慢移
入”与“从下部”。
7、将图文框下移一层,即介于两幅图层之间。这样即大gong告成!
演示时的效果是:图片显示后,文字从下方缓缓上升,当上升到一定高度时
被第一图层所遮,所以就自行“消失”了。
二、利用幻灯片切换制作一些特殊动画PowerPoint提供的动画gong能包
含片间动画和片内动画,片间动画是幻灯片播放过程中,一张幻灯片和另一张幻
灯片的替换方式。我们可以利用幻灯片的切换方式扩充其制作动画的gong能。
如“植物的生长”。具体做法:先制作几张植物生长过程中的一些画面,再把每
一张画面放在各张幻灯片的同一位置上,把幻灯片切换到幻灯片浏览视图,同时
选中这几张幻灯片,然后设置幻灯片切换,在效果栏选取“无切换”,换页方式
为每隔秒,最后选“应用”即可。
充分利用各类素材兼收并蓄人人为我
如果多媒体课件中的每一内容、每一媒体素材都从头开始自已设计制作,那
将花费大量的人力物力,同时还必须要有较强的专业知识及配套设施。因此,一
线教师是不可能完成的。怎么办呢?古人云:“君子生非异也,善假于物也”。
只要我们充分利用积件思想,从网络下载或从光盘上调用现成有用的素材,便能
达到既事半gong倍、又*上添花的效果。
一、在PowerPoint中调用Flash动画
Flash动画以生成的文件小,支持流式播放而备受网页制作者的青睐,现在
网络中有大量的Flash动画可供选用,特别是在K12、中国园丁网等教育网站中
更是有大量的半成品课件是由Flash制作而成,我们可以将其下载为我所用。有
些如不能直接下载,则先完整地观看一遍,再到临时文夹“WindowsTemporary
InternetFiles”里找就可以了。在PowerPoint中调用Flash动画的方法有很
多:
(一)、通过添加ActiveX控件的方法调入,并可任意控制播放区域。
在PowerPoint的菜单栏中选择“视图/工具栏/控件工具箱”,打开控件工具
箱,选择“其他控件”中的“ShockwaveFlashObject”。在幻灯片上用鼠标拖
拽出一个Flash动画的播放区域。在播放区域上点右键,选择“属性”,在属性
面版中选择“自定义”,打开“FlashProPerties”面版,在“MovieURL”中
填入Flash动画.swf文件的绝对路径(如:C:MyDocuments风光.swf,注
意扩展名.swf不可少)或相对路径(如:风光.swf);,其余参数根据需要设置,
点击确定按钮。若用的是相对路径,则必须将要调入的.swf文件和该PowerPoint
文件保存在同一个文件夹中。
用以上方法只能调用.swf格式的Flash动画,且为内嵌式,动画在PowerPoint
文件打开时即被调入,放映时播放Flash动画。
无论是(.swf)还是(.exe)格式的Flash动画文件,都可以通过下面的方
法调用,但播放区域是随机的。
(二)、利用超级链接实现Flash动画文件的播放。一般方法是:先选择打算
超级链接的对象(可以是文字、自选图形、动作按钮或其他按钮素材),单击“常
用”工具栏里的“超级链接”图标或执行“插入”菜单下的“超级链接”命令,
也可右击选定的对象,在弹出的选项中选“超级链接”等。再在“插入超级链
接”对话框中填入或浏览选择具体的链接跳转目标。
若选择文字为链接对象,建议不要设置字体的动作,而要设置字所在的边框
的动作。这样既可以避免使字带有下划线,又可以使字色不受母板影响。
(三)通过动作设置调入Flash动画。在幻灯片上适当位置插入动作按钮或
右击选定的对象并在弹出的选项中选“动作设置”,然后在“动作设置”对话框
内选取“超级链接到”下拉菜单中的“其他文件”,选定需插入的对象即可。若
在对话框中选“运行程序”,则只能通过浏览调入.exe格式的Flash动画文件。
(四)、通过复制的方法调入。将复制好的Flash文件粘贴到PowerPoint中,
这样粘贴的只是一个图标。在图标上右键选择“自定义动画”,在“自定义动
画”对话框中选择“多媒体对象”选项卡,勾选“检查动画幻灯片对象”中的
“对象”,效果可自由设定,“启动动画”设为“单击鼠标时”,在“多媒体设
置”中选择“激活内容”,最后确定即可;也可在图标上右键选择“动作设置”,
并在“对象动作”中选择“激活内容”确定便行了。
(五)、用插入的方法。具体做法是执行“插入”/“对象”命令,在“插入
对象”对话框中选择“由文件创建”选项,再在“文件”栏中输入要插入Flash
动画的名称和路径,或通过“浏览”找到所需要的文件,确定后即粘贴了一个
Flash图标。然后采用复制的同样方法。
将Flash动画文件(.swf)转化为可执行文件(.exe)的方法是:在装有Flash
软件的计算机上,双击需要调入的.swf格式的动画文件,选择
“File/CreatProjector…..”,在弹出的对话框中设定路径和文件名并确认即
可。
二、在PowerPoint中调用Authorware、方正奥思、几何画板等文件
实事求是地说,Authorware、方正奥思、几何画板等在制作动画方面的gong
能都比PowerPoint强,所以我们可以利用网上或光盘中已有的用Authorware、
方正奥思、几何画板等制作而成的现成动画,也可自已制作一些用PowerPoint
难以实现的动画文件,调入到PowerPoint文稿之中。具体做法是:
1、将Authorware、方正奥思动画文件打包成.exe文件,再用前文所述利用
“超级链接”或“动作设置”实现Flash动画文件播放的同样方法调入。
2、由几何画板制作的文件不能打包生成.exe文件,但调用方法也很多:可
用调用Flash动画中的“超级链接”、“插入”、“复制”及“动作设置”等同
样方式调入。需要注意的是,用“动作设置”方式调入时,在“动作设置”对话
框内只能选取“超级链接到”而不能选“运行程序”。
三、实时共享网上资源
对已连入Internet的电脑而言,可以通过“超级链接”巧妙地把教学内容与
网上资源穿插在一起,实现网上资源的实时共享。具体做法是:利用前文所述方
法打开“插入超级链接”对话框,并在“请键入文件名称或Web页名称(E)”
中输入网页地址,确定即可;也可在“动作设置”对话框中,点“超级链接到
(H)”,并在其下拉菜单中选择“URL…”,再在“超级链接到URL…”文本框
中输入相应网址便可以了。
四、插入其他多媒体对象
能插入到PowerPoint中的多媒体素材还有很多,如:各类声音与视频、艺术
字、组织结构图、Graph统计图、Equation数学方式、Word文档及表格、Excel
工作单位及其他PowerPoint演示文稿等。由于操作简单,在此不再赘述。
五、其他
在制作PowerPoint文稿时,有时需要输入数学、物理公式,这时可将“公式
编辑器”通过下述方法直接调入使用:打开PowerPoint文档,依次执行“插
入”/“对象”命令,在“对象类型”中选“Microsoft公式”即可。
与其他软件相比,PowerPoint独树一帜的是播放过程中的人性化设置:在放
映过程中按“Ctrl+P”键(或右击,在出现的快捷菜单中选择“指针选项”下的
“绘图笔”命令),便可将鼠标当笔用在幻灯片上指指点点,或加图、加线、加
其他标记等。按“Ctrl+A”键则恢复鼠标的本来面目,若按E键,则可将所写所
画全部清除
本文发布于:2023-03-01 07:41:25,感谢您对本站的认可!
本文链接:https://www.wtabcd.cn/zhishi/a/167762768567927.html
版权声明:本站内容均来自互联网,仅供演示用,请勿用于商业和其他非法用途。如果侵犯了您的权益请与我们联系,我们将在24小时内删除。
本文word下载地址:课件吧.doc
本文 PDF 下载地址:课件吧.pdf
| 留言与评论(共有 0 条评论) |