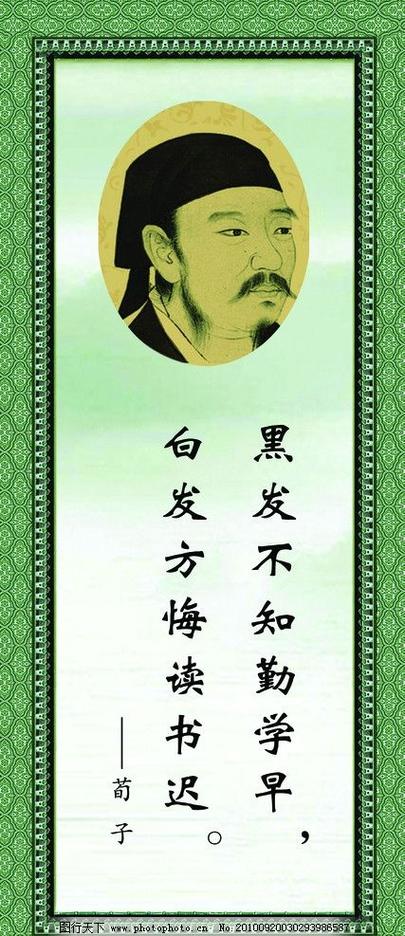
Word2003知识点讲座:自选图形的应用
教学目标:
知识与技能:理解Word2003自选图形;熟悉绘图对话框的使用。
过程与方法:通过自选图形制作灯笼的过程,理解Word2003的强大功能。
情感、态度与价值观:通过制作增强艺术欣赏水平和审美水平。
教学重点:
用自选图形制作新春灯笼的过程。
教学难点:
多个图形的对齐与组合过程
教学过程:
一、谈话导入
师:同学们,看到这三个漂亮的灯笼了吗?
猜猜看,它们是用什么软件制作成的呢?
(指名学生回答)
噢。答案可真很多。无庸置疑,同学们的答案都是对的。不过,大家说的都
是专业的制作。而今天老师要带来大家用Word2003的自选图形来制作,你准备
好了吗?
生(齐):准备好了。
二、观察思考:
首先,请大家认真观察,思考以下两个问题:
(1)一个灯笼由哪几局部组成;
(2)每个局部都需要用到哪些图形。
(指名学生回答)
回答很好,一个灯笼由三局部组成,分别灯笼提手,灯笼体,灯笼穗。其
中灯笼提手由两个矩形组成;灯笼体由若干个椭圆组成;
至于灯笼穗,有两种不艾青的爱国诗 同的答案,一种说是由一个矩形和若干线段组成;另
一种说是两个矩形组成。这两种方案都对,哪一种方案最正确呢?
(指名学生回答)
师:明白了,后一种,即两个矩形组qq号码申请 成更方便。
三、制作灯笼提手:
知道了灯笼的组成,现在我们就来学习制作。从第3页到第6页,密密麻麻
的制作过程,是不是让你望了生危呢?不要紧。下面,老师以制作灯笼提手为例,
给大家梳理一下:
1.启动。启动Word2003,新建空白文档。
2.插入。单击“插入”→依次指向“图片”、“自选图形”→单击“自选图形”,
弹出“自选图形”对话框。。
3.单击。单击“自选图形”对话框中的第三个“基本形状”按钮,弹出下一
级对话框,选中“矩甘蓝菜图片 形”铵钮,单击,这时会在页面上出现“灰色”的斜线虚框
包围的“在此处创建图形”框。
4.绘制。在这个虚框的外面,拖动鼠标,绘制一个竖的小“矩形”。用同样的
方法绘制一个横的长“矩形”。
5.设置。设置矩形的格式。在矩形上单击右键,在弹出的快捷菜单中选择“设
置自选图形格式”命令,弹出“设置自选图形格式”对话框。在“颜色和线条“选
项卡中设置填充颜色为灰色,线条颜色为“无线条颜色”,单击确定按钮。
注意:这里采用的是两个矩形同时设置,需要借助shift键同时选中,也能
够一个矩形一个矩形地设置。
6.调整。(1)调整两个矩形的大小。单击其中的一个矩形,在它的周围会出
现8个控制点。然后将鼠标移到任意一个控制点上,会出现“两端箭头”的鼠标
指针模样,拖动即可调整大小。
(2)调整两个矩形的位置。将鼠标移直“矩形”中间任何一个位置,鼠标就
变成“十”字四箭头模样,这就是“移动”标志,按下拖动,即可改变矩形位置。
除鼠标移动位置外,也能够用“上下左右”四个方向键移动位置。
7.居中。上面的矩形是否正好居中,除肉眼观察外,能够同时选定两个矩形,
选择“绘图”→“对齐或分布”→“水平居中”命令加以矫正。
8.组合图形。选定两个矩形,选择绘图工具栏的“绘图”→“组合”命令,
将两个矩形组合成一个整体。
到此,灯笼提手已制作完成,最后提醒一句:可别忘记保存哟。
四、制作灯笼体
1.绘制椭圆。单击绘图工具栏中的“椭圆”按阻力是什么意思 钮,在文档页面中拉出一个椭
圆并将其选定。
2.双击弹出“自选图形格式”对话框,设置图形格式。和前面设置“矩形”
格式一样,设置“椭圆”的填充色为“红色”,线条颜色为“灰色”,并适当设置
线条“粗细”为2磅。
3.复制椭圆。按住Ctrl键不放,将光标指向椭圆,拖动鼠标,复制出另一
个椭圆。上下高度不变,调整第二个椭圆的左右宽度大小,使其比原椭圆稍小一
些,位于原椭圆内部。
4.制作球体效果。重复步骤3,复制更多的椭郑恺身高 圆。每复制一个,调整宽度比
上一个稍窄一些,位居其内部。
5.对齐。在上面的操作中已经提到,调整椭圆大小主要是调整椭圆的宽度,
上下不变,力求做到使每个椭圆处在恰当好处的位置。但肉眼水平毕竟有限,做
起来也难以尽善尽美。可喜的是Word2003为我们预备了“对齐”功能,帮我们
调整各个椭圆恰到好处。方法是:按Shift键,依次选中所有椭圆,然后点击“绘
图”后面的“黑三角”,→下拉打开,鼠标指向“对齐与分布”→点击“水平居
中”项。这样,“水平居中”完成。
同样的,再点击“绘图”后的“黑三角”→鼠标指向“对齐与分布”→点击“垂
直居中”。使每个椭圆垂直居中。
6.组合。对齐调整完毕之后,点击鼠标右键,在弹出的右键快捷菜单中点“组
合”,对椭圆实行整体组合,形成一个球体。
注意:“绘图”工具栏里有“组合”、“取消组合”功能。但老师操作时没有使
用“绘图”工具栏这个项功能,而是使用右键弹出快捷菜单的办法。可见,同一
种操作Word2003中的操作方法有很多,我们掌握一种或两种都能够,要会灵活
应用。
7.调整层次。
好。灯笼体制作完毕。下面我们分析一下“层次”。灯笼体的上端和提手的下
部重合局部,是应该“谁”遮住“谁”呢?
对。回答很好。上遮住下,即灯笼提手下部挡住灯笼体的上部。换句美的名言 话来说,
灯笼体应置于灯笼提手的后面。我们来操作一下。选中灯笼美丽的冬天作文 体,右键快捷菜单中
“叠放层次”→“置于底层”确定即可。
五、制作灯笼穗
1.首先我们来绘制一个适当的小矩形。所谓的“适当”就是要和上面的“灯
笼提手”、“灯笼体”要映衬,恰到好处。
2.设置小矩形的格式。
双击小矩形弹出“自选图形”对话框。设置较小矩形的填充颜色为“灰色”,
线条颜色为“无填充色”。
3.再画一个宽度相同,高度三倍左右的小矩形。
4.设置大矩形的格式。
双击“大矩形”,在弹出的“自选图形”对话框中,先设置填充颜色为“红色”。
再点“填充颜色”的下拉菜单,选择“填充效果”弹出“填充效果”对话框,然
后选择“图案”选项卡,单击其中“浅色竖线”图案,单击“确定”按钮。
这里的操作有点复杂。请大家再看一遍。
注意:刚刚在画下面的“大矩形”时强调要和上面的“小矩形”宽度相同。
这是为什么呢?假如宽度不相同,会出什么样的效果吗?大家想一下。
对。主要是为了实现图形整体化效果。看一下,穗跑出“小矩形”之外,是
不是很难看啊。再看一下,穗紧缩在“小矩形”下一小块地方,是不是太小气噢。
所以,这里必须强调宽度相同,当然,略窄一点也是能够的,但绝对不能宽。
4.调整、对齐、组合。
大、小两个小矩形制完毕。灯笼穗也就制作完成了。下面需要做的调整位置,
对齐并组合在一起。和前面的做法一样,按Shift键,同时两个矩形,然后点击
“绘图”后面的“黑三角”,→下拉打开,鼠标指向“对齐与分布”→点击“水
平居中”。
然后,右键快捷菜单中选“组合”,使两个“矩形”成为一体,即“灯笼穗”
成为一体。
5.组合。
今天我们制作了灯笼穗,加上我们前面我们制作的灯笼提手、灯笼体,一个
灯笼已经制作完毕,但它们是不是很独立啊,不便于整体“提”挂。所以,我们
需要把它们三个“组合”到一起。
先把灯笼提手、灯笼体、灯笼穗各自移Plie 到恰到好处的位置,然后Shift键帮
助,把三个局部同时选中,右键法“组合”,整个灯笼已成“一体”,提起来很方
便。
六、为灯笼加上艺术字
灯笼一般要在特定的时间段里挂在特定的地点,添加特定的文字,才能烘托
出某种“红火”的气氛。这节课,我们就来把前面制作的灯笼,复制成三个,分
别添加上“春”、“节”、“好”三个字来实现,烘托出新年的气氛。
1.复制灯笼。按住Ctrl键不放,拖动鼠标,复制出两个灯笼,使灯笼的总
数为3个。
2.插入艺术字。单击“插入”→“图片”→“艺术字”按钮,弹出“艺术字
库”对话框。选择一种艺术字样式,单击“确定”按钮,弹出“编辑‘艺术字’
对话框”,输入“春”字,设置字体为“楷体”,字号为“96”,单击“确定”按
钮。
3.调整艺术字的位置。选定艺术字,弹出“艺术字”对话框。单击“艺术字”
工具栏上的“文字环绕”下拉菜单,选择“浮于文字上方”命令。
拖动艺术字“春”到第一个灯笼的适当位置。然后,同时选中灯笼,组合成
一个灯笼体。
4.用同样的方法再制作出两个艺术字“节”和“好”,分别拖到第二、第三
个气球上。
七、综合练习
好。大家都完成都很好。学习要举一反三,灵活使用。请看下面的“禁烟”
标志,你能完成吗?
提示一下:此题能够先画同心圆;再画出由两个矩形组成的“烟”;然后画中
间的矩形并旋转,形成“禁”的中轴;最后选自选图形的“标注”当白“烟”。
本文发布于:2023-03-21 10:41:11,感谢您对本站的认可!
本文链接:https://www.wtabcd.cn/fanwen/zuowen/985303f610d07c20fa1d3a6c29ecdca2.html
版权声明:本站内容均来自互联网,仅供演示用,请勿用于商业和其他非法用途。如果侵犯了您的权益请与我们联系,我们将在24小时内删除。
本文word下载地址:灯笼有哪些样式.doc
本文 PDF 下载地址:灯笼有哪些样式.pdf
| 留言与评论(共有 0 条评论) |