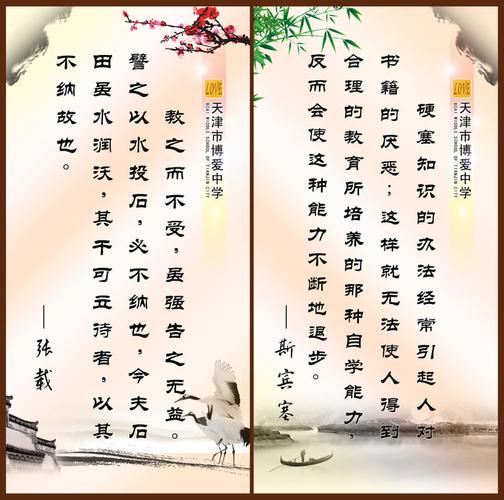
-
.z
上联路由设置:
跟平时设置时一样,无任何deicy 难度,不过要记好上联路由网关(此例为192.168.1.1)下面设置
会用到.
------------------------------------------------分割线
-------------------------------------------------------天用英语怎么说 --
***接法一:接下联路由WAN口(级联):
下联路由A设置:
此接法需注意:
1.下联路由LAN口IP必需与上联路由LAN口IP在不同IP段
例:上联路由LAN口IP为192.168.1.1,下联路由LAN口IP为192.168.2.1
2.下联路由LAN/WAN口子网掩码必需与上联路由一样
例:上联路由子网掩码为255.255.255.0,下联子网掩码为255.255.255.03.作此
改动后要下联路由只需在浏览器中输入修改后的网关(即LAN口IP)即可
例:此处下联路由LAN口IP已改为192.168.2.1,里输入该IP再输入该路由密码
即可
同理,下联路由B设置如下:
LAN口:
IP地址
子网掩码
WAN口:
连接类型:动态IP
IP地址:
子网掩码:
网关:
DNS效劳器默认
-
.z
路由级连设置比照:
LAN口上联路由下联路由A下联路由B下联路由N
IP地址:192.168.*.1
子网掩码:同同同
WAN口上联路由下联路由A下联路由B下联路由N
连接类
型:
PPPOE动态IP动态IP动态IP
IP地址:
默认(由上联路由
分配)
默认(由上联路由
分配)
默认(由上联路由分
配)
子网掩
码
同同同
网关192.168.*.1
DNS效劳
器
默认,ISP提
供
默认默认默认
注:红色局部需特别注意!
----------------------------------------分割线
-----------------------------生命短暂 ------康欣胶囊 --------------------
-
.z
***接法二:接下联路由LAN口(扩展):(图就不画了,玩过路由的应该都懂,
不懂的朋友拿个路由折腾一下就OK了)
此时关闭下联路由的DHCP功能,其它全部默认即可...
此方法的好处是该局域网所有电脑均在同一IP段,共享文件,局域网游戏的时候
没有则多问题!
注意:后期假设要将该下联路由作它用,建议复位一下路由,或者拔掉上联网线,
指定本机IP后进路由再开启D卡通小狗 HCP(最美容健身 简单就是复位,通常就是拿牙签捅rest按
钮)
附无线设置方法:
-坐下的英语 ---------------------------------------分割线
---------------------------------------------
***路由再连路由接法总结:
1.级联接法:下联路由接WAN口,改LAN口IP与上联路由不在同IP段,其它默认
2.扩展接法:下联路由接LAN口,关闭该路由DHCP,其它默认
此两方法均适用于上联路由接交换机再接路由的情况,但假设按方法1级连,且该交换机有
DHCP功能并已开启,下联路由的LAN口IP也不得与该交换机网关在同IP段...
TP-Link路由器有线方式桥接晴组词 设置图文教程
来源:互联网佚名时间:03-1917:26:39【大中小】
这篇文章主要介绍了TP-Link路由器有线方式桥接设置图文教程,本文起讲解了TP-Link
路由器有线桥接的设置方法,即两个(多个)路由器串联上网,需要的朋友可以参考下
本文介绍了TP-Link路由器有线桥接的设置方法,路由器有线桥接其实严格上应该叫做:两
个(多个)路由器串联上网。主要适用于这样的网络环境:有A、B两台TP-Link路由器,A
-
.z
连接Moden(猫)上网,然后在用网线连接A和B,要实现B路由器也能够上网,包括B的无
线网络。
方法一、路由器B设置动态IP上网
1、用网线连接电脑和TP-Link路由器B的LAN(1、2、3、4)中的任意一个;A、B路由器之
间,暂时不需要用网线连接。
只让电脑连接无线路由器
2、进入到B路由器的设置界面,点击“网络参数〞——>“WAN口设置〞——>“WAN口连接
类型〞选择:动态IP——>点击“保存〞。
TP-Link路由器B设置动态IP上网
3、点击“网络参数〞——>“LAN口设置〞——>右侧“IP地址〞修改为:——>点击“保
存〞,之后会提示重启路由器。
温馨提示:B路由器重启后,用户需要用192.168.2.1来登录B路由器的设置界面了,即路
由器LAN接口的IP地址,就是无线路由器的设置网址。
4、再准备一根网线,一头连接A上1、2、3、4中的任意一个接口,网线另一头连接到B
的WAN接口。
路由器A的LAN口连接B的WAN口
完成上诉设置后,只要A路由器能够上网,则B路由器也是可以上网的了;电脑连接到B
路由器的1、2、3、4接口即可上网,手机、笔记本等无线终端,连接到B的无线网络,也
可以上网了。
方法二、把B作为无线交换机
1、用网线连接电脑和TP-Link路由器B的LAN(1、2、3、4)中的任意一个;A、B路由器之
间,暂时不需要用网线连接。
只让电脑连接无线路由器
2、修改B路由器反流食道炎 LAN口IP地址:点击“网络参数〞——>“LAN口设置〞——>“IP地址〞
修改为:192.168.1.*(2<*<254),本例修改为:——>点击“保存〞,之后会提示重启。
温馨提示:B路由器重启后,用户需要用192.168.1.200来登录B路由器的设置界面了,即
路由器LAN接口的IP地址,就是无线路由器的设置网址。
-
.z
3、准备一根网线,一头连接A路由器的LAN(1/2/3/4)接口,另一头连接B路由器的LAN(1
/2/3/4)空闲接口,注意千万不能连接到B路由器的WAN接口。
4、关闭B路由器上的DHCP效劳器:点击“DHCP效劳器〞——>“DHCP效劳〞——>“DHCP
效劳器〞选择:不启用——>点击“保存〞。
关闭TP-Link路由器B的DHCP效劳器
完成上诉4个步骤后,B路由器就可以上网了,如果想使用B路由器上的无线WiFi,只需要
在B路由器上设置一下无线WiFi名称和密码就可以了,不用再进展其它设置。
方法二总结:1、修改B路由器LAN口IP与A路由器LAN口IP在同一网段;2、B路由器上
关闭DHCP效劳器;3、A路由器LAN接口连接B路由器LAN接口。
上面两个方法都可以实现TP-Link路由器之间的有线桥接上网,用户根据自己的需要,苏适 任意
选择一种方法进展设置即可。如果在设置过程中遇到问题,请仔细阅读文章,确保和教程中
的操作步骤一致,且步骤的顺序也要保持一致;也可以在后面留言,管理员会及时解答大家
的疑问。
本文发布于:2023-03-22 03:36:48,感谢您对本站的认可!
本文链接:https://www.wtabcd.cn/fanwen/zuowen/72a4c34f5880fd4b93062d23b2e97a68.html
版权声明:本站内容均来自互联网,仅供演示用,请勿用于商业和其他非法用途。如果侵犯了您的权益请与我们联系,我们将在24小时内删除。
本文word下载地址:桥接路由器.doc
本文 PDF 下载地址:桥接路由器.pdf
| 留言与评论(共有 0 条评论) |