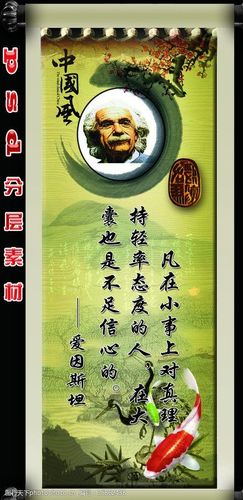
如何对电脑进行系统恢复
一、分区备份
使用Ghost进行系统备份,有整个硬盘(Disk)和分区硬盘(Partition)两种方式。在菜单中点击Local
(本地)项,在右面弹出的菜单中有3个子项,其中Disk表示备份整个硬盘(即克隆)、Partition表示
备份硬盘的单个分区、Check表示检查硬盘或备份的文件,查看是否可能因分区、硬盘被破坏等造成备份
或还原失败。分区备份作为个人用户来保存系统数据,特别是在恢复和复制系统分区愤懑 时具有实用价值。
选Local→Partition→ToImage菜单,弹出硬盘选择窗口,开始分区备份操作。点击该窗口中白色的硬盘
信息条,选择硬盘,进入窗口,选择要操作的分区(若没有鼠标,可用键盘进行操作:TAB键进行切换,
回车键进行确认,方向键进行选择)。在弹出的窗口中选择备份储存的目录路径并输入备份文件名称,注
意备份文件的名称带有GHO的后缀名。接下来,程序会询问是否压缩备份数据,并给出3个选择:No表
示不压缩,Fast表示压缩比例小而执行备份速度较快,High就是压缩比例高但执行备份速度相当慢。最
后选择Yes按钮即开始进行分区硬盘的备份。Ghost备份的速度相当快,不用久等就可以完成,备份的
文件以GHO后缀名储存在设定的目录中。
二、硬盘克隆与备份
硬盘的克隆就是对整个硬盘的备份和还原。选择菜单Local→Disk→ToDisk,在弹出的窗口中选择源硬盘
(第一个硬盘),然后选择要复制到的目标硬盘(第二个硬盘)。注意,可以设置目标硬盘各个分区的大
小,Ghost可以自动对目标硬盘按设定的分区数值进行分区和格式化。选择Yes开始执行。
Ghost能将目标硬盘复制得与源硬盘几乎完全一样,并实现分区、格式化、复制系统和文件一步完成。只
是要注意目标硬盘不能太小,必须能将源硬盘的数据内容装下。
Ghost还提供了一项硬盘备份功能,就是将整个硬盘的数据备份成一个文件保存在硬盘上(菜单
Local→Disk→ToImage),然后就可以随时还原到其他硬盘或源硬盘上,这对安装多个系统很方便。使用
方法与分区备份相似。
三、备份还原
如果硬盘中备份的分区数据受到损坏,用一般数据修复方法不能修复,以及系统被破坏后不能启动,都可
以用备份的数据进行完全的复原而无须重新安装程序或系统。当然,也可以将备份还原到另一个硬盘上。
要恢复备份的分区,就在界面中选择菜单Local→Partition→FromImage,在弹出窗口中选择还原的备份
文件,再选择还原的硬盘和分区,点击Yes按钮即可。
四、局域网操作
LPT是通过并口传送备份文件,下面有两个选项:slave和master,分别用以连接主机和客户机。网络基
本输入输出系统NetBios和LPT相似,也有slave和master两个选项,作用与LPT相同。
先和平时一样将要ghost的分区做成一个*.gho文件,再在一台win98上安装SymantecGhost企业版,
重启。
1.首先制作一张ghost带网卡驱动的启动盘。Start>Programs>SymantecGhost>GhostBootWizard
->NetworkBootDisk如果你的网卡在列表内直接选择它就可以生成一张带PC-DOS的启动盘。(但6.5
版的生成的软盘经常有问题,不能成功启动)如果你的网卡不在列表内,你要建立专用的PacketDriver。
ADD->PacketDriver(网卡的驱动程序中有)往下根据提示一步一步走,填入工作站的ip(ghost一定要
tcp/ip协议)。最后生成一张软盘,但此软盘仍不能使用,要改文件在后面
加一个16进制的地址,如0X75等。多台计算机只需改文件中的ip即可:
IP=192.168.100.44
NETMASK=255.255.255.0
GATEWAY=192.168.100.1
2.在rver端运行multicastrver出来的画面。先给rver一个SessionName(别名)如:bb,再
选择imagefile就是你的gho文件。然后->DumpFromClient->rtitions->MoreOptions->在auto
start的client中填入50(如果你要同时复制50台)->acceptclient就算完成了,当你的工作站数达到
50台时,rver就自动传送*.gho文件。
3.详述:
目前,相当多的电子教室都采用了没有软驱、光驱的工作站。在没有软驱、光驱的情况下,当硬盘的软件
系统出现问题时,能否实现网络硬盘克隆呢?PXE(PrebootExecutionEnvironment,它是基于TCP/IP、
DHCP、TFTP等Internet协议之上的扩展网络协议)技术提供的从网络启动的功能,让我们找到了解决
之道。下面,我们就来讲解怎样采用Ghost7.0来实现基于PXE的网络硬盘克隆。
网络硬盘克隆过程简述
网络硬盘克隆过程为:在装有软驱的工作站上,用一张引导盘来启动机器,连接到服务器,使用Ghost多
播服务(MulticastServer)将硬盘或分区的映像克隆到工作站,这样就实现了不拆机、安全、快速的网络
硬盘克隆。
实现PXE网络启动方式
对于没有软驱、光驱的工作站,要实现PXE网络启动方式,需要完成三个步骤:
1、工作站的PXE启动设置
PXE网络启动一般要求在网卡上加装PXE启动芯片(PXEBootROM);对于某些型号的网卡,也可以
将PXE启动代码(BootCode)写入主板的FlashROM;而一些主板上集成了网卡的品牌机(例如清华
同方的商用机),可直接支持PXE启动。
常用的RTL8139芯片的网卡,其PXE启动设置方式是:机器启动时根据屏幕提示按下Shift+F10,在
启动类型中选择PXE,开启网络启动选项即可。
2、制作PXE启动文件
制作PXE的启动文件,推荐使用3Com的DABS(DynamicAccessBootServices)。DABS提供了
功能强大的PXE启动服务、管理功能,但是,网上可供下载的是一个30天的试用版。所以,我们只用它
的启动映像文件制作功能,而由Windows2000Server的DHCP服务器来提供PXE启动服务。
DABS可以安装在任何一台运行Windows的机器上。安装后,运行3ComBootImageEditor,出现主
界面图。选择“创建TCP/IP或PXE映像文件(CreateaTCP/IPorPXEimagefile)”,出现对话窗口。为
即将建立的映像文件命名,例如:,其他采用默认选项,将经测试正常的网络启动盘放入软
驱,选择[OK],创建PXE启动映像文件。
在3ComBootImageEditor的主菜单中,选择“创建PXE菜单启动文件(CreataPXEmenubootfile)”,
在出现的窗口中选择[添加(Add)],加入我们刚刚创建的启动映像文件,在“选项(Options)”
标签中可以设置菜单标题和等待时间。
选择[保存(Save)],给保存的PXE菜单启动文件命名为。
3、服务器的PXE启动服务设置
Windows2000Server的DHCP服务支持两种启动协议:DHCP和BOOTP。我们可以设定以下三种选
择:仅DHCP、仅BOOTP、两者。如果我们的局域网中由其他的DHCP服务器提供动态IP地址分配,
那么这里选“仅BOOTP”即可;如果需要这台服务器提供动态IP地址分配,则需要选“两者”。
接下来,设置启动文件名。在DHCP服务器的作用域选项中配置选项“067:启动文件名”,字串值为我们创
建的PXE菜单启动文件名。注意:文件名不包含路径。
DHCP服务器只是将启动文件名通知给BOOTP客户机,客户机通过什么方式下载启动文件呢?答案是,
需要TFTP服务。3Com的DABS包含了一个TFTP服务组件,当然,也可以下载一个免费的TFTP服
务器软件长期使用。
在TFTP服务器的设置中,规定一个服务目录。将制作的PXE启动文件、
放到TFTP的服务目录中。TFTP服务器设置为自动运行。
用Ghost多播克隆硬盘
现在运行Ghost多播服务器,任务名称为Restore。设置完毕,按下[接受客户(AcceptClients)]按钮。
启动要接受硬盘克隆的无软驱工作站,如果以上步骤操作无误,应该能够实现PXE启动,加入到多播克
隆的任务当中。所有的目标工作站连接到本次任务之后,按下[发送(Send)]按钮,开始克隆任务。
五、参数设置
在Options中可以设置参数。下面简单介绍一下:
1.imagewritebuffering:在建立备份文件时,打开写缓冲;
2.sure:选择此项后,不再会出现最终确认询问(建议不要选择此项);
3.noint13:选择此项后,不支持中断13(缺省时不选择);
4.reboot:在对硬盘或者分区操作完教师党员自我批评 成之后,自动重启计算机;
5.spanning:通过多个卷架构备份文件(选择此项时,关闭writebuffering);
6.autoname:自动为spanning文件命名;
7.allow64kfatclusters:允许使用64KFAT簇(仅在WindowsNT中支持);
8.ignoreCRCerrors:忽略CRC错误;
9.overridesizelimit:如果出现分区大小不相配,可忽略执行;
10.imagereadbuffering:打开生成备份文件时的读缓存(缺省时选中此项)。
六、软件特性
1.存贮介质
Ghost支持的存储介质超出了我们的想象,它支持对等LPT接口、对等USB接口、对等TCP/IP接口、
SCSI磁带机、便携式设备(JAZ、ZIP、MO等)、光盘刻录机(CDR、CDRW)等。而这些特性不需要
任何外带的驱动程序和软件,只需一张软盘就可以做到!特别是对光盘刻录机的支持,如今的刻录机和空
白光盘都十分便宜,非常适合作备份的用途。
2.兼容性
Ghost对现有的操作系统都有良好的支持,包括FAT16、FAT32、NTFS、HPFS、UNIX、NOVELL等
文件存储格式。同以前版本不同的是,Ghost2001加入了对LinuxEX2的支持(FIFO文件存储格式),
这也就意味着Linux的用户也可以用Ghost来备份系统了。
3.配套软件
浏览器
在以前的Ghost版本中,我们只能对整个系统进行简单的备份、复制、还原,要恢复单个的文件和文件夹
还要使用外带的GhostEXP软件。现在,Symantec公司已经将Ghost浏览器整合在软件中。Ghost浏
览器采用类似于资源管理器的界面,通过它,我们可以方便迅速地在备份包中找出我们想要的文件和文件
夹并还原。
使用Explorer可以备份整个硬盘或单个硬盘分区,点击工具栏上的圆柱形图标,弹出硬盘或分区选择对话
窗口,然后再选择备份文件的储存目录并输入名称即可完成。要注意的是,非注册用户不能使用备份这项
功能。
在GhostExplorer中管理硬盘备份文件就非常方便了。首先选择打开一个备份文件(File/Open),这时备
份中的文件就像资源管理器一样在程序界面窗口中列出,可以在其中非常方便地查看、打开文件,也可以
查找文件,或者将某个文件删除(但不能删除目录)。
在GhostExplorer中提供了多种还原硬盘备份文件的方法,最方便的方法是使用鼠标右键点击某个文件,
在弹出菜单中选择Restore,然后输入要还原到的目录,这样,单个文件就从整个磁盘备份中还原出来了。
当然,如果要还原整个磁盘备份,只需选择左面目录列表栏中最上面的带磁盘图标的目录项,然后点击工
具栏中的还原图标(第二个)就可以了。
GDisk是一个新加入的实用工具,它彻底取代了FDisk和Format,功能有:
*快速格式化。
*隐藏和显示分区。此功能允许一个以上的主DOS分区,并且每个分区上的操作系统有不同的版本。隐
藏分区的能力使计算机习惯于引导到选定的可引导分区,忽略其他隐藏分区中相同操作系统的安装。
*全面的分区报告。
*高度安全的磁盘擦除。提供符合美国国防部标准和更高安全标准的磁盘擦除选项。
与使用交互式菜单的FDisk不同,GDisk是由命令行驱动的。这提供了更快的配置磁盘分区和在批处理文
件中定义GDisk操作的能力。但与此同时,几十个ps导出 参数会令普通用户头疼,因此笔者不推荐一般用户使用,
Symantec公司也应该推出相应的GUI(图形用户界面)控制台以方便用户使用。具体的参数说明可以用
命令行gdisk/?了解。
首先你要对系统进入备份呀!常用的软件为Ghost,下面这个地址可以下载:
/Soft_?SoftID=107
下面是用法:
Ghost的出现为我们解决了这些棘手的问题。Ghost是GeneralHardwareOrientedSoftware
Transfer的英文缩写,意思是“面向通用硬件的软件传送”,它是Symantec公司出品的一款用于备份/恢复
系统的软件。Ghost能在短短的几分钟里恢复原有备份的系统,还电脑以本来面目。Ghost自面世以来已
成为PC用户不可缺宝宝唐诗 少的一款软件。
现在,Symantec公司推出了Ghost的最新版本:Ghost2001中文版。就让我们进入Ghost2001
探个究竟吧。
软件安装
与Ghost以前的版本不同的是:Ghost2001需要安装。安装过程十分简单,同一般的软件一样,选
定了安装目录即可进行安装。
大家一定记得原先的Ghost一张软盘就绰绰有余,而Ghost2001的安装文件却有十几兆。到安装的
目录下查看一下也只发现7兆多的文件,其中Ghost的说明文档占去了4兆多,Ghost的主程序仍然“短
小精干”:712kB。剩下的是Ghost附带的一些实用工具,下面会作介绍。
使用
同以前的版本相比,Ghost2001的界面更加人性化,不过操作上就复杂了许多。刚安装完时,笔者
还以为Ghost2001改成了Windows的标准界面了。不过启动之后才发现又是一个安装向导--制作Ghost
2001的启动盘。
此安装向导提供了丰富的选项,包括制作支持LPT和USB的标准引导磁盘、对等网络启动盘和
CD-ROM启动盘。从这里我们可以看出,Ghost2001支持的存储和传输介质是相当多的。安装向导还可
以批量制作Ghost引导盘!这款人称“克隆王”的软件现在自己也可以无限制地克隆了。
通常我们只需制作标准引导盘就可以了,LPT和USB功能用到的几率较小;对等网络启动盘适合于
局域网的用户;而CD-ROM启动盘则适合于经常装机的朋友。
启动盘制作完毕后,用软盘引导系统就可直接进入Ghost2001。当然,我们不用启动盘也可以进入
Ghost2001,只要退到MS-DOS或者其他DOS操作系统环境下,执行即可。若对Ghost
的参数不熟悉,笔者建议使用启动盘。
系统备份
使用Ghost进行系统备份,有整个硬盘(Disk)和分区硬盘(Partition)两种方式。在菜单中点击
Local(本地)项,在右面弹出的菜单中有3个子项,其中Disk表示备份整个硬盘(即克隆)、Partition
表示备份硬盘的单个分区、Check表示检查硬盘或备份的文件,查看是否可能因分区、硬盘被破坏等造成
备份或还原失败。分区备份作为个人用户来保存系统数据,特别是在恢复和复制系统分区时具有实用价值。
选Local→Partition→ToImage菜单,弹出硬盘选择窗口,开始分区备份操作。点击该窗口中白色的
硬盘信息条,选择硬盘,进入窗口,选择要操作的分区(若没有鼠标,可用键盘进行操作:TAB键进行切
换,回车键进行确认,方向键进行选择)。
在弹出的窗口中复学第一课 选择备份储存的目录路径并输入备份文件名称,注意备份文件的名称带有GHO的后
缀名。
接下来,程序会询问是否压缩备份数据,并给出3个选择:No表示不压缩,Fast表示压缩比例小而
执行备份速度较快,High就是压缩比例高但执行备份速度相当慢。最后选择Yes按钮即开始进行分区硬盘
的备份。Ghost备份的速度相当快,不用久等就可以完成,备份的文件以GHO后缀名储存在设定的目录
中。
系统克隆
硬盘的克隆就是对整个硬盘的备份和还原。选择菜单Local→Disk→ToDisk,在弹出的窗口中选择源
硬盘(第一个硬盘),然后选择要复制到的目标硬盘(第二个硬盘)。注意,可以设置目标硬盘各个分区
的大小,Ghost可以自污染的英语 动对目标硬盘按设定的分区数值进行分区和格式化。选择Yes开始执行。
Ghost能将目标硬盘复制得与源硬盘几乎完全一样,并实现分区、格式化、复制系统和文件一步完成。
只是要注意目标硬盘不能太小,必须能将源硬盘的数据内容装下。
Ghost还提供了一项硬盘备份功能,就是将整个硬盘的数据备份成一个文件保存在硬盘上(菜单
Local→Disk→ToImage),然后就可以随时还原到其他硬盘或源硬盘上,这对安装多个系统很方便。使用
方法与分区备份相似。
系统还原
如果硬盘中备份的分区数据受到损坏,用一般数据修复方法不能修复,以及系统被破坏后不能启动,
都可以用备份的数据进行完全的复原而无须重新安装程序或系统。当然,也可以将备份还原到另一个硬盘
上。家庭教育心得体会
要恢复备份的分区,就在界面中选择菜单Local→Partition→FromImage,在弹出窗口中选择还原的
备份文件,再选择还原的硬盘和分区,点击Yes按钮即可。
软件特性
存贮介质
Ghost2001支持的存储介质超出了我们的想象,它支持对等LPT接口、对等USB接口、对等TCP/IP
接口、SCSI磁带机、便携式设备(JAZ、ZIP、MO等)、光盘刻录机(CDR、CDRW)等。而这些特性
不需要任何外带的驱动程序和软件,只需一张软盘就可以做到!特别是对光盘刻录机的支持,如今的刻录
机和空白光盘都十分便宜,非常适合作备份的用途。
兼容性
Ghost2001对现有的操作系统都有良好的支持,包括FAT16、FAT32、NTFS、HPFS、UNIX、NOVELL
等文件存储格式。同以前版本不同的是,Ghost2001加入了对LinuxEX2的支持(FIFO文件存储格式),
这也就意味着Linux的用户也可以用Ghost来备份系统了。
配套软件支持
Ghost浏览器:在以前的Ghost版本中,我们只能对系统进行简单的备份、复制、还原,要恢复单
个的文件和文件夹还要使用外带的GhostEXP软件。现在,Symantec公司已经将Ghost浏览器整合在软
件中。Ghost浏览器采用类似于资源管理器的界面,通过它,我们可以方便迅速地在备份包中找出我们想
要的文件和文件夹并还原。
Gdisk:Gdisk是一个新加入的实用工具,它彻底取代了FDisk和Format:
*快速格式化。
*隐藏和显示分区的能力。此功能允许一个以上的主DOS分区,并且每个分区上的操作系统有不同
的版本。隐藏分区的能力使计算机习惯于引导到选定的可引导分区,忽略其他隐藏分区中相同操作系统的
安装。
*全面的分区报告。
*高度安全的磁盘擦除。提供符合美国国防部标准和更高安全标准的磁盘擦除选项。
和使用交互式菜单的FDisk不同,GDisk是由命令行驱动的二次元女生壁纸 。这提供了更快的配置磁盘分区和在批
处理文件中定义GDisk操作的能力。但与此同时,几十个参数会令普通用户头疼,因此笔者不推荐一般用
户使用,Symantec公司也应该推出相应的GUI(图形用户界面)控制台以方便用户使用。具体的参数说
明可以用命令行gdisk/?了解。
LiveUpdate
LiveUpdate是Symantec公司软件的一个通用升级程序,它能够检查当前系统中已安装的Symantec
软件,并且通过英特网对软件进行在线升级。
在安装Ghost2001时,安装程序自动升级了LiveUpdate程序的版本。
附加的命令行参数:(限Ghost的无人备份/恢复/复制)
其实Ghost2001的功能远远不止它主程序中显示的那些,Ghost可以在其启动的命令行中添加众多
参数以实现更多的功能。命令行参数在使用时颇为复杂,不过我们可以制作批处理文件,从而“一劳永逸”
(类似于无人安装Windows98和Windows2000)现在让我们来了解一些常用的参数(了解更加详细的
参数介绍可查看Ghost的帮助文件)。
1.-rb
本次Ghost操作结束退出时自动重启。这样,在复制系统时就可以放心离开了。
2.-fx
本次Ghost操作结束退出时自动回到DOS提示符。
3.-sure
对所有要求确认的提示或警告一律回答“Yes”。此参数有一定危险性,只建议高级用户使用。
4.-fro
如果源分区发现坏簇,则略过提示强制拷贝。此参数可用于试着挽救硬盘坏道中的数据。
5.@filename
在filename中指定txt文件。txt文件中为Ghost的附加参数,这样做可以不受DOS命令行150个
字符的限制。
6.-f32
将源FAT16分区拷贝后转换成FAT32(前提是目标分区不小于2G)。WinNT4和Windows95、97
用户慎用。
7.-bootcd
当直接向光盘中备份文件时,此选项可以使光盘变成可引导。此过程需要放入启动盘。
8.-fatlimit
将NT的FAT16分区限制在2G。此参数在复制WindowsNT分区,且不想使用64k/簇的FAT16时
非常有用。
9.-span
分卷参数。当空间不足时提示复制到另一个分区的另一个备份包。
10.-auto
分卷拷贝时不提示就自动赋予一个文件名继续执行。
11.-crcignore
忽略备份包中的CRCERROR。除非需要抢救备份包中的数据,否则不要使用此参数,以防数据错
误。
12.-ia
全部映像。Ghost会对硬盘上所有的分区逐个进行备份。
13.-ial
全部映像,类似于-ia参数,对Linux分区逐个进行备份。
14.-id
全部映像。类似于-ia参数,但包含分区的引导信息。
15.-quiet
操作过程中禁止状态更新和用户干预。
16.-script
可以执行多个Ghost命令行。命令行存放在指定的文件中。
17.-span
启用映像文件的跨卷功能。
18.-split=x
将备份包划分成多个分卷,每个分卷的大小为x兆。这个功能非常实用,用于大型备份包复制到移
动式存储设备上,例如将一个1.9G的备份包复制到3张刻录盘上。
19.-z
将磁盘或分区上的内容保存到映像文件时进行压缩。-z或-z1为低压缩率(快速);-z2为高压缩率
(中速);-z3至-z9压缩率依次增大(速度依次微信钱怎么转支付宝 减慢)。
20.-clone
这是实现Ghost无人备份/恢复的核心参数。使用语法为:
-clone,MODE=(operation),SRC=(source),DST=(destination),[SZE(size),SZE(size)......]
此参数行较为复杂,且各参数之间不能含有空格。其中operation意为操作类型,值可取:copy:
磁盘到磁盘;load:文件到磁盘;dump:磁盘到文件;pcopy:分区到分区;pload:文件到分区;pdump:
分区到文件。
Source意为操作源,值可取:驱动器号,从1开始;或者为文件名,需要写绝对路径。
Destination意为目标位置,值可取:驱动器号,从1开始;或者为文件名,需要写绝对路径;@CDx,
刻录机,x表示刻录机的驱动器号,从1开始。
下面举例说明
命令行参数:-clone,mode=copy,src=1,dst=2
完成操作:将本地磁盘1复制到本地磁盘2。
命令行参数:-clone,mode=pcopy,src=1:2,dst=2:1
完成操作:将本地磁盘1上的第二分区复制到本地磁盘2的第一分区。
命令行参数:
-clone,mode=load,src=g:,dst=1,sze1=450M,sze2=1599M,sze3=2047M
完成操作:从映像文件装载磁盘1,并将第一个分区的大小调整为450MB,第二个调整为1599MB,
第三个调整为2047MB。
命令行参数:-clone,mode=pdump,src2:1:4:6,dst=d:
完成操作:创建仅具有选定分区的映像文件。从磁盘2上选择分区1、4、6。
了解了这些参数后,我们就可以轻松地实现Ghost的无人备份/复制/恢复了。冲杯咖啡吧。
注意事项
1.在备份系统时,单个的备份文件最好不要超过2GB。
2.在备份系统前,最好将一些无用的文件删除以减少Ghost文件的体积。通常无用的文件有:Windows
的临时文件夹、IE临时文件夹、Windows的内存交换文件。这些文件通常要占去100多兆硬盘空间。
3.在备份系统前,整理目标盘和源盘,以加快备份速度。
4.在备份系统前及恢复系统前,最好检查一下目标盘和源盘,纠正磁盘错误。
5.在恢复系统时,最好先检查一下要恢复的目标盘是否有重要的文件还未转移,千万不要等硬盘信息
被覆盖后才后悔莫及啊。
6.在选择压缩率时,建议不要选择最高压缩率,因为最高压缩率非常耗时,而压缩率又没有明显的提
高。
7.在新安装了软件和硬件后,最好重新制作映像文件,否则很可能在恢复后出现一些莫名其妙的错误。
总结
俗话说,“磨刀不误砍柴工”,谁又能保证自己的计算机不出任何问题呢?当然,我们可以在出现问题
后,通过各种方法查找故障,运用种种“大法”使系统恢复正常,但花费的时间和精力将是上述方法的数十
倍,有时还不一定奏效。Ghost2001是个人电脑中一款不可多得的备份/还原工具,其“短小的身材”为我们
提供了丰快英语 富、便捷的功能。从Ghost各版本的更新状况来看,Ghost正在不断地扩充自身的功能、拓展自
身适应的环境(各种操作系统和文件存储格式),并向磁盘顾
本文发布于:2023-03-22 02:02:15,感谢您对本站的认可!
本文链接:https://www.wtabcd.cn/fanwen/zuowen/6e7b934cb16ac938586ccec3e491e166.html
版权声明:本站内容均来自互联网,仅供演示用,请勿用于商业和其他非法用途。如果侵犯了您的权益请与我们联系,我们将在24小时内删除。
本文word下载地址:电脑还原系统.doc
本文 PDF 下载地址:电脑还原系统.pdf
| 留言与评论(共有 0 条评论) |