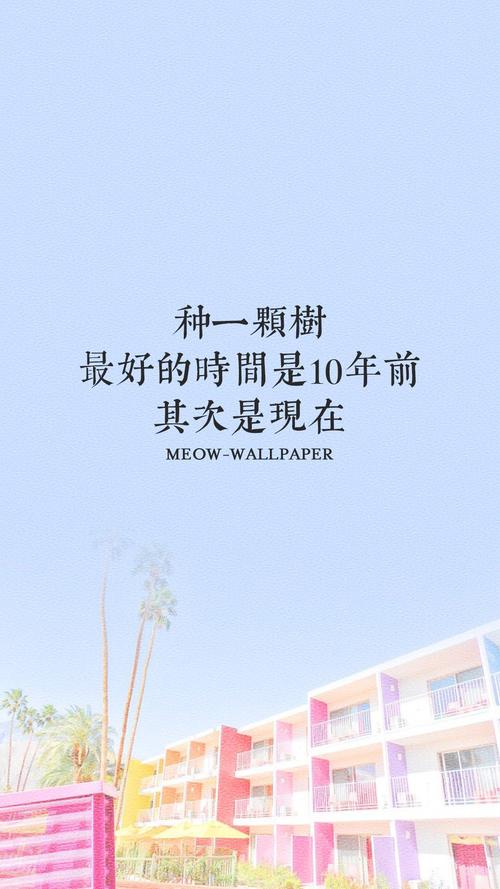
解决打印机不能打印的问题
几乎所有的人都遇到过这种情况:当您在某个应用程序中
选择“文件”*“打印”,准备打印一个文档时,可经过很长时间
却发现什么也没打印出来,于是您意识到打印出现了问题。下
面提供了几个通用方法来帮您解决这个毛病。
从其他应用程序打印当一个Windows应用程序不能正常打
印时,请尝试从其他程序打印,看是否存在相同的问题。如果仅
仅是某一个应用程序不能打印,您可以查看该软件所附的帮助
文档,重新安装该软件,或与软件的开发商联系。
在DOS下打印当任何Windows应用程序都不能正常打印时,
您可以退出Windows,在DOS提示符后键入“dir>lpt1”(或其他正
在使用的打印端口)。如果用的是激光打印机,则需要增加一个
步骤以使打印机先退纸:键入“echo”和一个空格,然后按下Ctrl+L
(这一组合键在屏幕上显示为“^L”,但这并不等于一个插入符
跟一个大写的“L”),接着键入另一个空格和“>lpt1”(仍然要
与当前使用的打印端口相同),然后回车。如果这一测试不能打
印出一张目录列表,那么打印问题就不仅仅是Windows环境下
的毛病了。检查打印机电缆和并口线,如果它们都正常,那么毛
病很可能出在打印端口上,将打印机连接到另一个端口上再进
行上述测试。
不要直接打印到端口如果您发现在DOS下可以正常打印而
在Windows中则不行,重新启动Windows,打开控制面板,双击
“打印机”图标,右击您所使用的打印机,然后选择“属性”*“详
细资料”,单击“后台打印设置”按钮,取消“直接输出到打印机
上”功能。这一功能在正常情况下可以跳过DOS中断,直接输出
到打印端口,从而加快打印速度。取消该功能会降低打印性能,
但却有可能解决无法正常打印的问题。
更换驱动程序如果上述方案都不能奏效的话,则只能尝试
重新安装打印机的驱动程序,或从打印机制造商那里得到最新
版本的驱动程序来取代原来的程序。判断某个打印机驱动程序
是否失效的一个手段就是看看打印机能否在其他驱动程序下
正常工作。一般情况下,Windows附带的Epson打印驱动程序可以
兼容大多数针式点阵打印机,而HPLarJet驱动程序(也附带在
Windows中)可兼容大部分的非PostScript模式的激光打印机。如
果新的驱动程序能够解决问题,您可以通知您的打印机制造
商,或从Web站点上下载新
解决无法添加打印机问题
2008年10月08日星期三23:11
我的电脑一直没有装杀毒软件,就装了360安全卫士,感觉
装了它一直都很安全,什么木马、蠕虫都能杀掉。并且我很少上一些
乱七八糟的网站,所以一直没有担心中毒和安全问题。
不过在怎么小心还是难免会中毒的,有一次我进了一个网
站,360立即就报毒了,说我的一个文件“"中了木马
病毒。于是我升级了360,并仔细扫描了一下,终于把这个木马杀掉
了。
但是在后来的使用中,我发现打印机驱动程序没有了,无
论是PDFWriter还是我的HP1020打印机都没有了,任何打印设
备都不见了。在控制面板的添加打印设备中,也无法添加打印机,总
是显示“打印后台程序无法运行”。我比较郁闷,想想估计是杀毒
时误删了一些文件。在网上查找原因,找出了一下几种解决办法:
1.、系统文件损坏导流行感冒症状 致程序出错
要是通过上面的方法还不能解决无法添加打印机故障的话,那很有可
能是系统中与添加打印机程序相关的一些系统文件意外损坏或丢失
了,导致添加打印机程序运行时发生错误。为了验证Windows系统
文件是否受到损坏,你可以按照如下方法来尝试修复受损的系统文
件:
依次单击“开始”/“运行”命令,在随后出现的系统运行对话框中,
输入字符串命令“sfc/scannow”,单击“确定”按钮后,Windows
系统将会自动对计算机系统文件进行全面扫描,遇到受到损坏的系统
文件时,系统将自动提示你插入系统安装光盘,然后对受损文件进行
修复。等到修复操作完毕后,大家不妨重新启动一下计算机系统,然
后再尝试去添加打印机看看。
2、打印设置不当导致安装禁止
如果用户为了防止其他人在自己的计算机中随意安装打印机,事先已
经对打印机的属性参数进行适当设置,导致普通用户没有添加打印机
权限的话,那么你日后再次双击添加打印机图标时,肯定会出现无
法添加打印机的故障提示。为了检查本地计算机中是否已经禁止了添
加打印机权限,你可以按照如下操作步骤来操作:
首先单击“开始”菜单中的“运行”命令,在随后出现的运延迟退休年龄对照表 行对话框
中,输入字符串命令“Regedit”,单击运行框中的“确定”按钮,
打开注册表编辑界面;
其次在注册表编辑界面中,逐一展开注册表子键
HKEY_CURRENT_USERSoftwareMicrosoftWindowsCurrent
VersionPoliciesExplorer,在“Explorer”子键所对应的右侧窗口
区域中,检查一下是否存在一个名为“NoAddPrinter”的双字节值(如
图1所示),要是发现有该键值存在的话,再用鼠标双击
“NoAddPrinter”键值,在其后出现的数值设置对话框中看看其数
值是否为“1”,如果是的话就证明本地计算机的确禁止了添加打印
机权限,此时你可以将它的数值修改为“0”,再单击“确定”按钮,
最后按一下“F5请谅解 ”功能键刷新一下注册表设置,这样本地计算机中的
添加打印机权限又重新生效了。
3、在我的电脑上单击鼠标右键,单击管理。
在计算机管理窗口中,单击服务和应用程序→服务→PrintSpooler,
在PrintSpooler上单击右键→启动,提示:在本地计算机无法启动
printspooler服务,错误3,系统找不到指定路径。双击Print
Spooler,发现可执行文件的路径为空。
打开注册表,打开
HKEY_LOCAL_MACHINESystemCurrentControltServicesS
pooler,新建字符串值ImagePath一计倒拽九牛尾 算机在任务管修改值为
c:
再在PrintSpooler上单击右键→启动,打印恢复正常。
以上方法是在网上搜到的,我几乎可以确定解决方法就是第3条!
于是照着做了,发现在注册表:
HKEY_LOCAL_MACHINESystemCurrentControltServicesS
pooler,字符串值ImagePath一计算机在任务管修改值为
c:%%windows%%。病毒果然恶毒啊!
把我的值修改成这样!于是我把这几个%全部删掉,改成了:
c:.本以为可以了,又在
PrintSpooler上单击右键→启动结果还是不行!
我晕!怎么会这样呢?别人都可以,为什么我的不行呢?我看着注册
表发呆,真不知道怎么办才好!心里非常郁闷......难道又要让我重装
系统吗?重装的话所有软件也都要重装,哪有闲工夫搞这些?
突然,我发现一个问题:ImagePath的值
c:有些问题!不
是,“oo”后面的是1,不是“l”!我想我找到原因
了!原来病毒把“l”改成“1”了,如果不注意,还真以为是
!(在Arial字体下很容易区分l和1,但是Times
NewRoman字体这两个很难区分的)这可恶的病毒真是阴险啊!
我很快改了过来,并按照方法3操作了一遍,我那熟悉的PDFWriter
还是我的HP1020又出现啦!真是happy哦!
通过这个故事,我懂得:做事要细心!正义必能战胜邪恶!
(本文纯属原创,如有雷同,肯定他人是抄袭
检查打印机驱动程序
打印机的驱动程序有时候也会莫明其妙地出现问题,若上述
有关网络通信方面的问题最后确定没有问题,我们就应考虑打印服务
器和工作站上的打印驱动程序问题。我们可以通过交叉测试局域网内
不同的机子,以及把打印机换到别的机子进行测试来确定这个问题。
如何检查打印机驱动程序。要确定是否是打印机驱动程序安
装有问题,删除打印驱动,并重新安装默认打印机驱动程序,请按照
下列步骤操作:
1.依次打开“开始——控制面板——打印机和传真”。
2.右键单击默认打印机图标,然后单击“删除”。在其左
上角黑色圆圈中,默认打印机图标有白色复选标记。
3.如果确认要删除此打印机,请单击“是”。
4.双击“添加打印机”,然后单击“下一步”。
5.单击“连接到此计算机本地打印机”(若是在工作站上,
则是“网络打印机”),然后单击“下一步”。
6.然后单击“下一步”,使用打印机端口。在制造商列
表,单击名称是打印机制造商,和打印机列表中,单击打印机型号名
称。
7.单击三次“下一步”,然后以指示您要打印测试页,单
击Yes。
8.单击“下一步”,然后单击“完成”。
9.如果测试页打印正确单击“确定”。
通过从写字板打印文档测试打印机。如果重新安装打印驱动
程序后仍不能从写字板打印,尝试打印使用Generic/TextOnly打
印机驱动程序。这样做只须在上述第6步中,在制造商列表,单击
Generic,并在打印机列表,单击Generic/TextOnly。若这样安装
以后能打印,说明驱动安装程序有问题,请与制造商联系或从互联网
上查找最新驱动。
总结:
对于一个初建的网络共享打印环境,也许我们要经历上述提
到的这些步骤。但是对于一个在使用的公司的打印共享,各种设置已
经定型,出现的故障几率也比较小,多数也出现在承担打印服务器的
XP电脑上。最好的情况是,打印服务器也提供文件共享,这样我们
可以先测试一下是否能访问它的共享文件,以确定到打印服务器的共
享通道是否正常。
若能浏览共享文件,则问题就是出现在打印机上,也许是打
印机名改变了,也许是打印驱动程序出错了。
若是本来能正常使用,现在突然不行,也不能访问共享文件,
就应考虑GUEST帐启停用的问题,以及打印服务器是否新装了网络
防火墙软件,还有是不是病毒侵扰。若最后确定共享网络没有问题,
就要查看打印机驱动的问题。
打印机共享打印问题
2008-09-1917:00
主机上共巷打印,然后在其他机子上先在网上邻居了双击共享的打印
机安装,还有windows防火墙最好关闭,还有要把贵宾来防打开。
第一步:将打印机连接至主机,打开打印机电源,通过主机的“控制
面板”进入到“打印机和传真”文件夹,在空白处单击鼠标右键,选
择“添加打印机”命令,打开添加打印机向导窗口。选择“连接到此
计算机的本地打印机”,并勾选“自动检测并安装即插即用的打印机”
复选框。
第二步:此时主机将会进解聘合同模板 行新打印机的检测,很快便会发现已经连接
好的打印机,根据提示将打印机附带的驱动程序光盘放入光驱中,安
装好打印机的驱动程序后,在“打印机和传真”文件夹内便会出现该
打印机的图标了。
第三步:在新安装的打印机图标上单击鼠标右键,选择“共享”命令,
打开打印机的属性对话框,切换至“共享”选项卡,选择“共享这台
打印机”,并在“共享名”输入框中填入需要共享的名称,例如
CompaqIJ,单击“确定”按钮即可完成共享的设定。
提示:如果希望局域网内其他版本的操作系统在共享主机打印机时不
再需要费力地查找驱动程序,我们可以在主机上预先将这些不同版本
选择操作系统对应的驱动程序安装好,只要单击“其他驱动程序”按
钮,选择相应的操作系统版本,苏梅岛旅游攻略 单击“确定”后即可进行安装了。
无法打印”大多是由于打印机使用、安装、设置不当造成的,病毒、
打印机损坏、打印机端口有故障也会导致打印机无法打印。如果打印
机在Windows9x中无法打印,可按如下步骤检查处理:
1.首先检查打印机是否处于联机状态,在大多数打印机上,“O
nLine”按钮旁边都有一个指示联机状态的小灯,正常情况该联机指
示灯应处于常亮状态。如果该指示灯不亮或处于闪烁状态,说明联机
不正常。请检查打印机电源是否接通、打印机电源开关是否打开、打
印机电缆是否正确连接等。
2.如果联机指示灯显示联机正常,请先关掉打印机,然后再打
开,重新打印文档试试。此操作能清除打印机内存中存放的打印文档
数据并能解决许多问题,但有时这种方法会导致打印输出混乱,需重
新启动系统后才可正常打印。
3.检查是否已将打印机设置为默认打印机,方法是选择“开始/
设置/打印机”,打开“打印机”窗口,检查当前使用的打印机图标
上是否有一黑色的小钩,如果没有,用右键单击打印机图标,选择“设
为默认值”,将打印机设置为默认打印机。如果“打印机”窗口没有
当前使用的打印机,请双击“添加打印机”图标,然后根据提示安装
打印机。
4.检查是否将当前打印机设置为暂停打印,方法是在“打印机”
窗口用右键单击打印机图标,在出现的下拉菜单中,检查“暂停打印”
选项上是否有一小钩(如^07030406a^1)。如果选中了“暂停打
印”选项,请取消该选项上的小钩,然后重新打印。
5.在“记事本”或“写字板”中键入几行文字,然后单击“文
件”菜单上的“打印”。如果能够打印测试文档,可能是你使用的程
序有问题,请在你使用的WPS、WORD或其它应用程序中检查是否
选择了正确的打印机,如果是应用程序生成的打印文件,请检查程序
生成的打印输出是否正确。
6.硬盘剩余空间过小会导致打印机无法打印,请检查硬盘可用
空间是否低于10MB,方法是在“我的电脑”中用右键单击安装Wi
ndows98的硬盘图标(通常是C盘),选择“属性”,打开当前硬
盘属性窗口,在“常规”选项卡检查硬盘空间,如果硬盘剩余空间低
于10MB,则必须清空“回收站”、删除硬盘上的临时文件、删除硬
盘上的过期文件或已归档文件、删除从不使用的程序,以释放更多的
空间才能打印。
7.检查使用的打印机驱动程序是否合适以及配置是否正确,方
法是在“打印机”窗口用右键单击打印机图标,在出现的下拉菜单中,
选择“属性”选项,打开“打印机属性”窗口,在“详细资料”选项
中检查以下内容(如^07030406b^2):
(1)在“打印到以下端口”选择框中,检查打印机端口设置是
否正确,最常用的端口设置为“LPT1:打印机端口”,但是有些打
印机却要求使用其他端口。
(2)在“使用以下驱动程序打印”选择框中,检查使用的驱动
程序是否合适。
(3)如果是打印大型文件时出现故障,请在“超时设置”栏目
增加各项“超时设置”值。此选项仅对直接与计算机相连的打印机有
效,使用网络打印机时无效。
8.检查BIOS中打印机端口是否打开校园主题手抄报 ,BIOS中打印机使用端口
应设置为“Enable”,并注意早期的有些打印机不支持ECP类型的
打印端口信号,这时应将打印端口设置为“Normal”、“SPP”、
“ECP+EPP”方式试试。
9.检查是否存在病毒,用杀毒软件杀毒试试。
10.检查打印机电缆连接是否插对插牢,必须确保连接计算机
和打印机的电缆两端都插对插牢。如果你使用了打印机切换设备(如
并口扫描仪、打印机共享器),请不经过切换设备,将打印机直接与
计算机相连,然后尝试进行打印。如果不经过切换设备能正常打印,
则表明切换设备有问题。
11.检查打印机驱动程序是否已损坏,“打印机驱动程序”损
坏会导致打印机无法打印,可用右键单击打印机图标,选择“删除”,
然后双击“添加打印机”,重新安装打印机驱动程序,然后重新打印。
如果重新安装后能正常工作,说明问题出已损坏的打印机驱动程序。
12.检查打印机是否有打印纸、色带和其他必需品,如进纸盒
中是否有纸,打印机是否卡纸,粉盒、色带或墨粉是否有效。
如经过上述检查还是无法打印,故障原因可能是下列三种之一:
一是打印机电缆断线,二是打印机损坏,三是打印机端口有故障。打
印机电缆断线和打印机损坏可用替换法检查,如果是打印机出现故
障,请将打印机送修;如果是主板打印机端口损坏,可另加装一块多
功能卡,在BIOS中关闭主板打印机端口实施打印。总的来说,
Windows9x中“无法打印”故障解决起来不是很困难,但还需要
你去实践,方能一一排除故障
本文发布于:2023-03-25 21:38:35,感谢您对本站的认可!
本文链接:https://www.wtabcd.cn/fanwen/zuowen/4175ee7c77c9f9223691d5e41160e576.html
版权声明:本站内容均来自互联网,仅供演示用,请勿用于商业和其他非法用途。如果侵犯了您的权益请与我们联系,我们将在24小时内删除。
本文word下载地址:无法添加打印机.doc
本文 PDF 下载地址:无法添加打印机.pdf
| 留言与评论(共有 0 条评论) |