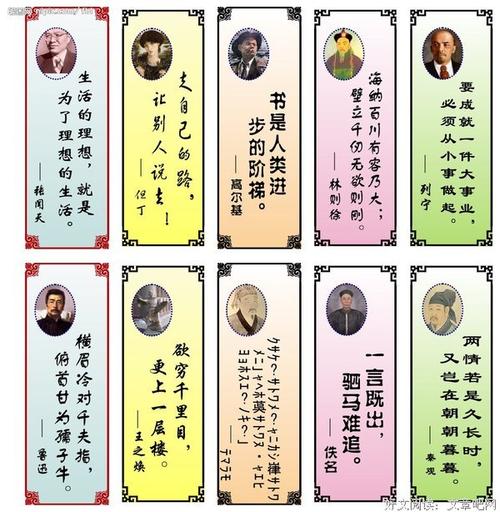
word打印页码怎么设置
word文稿打印的时候,我们经常遇到需要加入页码或者把带有页码的文档取消;还有的情况需要把页码格式以及位置变动一下,这些操作如何弄?页码的设置方式如下:
1、单击“视***”菜单下的“页眉和页脚”
2、在弹出的对话框中选择“第X页共Y面”或“-页码-”均可。
3、选中页脚可以对它的'对齐方式进行设置
4、设置完毕后单击“关闭”即可。
1、打开word,打开需要显示页数的文档。我选择了一篇两页的文档来做个示范。
2、不要傻呵呵地在word里直接输入第几页,这样不太规范,有专门设置这个页脚的地方。点击插入,选择页眉页脚。
3、点击之后,会出现页眉页脚的标志,来到第一页最后处,你可以看到页脚,点击页脚中的输入框内,你会看到插入页码的提示。
4、点击插入页码,看到很多种形式的页码格式,我选择了最常见的第几页的形式。
5、然后在选择页码的位置时候,我选择了居中格式,这个看个人喜好。这里还支持双面打印的格式。
6、最后选择覆盖区域,如果你从第一页就开始算起,那就选择整篇文档,如果你的文档像论文出书形式,有封面,那么在第二页的页脚处选择应用本页及以后。选择好了,点击确定,这就是显示页码后的样子,浅灰色不是很突兀。
本文发布于:2023-07-29 03:41:28,感谢您对本站的认可!
本文链接:https://www.wtabcd.cn/fanwen/zuowen/1693907444722636.html
版权声明:本站内容均来自互联网,仅供演示用,请勿用于商业和其他非法用途。如果侵犯了您的权益请与我们联系,我们将在24小时内删除。
本文word下载地址:word打印页码怎么设置.doc
本文 PDF 下载地址:word打印页码怎么设置.pdf
| 留言与评论(共有 0 条评论) |