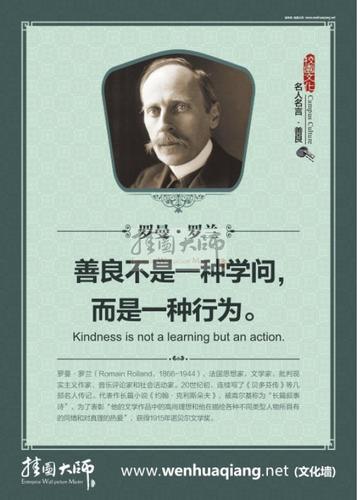
新手必知的10招让你的Lightroom活跃起来
Adobe Photoshop Lightroom是一款非常高效易用的软件。不过与Photoshop一样,Lightroom本身也是一款会占用大量资源的软件。你会发现随着自己的操作逐渐熟练之后,软件本身就可能成为拖慢你工作效率的瓶颈。本文,我们将向你介绍10个设置和使用技巧,令你无需升级硬件配置,就能明显改善Lightroom的运行速度和性能。
1. 导入过程的优化设置
要提高Lightroom导入过程的速度,我们需要进行一些设置。在“***库”模块中,点击界面左下角的“导入”按键可以进入导入操作界面。
在导入界面的右侧,可以看到“文件处理”和“在导入时应用”两个模块。
将“文件处理”模块的“渲染预览”设为最小可以保证Lightroom在导入新照片时以最少的时间渲染预览***。如果你一次需要导入数百甚至上千张照片,这个设置就能节省大量时间(渲染时间取决于电脑速度和预览尺寸)。
接下来,我们来看看“在导入时应用”这个模块:
在“在导入时应用”模块中,最好尽可能对***片应用通用的修改设置、元数据和关键字。这样可以让Lightroom渲染出已经包括这些通用设置的预览***。如果你拍摄婚礼,可以用的修改设置也许很少,因为每一张照片都需要做不同处理。而如果你拍摄的是在同一场景中的产品或肖像等,就可以在导入时应用你对这类照片最常用的修改设置。这样等于在导入照片的过程中,已经对所有照片进行一次批量修改了。
如果你没有合适的批量修改设置,至少可以将提高照片的锐度设为通用设置。因为所有照片都需要这个修改。
2. 使用适当的缓存大小
进入“编辑”菜单,点击“首选项”。在“文件处理”标签下,可以设置Camera Raw的缓存大小。如下***所示:
Camera Raw缓存大小最好设置为你一次工作需要的平均大小,如果可能的话最好更大一些。Lightroom会在Camera Raw缓存文件夹中储存所有你在处理中的照片的预览文件。这个文件夹允许Lightroom快速读取预览信息来显示预览***像。缓存越大,就能储存越多的预览***像。例如,假设我们平均每次工作会拍摄2000张照片。我们会把每次工作拍的照片单独保存成一个目录。平均一张照片的尺寸大约是10MB,所以2000张照片的尺寸大约是20GB(2000×10MB)。出于保险起见,我们给缓存多增加5GB,所以最终设置的缓存大小是25GB。
如果你有足够的硬盘空间,这个大小还可以设得更大。不过对于使用SSD硬盘的用户来说,空间是很宝贵的,所以需要认真考虑适合自己的缓存大小。
3. 缓存文件夹位置
如果你的硬盘除了系统盘之外还有其他分区,那么建议把缓存文件夹设在其他盘符下。但是千万不要设在移动硬盘中,否则会极大地拖慢Lightroom的运行速度,因为移动硬盘的USB接口是传输速度瓶颈。如果没有选择,那么就只能使用系统盘了(保持默认设置)。
4. 选择合适的标准预览尺寸
Lightroom在“网格视***”及“幻灯片放映”、“打印”和“Web”模块的预览区等会使用标准预览。把标准预览尺寸设得太高不会有任何好处,只会拖慢系统响应速度。要调整标准预览,进入“编辑”菜单,点击“目录设置”。需要记住的是,目录设置项是针对每一个目录生效的,所以你需要对每个目录单独设置。
对于使用分辨率1920×1200 24"显示器的用户来说,标准预览尺寸可以设为2048像素和高预览品质。不过对一般用户来说这个设置可能太高了。
如果你使用1280×1080 17"显示器,可以将预览尺寸设为1440甚至1024像素。标准预览尺寸的选择取决于你的显示器尺寸和分辨率。对多数人来说,1024像素和中等预览品质足够了。
5. 如非必要,关闭XMP
在“目录设置”界面的“元数据”标签下,取消勾选“将更改自动写入XMP中”。
除非你确实需要XMP文件,否则不要选中这个功能。选中XMP后,当你每次对文件做出更改,软件都会将数据写入副本文件。当你逐个编辑照片时,这样做也许不会让你感觉到不同。但是如果你对多个文件进行批量处理,就需要双倍的处理时间。相信99%的用户都不需要使用XMP文件。
6. 优化Lightroom目录
当目录中照片很多时(超过一万张),最好对目录进行优化。进入“文件”菜单,选择“目录优化”功能,在弹出窗口中选择“优化”。优化过程可能需要数分钟时间。
如果你也按不同工作分别使用多个目录,则一般不太需要进行目录优化,因为每个目录中都不会有太多照片。但是你只使用默认的一个目录,那么在一段时间之后最好优化一下。
7. 在编辑照片前渲染1:1预览
现在我们进入“修改照片”模块。你可能在Lightroom的“修改照片”模块中经常看到那个“正在载入……”的提示,特别是在放大照片到全尺寸时。
这是因为Lightroom正在后台渲染1:1预览。解决这个问题的方法是在我们编辑照片前,就先让软件进行1:1渲染。要这样做,回到“***库”模块,确保所有将要编辑的照片都可用。最简单的办法是选中要渲染的照片文件夹。
照片不必全部被选中,但是不能被过滤掉,换句话说,要显示在预览区。你可以关闭过滤器,如下:
然后进入“***库”菜单-“预览”-“渲染1:1预览”。在弹出窗口中选择“构建全部”。
这样做软件会为每一张显示出来的预览招聘进行1:1渲染。这个过程需要一些时间。渲染100张照片大约需要5-10分钟,取决于你的电脑配置和硬盘速度。如果你一次渲染上千张照片,则这个过程可能需要数小时时间。你可以在某个不需要使用电脑的时间来做这件事。虽然很费时间,但是在编辑前进行渲染,可以让你在编辑照片的过程中不需要等待,所以建议这么做。
8. 尽量保持目录中照片不超过10000张
如非必要,实在没有理由在一个目录中存在上万张照片。很多人都只用默认的目录,所以里面积攒了大量照片。当目录变得很大之后,Lightroom的速度会变慢。你可以对目录进行优化,但最好还是按照一定分类建立不同的目录。比如为每次拍摄任务建一个新目录。
9. 释放硬盘空间
确保你的硬盘至少有25%以上的空闲空间。对系统盘来说,剩余空间少于25%会拖慢整个系统的速度。通常的建议是保持每个分区中有50%的剩余空间。
10. 经常进行磁盘碎片整理
确保你每个月会进行一次磁盘碎片整理。如果你有多个硬盘分区,应该对每个分区分别整理。苹果宣称Mac OS不需要磁盘碎片整理,不过保持较多的剩余空间还是有必要的。
警告,如果你使用SSD硬盘,不要进行碎片整理!对SSD硬盘来说,碎片整理不仅没有必要,而且会降低硬盘寿命。
Photoshop软件界面操作技巧
你可能知道按Tab键可以隐藏工具箱和浮动面板,同样按Shift+Tab键可以只隐藏浮动面板( 而保留工具条可见 )。
按住Shift键点击浮动面板的标题栏( 最上方的蓝条 )可以使其吸附到最近的屏幕边缘。
双击浮动面板的上的每一栏( 就是有标题的那个 )可以使其最小化。通过浮动面板上的最小化按钮可以在紧凑模式( 只有最少的.选项和内容可视 )和正常模式( 显示面板上所有的选项和内容 )之间切换。
可以通过按回车键( 或双击工具箱上的工具按钮 )来打开当前工具的选项面板。不然的话只能通过菜单上的“Window > Show Options”命令来来打开。
利用比例缩放区( 在Photoshop窗体或导航器面板的左下角 )来快速选择一个准确的显示比例,当输入一个值后按Shift+Enter可以使光标仍保持在比例缩放区。
要改变状态栏的显示信息( 在窗口底部,默认显示文件大小,可以通过Window > Show Status Bar打开 ),按状态栏上的按钮从弹出菜单中选一个新的项目。点击状态栏上按钮的左侧区域可以显示当前文件的打印尺寸、按住Alt点击显示文件尺寸和分辨率、按住Ctrl点击显示拼贴信息。
厌倦了灰色的画布底色?选择油漆桶工具( Paint Bucket )按住Shift点击画布边缘即可设置画布底色为当前的前景色。
注意:要还原到默认的颜色,设置前景色为25%灰度( R192,G192,B192 )再次按住Shift点击画布边缘。
在Photoshop中所有的对话框中的取消( Cancel )按钮都可以通过按住Alt键变为复位( Ret )按钮。这使你可以轻易回复到初始值而无须取消重来。
键盘上的CapsLock键可以控制光标在精确状态及标准状态之间切换。
注意:如果Photoshop的参数 [Ctrl+K,Ctrl+3] ( File > Preferences >Display & Cursors... ) 中已经设置光标为精确状态,这时CapsLock键不起作用。
按“F”键可在Photoshop的三种不同屏幕显示方式 ( 标准显示模式→带菜单的全屏显示模式→全屏显示模式 )下切换( 或者可以使用工具箱下端的按钮 )。
提示:在全屏模式下按Shift+F可以切换是否显示菜单。
双击Photoshop的背景空白处为打开文件命令“Ctrl+O” ( File > Open... )。
按住Shift点击颜色面板下的颜色条可以改变其所显示的色谱类型。或者,也可以在颜色条上单击鼠标右键,从弹出的颜色条选项菜单中选取其它色彩模式。
在***片窗口的标题栏上单击鼠标右键可以快速调用一些命令,如画布大小命令、***像大小命令和复制等等。
在调色板面板上的任一空白( 灰色 )区域单击可在调色板上加进一个自定义的颜色,按住Ctrl键点击为减去一个颜色,按住Shift点击为替换一个颜色。
通过拷贝粘贴Photoshop拾色器中所显示的16进制颜色值,可以在Photoshop和其它程序( 其它支持16进制颜色值的程序 )之间交换颜色数据。
如何利用好剪切快捷键的小技巧:
常用的电脑操作快捷键
复制:Ctrl+C
粘贴:Ctrl+V
剪切:Ctrl+x
删除:Ctrl+D(桌面操作)、Delete(从右向左开始删除字符)、回车键上方的左删除键 (从左向右开始删除字符)
返回上一步操作(撤消当前操作):Ctrl+Z
恢复当前操作:Ctrl+Y (见文章结尾的演示)
剪切快捷键说明:Ctrl+X 剪切当前选中内容(一般只用于文本操作)
剪切相片的快捷键是什么?
photoshop中剪切快捷键是C,条件是你在英文输入状况
剪贴板工具介绍:
剪切 (Ctrl+x)选择一个被剪切对象,点击剪切按钮即可,也可按键盘快捷键Ctrl+x
复制 (Ctrl+c)选择一个被复制对象,点击复制按钮即可,也可按键盘快捷键Ctrl+c
粘贴 (Ctrl+v)被剪切或复制的对象都可进行粘贴。当有对象执行剪贴或复制命令时,粘贴按钮方可变亮。或直接按键盘快捷键Ctrl+v
删除 (Delete)选中一个将要被删除的对象,点击删除按钮即可,直接按键盘快捷键Delete键。
撤消 (Ctrl+z)如不慎操作错误,点击撤消按钮即可返回。或按Ctrl+z快捷键。
重做 (Ctrl+y)重新执行上一步命令。或按Ctrl+y。
本文发布于:2023-07-29 00:46:07,感谢您对本站的认可!
本文链接:https://www.wtabcd.cn/fanwen/zuowen/1692558303611575.html
版权声明:本站内容均来自互联网,仅供演示用,请勿用于商业和其他非法用途。如果侵犯了您的权益请与我们联系,我们将在24小时内删除。
本文word下载地址:新手必知的10招让你的Lightroom活跃起来.doc
本文 PDF 下载地址:新手必知的10招让你的Lightroom活跃起来.pdf
| 留言与评论(共有 0 条评论) |