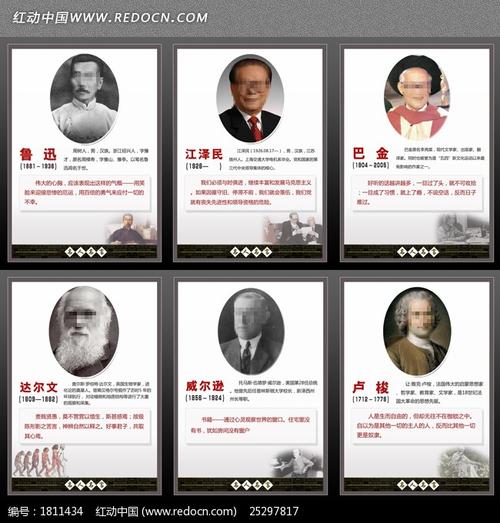
MacOS+MacPE+WinPE三合⼀U盘制作教程
开始之前需要准备⼀下⼯具:
移动硬盘
或者
U盘
⼀个
MacOS
原版安装⽂件
MacPE
WinPE
DiskGenius
分区⼯具
1.
WinPE
制作
下载好
U盘魔术师V5全能版
或者
通⽤PE⼯具箱
等
WinPE
制作软件,安装到电脑打开,然后插⼊
U盘
;⼀般保持默认设置就⾏,
WinPE
制作完
成。
2.
MacOS
分区制作
打开
DiskGenius
分区⼯具,找到刚刚制作好的
U盘
,然后选中这个
U盘分区
,右击菜单选中
调整分区⼤⼩
,如图:
打开调整窗⼝,把⿏标放在分区的右边,出现拖拉箭头,然后往左拉,或者在下⽅直接填写你要分的空间⼤⼩,如图:
MacOS
分区的空间⼀般
8.5G
,也可以设置更⼤,看个⼈。然后点击
开始
,弹出对话框,选中
是
;制作完成之后点击
完成
,就会出现空
闲
8.5G
,如图:
右击空闲的分区,选择
建⽴新分区
,选中
NTFS
格式,
4K对齐
,如图:
选择
确定
,然后点击左上⾓的
保存更改
,提⽰你格式化分区,选择
是
,格式化完成之后,
8.5G
的
MacOS
分区就制作好了。
3.制作
MacPE
分区,分
9G
以上;⽅法跟制作
MacOS
分区是⼀样的,这⾥不再重复,如图:
分奥格威 区基本做好了,现在转到苹果系统去写⼊系统⽂件。
4.格式化两个
Mac
分区
打开苹果电脑的
磁盘⼯具
,找到刚刚分出来的
9G
容量的分区,然后选择
抹掉
,名称为
MacPE
,只为做区分⽤,可以随意命名;格式为
MacOS扩
展⽇志式
;然后选择
8.5G
的
MacOS
安装分区,步骤和上⾯⼀样,如图:
5.
MacPE
系统⽂件写⼊,打开下载好的
,解压的过程选表达情感的词语 择
跳过
,不跳过也⾏,⽬的是为了加载进磁盘⼯具⾥,回到
磁盘⼯具
的界
⾯,会出现解压出来的镜像,然后选中
Ma雨的词语 cPE
分区,选择菜单的
恢复
按钮,恢复来源选择刚刚解压出来的
PE镜像
,点击
恢复
,如图:
注意:
是基于
MacOS10.14
制作的,所以要⽤
MacOS10.14
的电脑才能恢复,否则会恢复失败,恢复过程的快慢就要看
U盘
的速度
了,⼤概
5分钟
的时间。
6.
MacOS
系统⽂件写豆豉的做法 ⼊,以
MacOS10.14
系统为例,不同的系统制作代码不同,代码中的
MyVolume
为上⾯命名的
U盘名称
,下载好
MacOS
10.14.1
系统,并把它放在
Mac的应⽤程序
⾥备⽤,打开
终端
,在终端输⼊代码:
sudo/Applications/InstallmacOS
/Contents/Resources/createinstallmedia--volume/Volumes/MyVolume
等待制作完成,⼤概
5分钟
,完成之后;如图:
⾄此,整个三合⼀的启动盘制作完成了,三合⼀U盘电脑启动界⾯,如图:
附:MacOSX+MacPE+WinPE三合⼀U盘制作教程
附:[官⽅⽂档]如何创建可引导的macOS安装器
附:MacPE下载地址密码:6jkp
附:最新版MacPE
附:加拿大的英文 我的博客地址
本文发布于:2023-03-25 03:52:22,感谢您对本站的认可!
本文链接:https://www.wtabcd.cn/fanwen/zuowen/1679687544375872.html
版权声明:本站内容均来自互联网,仅供演示用,请勿用于商业和其他非法用途。如果侵犯了您的权益请与我们联系,我们将在24小时内删除。
本文word下载地址:mac启动盘.doc
本文 PDF 下载地址:mac启动盘.pdf
| 留言与评论(共有 0 条评论) |