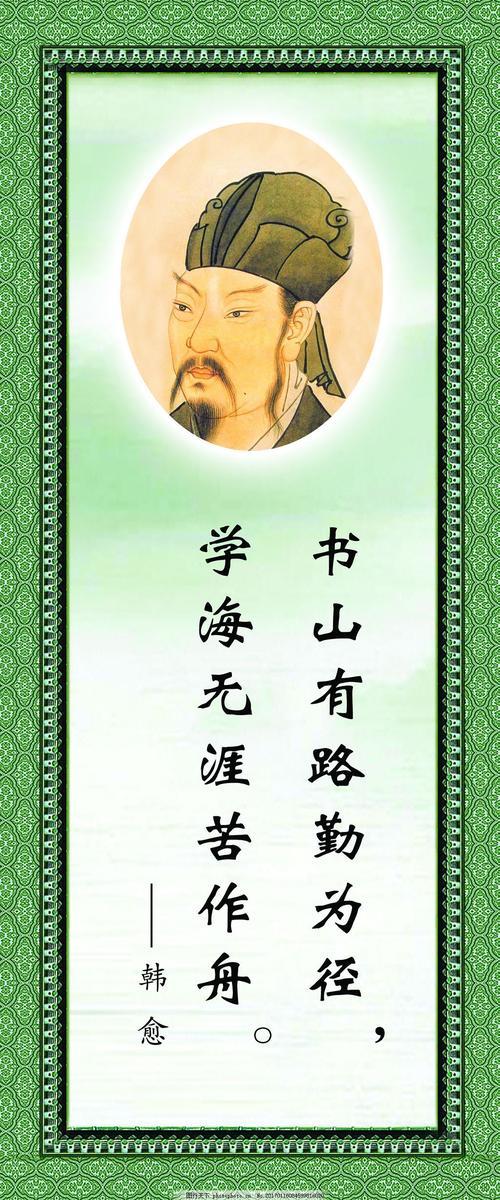
楼梯
1.楼梯
可通过定义楼梯梯段或绘制踢面线和边界线,在平面视图中创建楼梯。可以定义直跑梯、
带平台的L形楼梯、U形楼梯和螺旋楼梯。也可以通过修改草图来改变楼梯的外边界。踢
面和梯段会相应更新。在多层建筑物中,可以只设计一组楼梯,然后为其他楼层创建相同的
楼梯,直到楼梯属性中定义的最高标高。
一个楼梯梯段的踏板数基于楼板与楼梯属性定义的最大踢面高度之间的距离确定。绘图
区域中将显示一个矩形,表示楼梯梯段的迹线。
(1)通过绘制梯段创建楼梯
绘制梯段是创建楼梯的最简单通草的作用与功效 方法。绘制梯段时,将自动生成边界和踢面。完成绘制后,
将自动应用扶手。“梯段”工具会将楼梯设计限制为直梯段、带平台的直梯段和螺旋楼梯。
①打开平面视图或三维视图。
②单击“建筑”选项卡➤“楼梯坡道”面板➤“楼梯”。
③单击“修改|创建楼梯”选项卡➤“构件”面板➤,默认情况下,“线”
工具处于选中状态。如果苦瓜粉 需要,请在“绘制”面板上选择其他工具。
④单击以开始绘制梯段。
⑤在达到所需的踢面数后,单击以定位平台。
⑥沿延伸线拖曳光标,然后单击以开始绘制剩下的踢面。
⑦单击以完成剩下的踢面。
⑧单击“完成编辑模式”。
第一梯段已创建9个踢面,还剩9个踢面未创建
垂直于原始梯段的附加梯段
带有自动创建的楼梯平台的已完成草图
(2)通过绘制边界和踢面线创建楼梯
可以通过绘制边界和踢面,而非使Revit自动计算楼梯梯段来定义楼梯。绘制楼梯的迹
线时,通过以下方法可以更好地进行控制。
①打开平面视图或三维视图。
②单击“建筑”选项卡➤“楼梯坡道”面板➤“楼梯”,绘制一个楼梯并自动
生成踢面。
③在属于“创建楼梯”的状态下选中刚绘制的楼梯,单击“转换”。
④单击“修改|创建楼梯”选项卡➤“工具”面板➤“编辑草图”。
⑤在“绘制”面板中单击“边界”,使用其中一个绘制工具绘制边界。
⑥再单击“踢面”,使用其中一个绘制工具绘制踢面。
⑦单击“完成编辑模式”。
使用边界和踢面工具绘制的楼梯
(3)为新楼梯指定扶手类型
绘制新楼梯时,可以指定要使用的扶手类型。单击“修改|创建楼梯草图”选项卡➤
“工具”面板➤“扶手类型”。此工具仅在绘制新楼梯时才可用。选择“扶手类型”时,
系统会提示您从项目的现有类型列表中选择扶手类型。还可以选择“无”或“默认”选项。
①单击“建筑”选项卡➤“楼梯坡道”面板➤“楼梯”。
②单击“修改|创建楼梯”选项卡➤“工具”面板➤“栏杆扶手”。
③在“栏杆扶手”对话框中,选择一种扶手类型。
④单击“确定”。
(4)使用楼梯计算器
①在绘图区域中,选择楼梯。
②在“属性”选项板上,单击“编辑类型”。
③在“类型属性”对话框的“构造”下,单击“计算规则”对应的“编辑”。
④在“楼梯计算器”对话框中,选中“使用楼梯计算器进行坡度计算”。
⑤在目标坡度的“计算规则”下,输入将与踏步高相乘的值。
⑥输入将与踏板深度相乘的值。
⑦输入楼梯计算器的最大值和最小值。楼梯计算器将采用在楼梯的实例属性中指定的
踏板深度。如果您指定的值导致计算器生成的值
⑧单击“确定”。楼梯计算器将只计算新楼梯的踏板深度;现有楼梯不受影响。
(5)楼梯类型属性
■计算规则:单击“编辑”以设置楼梯计算规则。
■延伸到基准之下:将梯边梁延伸到楼梯基准标高之下。对于梯边梁附着至楼板洞口表面
而不是放置在楼板表面的情况,可以使用此属性。要将梯边梁延伸到楼板之下,请输入
负值。
■整体浇筑楼梯:指定楼梯将由一种材质构造。
■平台重叠:将楼梯设置为整体浇筑楼梯时圣经诗篇 启用。如果某个整体浇筑楼梯拥有螺旋形楼梯,
此楼梯底端则可以是平滑式或阶梯式底面。如果是阶梯式底面,则此参数可控制踢面表
面到底面上相应阶梯的垂直表面的距离。
■螺旋形楼梯底面:将楼梯设置为整体浇筑楼梯时启用。如果某个整体浇筑楼梯拥有螺旋
形楼梯,此楼梯底端则可以是光滑式或阶梯式底面。
■功能:指示楼梯是内部的(默认值)还是外部的。功能可用在计划中并创建过滤器,以
便在导出模型时对模型进行简化。
■踏板材质:单击此按钮可打开“材质”对话框。
■踏板深度最小值:设置“实际踏板深度”实例参数的初始值。如果“实际踏板深度”值
超出此值,Revit会发出警告。
■踏板厚度:设置踏板的厚度。
■楼梯前缘长度:指定相对于下一个踏板的踏板深度悬挑量。
■楼梯前缘轮廓:添加到踏板前侧的放样轮廓。
■应用楼梯前缘轮廓:指定单边、双边或三边踏板前缘。
■最大踢面高度:设置楼梯上每个踢面的最大高度。
■开始于踢面:如果选中,Revit将向楼梯开始部分添加踢面。如果清除此复选框,Revit
则会删除起始踢面。请注意,如果清除此复选框,则可能会出现有关实际踢面数超出所
需踢面数的警告。要解决此问题,请选中“结束于踢面”,或修改所需的踢面数量。
■结束于踢面:如果选中,Revit将向楼梯末端部分添加踢面。如果清除此复选框,Revit
则会删除末端踢面。
■踢面类型:创建直线型或倾斜型踢面或不创建踢面。
■踢面厚度:设置踢面厚度。
■踢面至踏板连接:切换踢面与踏板的相互连接关系。踢面可延伸至踏板之后,或踏板可
延伸至踢面之下。
■在顶部修剪梯边梁:“在顶部修剪梯边梁”会影响楼梯梯段上梯边梁的顶端。如果选择
“不修剪”,则会对梯边梁进行单一垂直剪切,生成一个顶点。如果选择“匹配标高”,
则会对梯边梁进行水平剪切,使梯边梁顶端与顶部标高等高。如果选择“匹配平台梯边
梁”,则会在平台上的梯边梁顶端的高度进行水平剪切。为了清楚地查看此参数的效果,
可能需要清除“结束于踢面”复选框。
■右侧梯边梁:设置楼梯右侧的梯边梁类型。“无”表示没有梯边梁。闭合梯边梁将踏板
和踢面围住。而开放梯边梁没有围住踏板和踢面。
■左侧梯边梁:请参见右侧梯边梁的说明。
■中间梯边梁:设置楼梯左右侧之间的楼梯下方出现的梯边梁数量。
■梯边梁厚度:设置梯边梁的厚度。
■梯边梁高度:设置梯边梁的陈俊威 高度。
■开放梯边梁偏移:楼梯拥有开放梯边梁时启用。从一侧向另一侧移动开放梯边梁。例如,
如果对开放的右侧梯边哄女生的话 梁进行偏移处理,此梯边梁则会向左侧梯边梁移动。
■楼梯踏步梁高度:控制侧梯边梁和踏板之间的关系。如果增大此数字,梯边梁则会从踏
板向下移动。而踏板不会移动。扶手不会修改相对于踏板的高度,但栏杆会向下延伸直
至梯边梁顶端。此高度是从踏板末端(较低的角部)测量到梯边梁底侧的距离(垂直于
梯边梁)。
■平台斜梁高度:允许梯边梁与平台的高度关系不同于梯边梁与倾斜梯段的高度关系。例
如,此属性可将水平梯边梁降低至U形楼梯上的平台。
■类型标记:此值指定特定楼梯。并有利于识别多组楼梯。对于项目中的每个楼梯,此值
都必须是唯一的。如果此值已被使用,Revit会发出警告信息,但允许您继续使用它。
(6)楼梯实例属性
■基准标高:设置楼梯的基面。
■底部偏移:设置楼梯相对于基准标高的高度。
■顶部标高:设置楼梯的顶部。
■顶部偏移:设置楼梯相对于顶部标高的偏移量。
■多层顶部标高:设置多层建筑中楼梯的顶部。相对于绘制单个梯段,使用此参数的优势
是:如果修改一个梯段上的扶手,则会在所有梯段上修改此扶手。另外,如果使用此参
数,Revit项目文件的大小变化也不如绘制单个梯段时那么明显。
■宽度:楼梯的宽度。
■所需踢面数:踢面数是基于标高间的高度计算得出的。
■实际踢面数:通常,此值与所需踢面数相同,但如果未向给定梯段完整添加正确的踢面
数,则这两个值也可能不同。该值为只读。
■实际踢面高度:显示实际踢面高度。此值小于或等于在“最大踢面高度”中指定的值。
该值为只读。
■实际踏板深度:您可设置此值以修改踏板深度,而不必创建新的楼梯类型。另外,楼梯
计算器也可修改此值以实现楼梯平衡。
2.坡道
(1)添加坡道
①打开平面视图或三维视图。
②单击“建筑”选项卡➤“楼梯坡道”面板➤“坡道”,此时进入草图模式,
并且“梯段”工具处于活动状态。
③选择“线”或“圆心-端点弧”在绘图区域中绘制坡道梯段。
④单击“完成编辑模式”。
(2)坡道类型属性
■厚度:设置坡道的厚度。仅当“形状”属性设置为厚度时,才启用旅行英语单词 此属性。
■功能:指示坡道是内部的(默认值)还是外部的。功能可用在计划中并创建过滤器,这
些过滤器可在导出模型时简化模型。
■文字大小:坡道向上文字和向下文字的字体大小。
■文字字体:坡道向上文字和向下文字的字体。
■坡道材质:为渲染而应用于坡道表面的材质。
■最大斜坡长度:指定要求平台前坡道中连续踢面高度的最大数量。
■坡道最大坡度(1/x):设置坡道的最大坡度。
■形状:为显示目的而应用的坡道形状。
(3)坡道实例属性
■基准标高:设置坡道的基准。
■底部偏移:设置距其基准标高的坡道高度。
■顶部标高:设置坡道的顶。
■顶部偏移:设置距顶部标高的坡道偏移。
■多层顶部标高:设置多层建筑中的坡道顶部。
3.扶手
(1)添加扶手
①单击“建筑”选项卡➤“楼梯坡道”➤“栏杆扶手”下拉列表➤“放置在主
体上”(也可以用“绘制路径”,这里不详细说明)。
②如果您不在可以绘制扶手的视图中,将提示您拾取视图。从列表中选择一个视图,
并单击“打开视图”。
③选择“修改|创建主体上的栏杆扶手位置”选项卡➤“位置”面板➤“梯边梁”
(或者“踏板”)。
④单击要放置的主体。
(2)修改扶手连接
①打开扶手所在的平面视图或三维视图。
②选择扶手,然后单击“修改|扶手”选项卡➤“模式”面板➤“编辑路径”。
③单带薪休假的规定 击“修改|扶手>编辑路径”选项卡➤“工具”面板➤“编辑扶手连接”。
④沿扶手的路径移动光标。当光标沿路径移动到连接上时,此连接的周围将出现一个
框。
⑤单击以选择此连接。选择此连接后,此连接上会显示X。
⑥在选项栏上,为“扶手连接”选择一个连接方法。连接方法由扶手类型的“斜接”
和“切线连接”参数设定。
⑦单击“完成编辑模式”。
(3)修改扶手高度和坡度
您可控制单个扶手绘制线条的高度和坡度。例如,对于一组U形楼梯,您可能希望为
内外扶手设置不同的高度。通过坡度调整,可以控制扶手段与楼梯坡度的关系。对于某些位
置,您可能希望扶手段呈水平状,而对于其他位置,您则可能希望扶手冰心超人 段呈倾斜状。
①打开扶手所在的平面视图。
②选择扶手,然后单击“修改|扶手”选项卡➤“模式”面板➤“编辑路径”。
③选择扶手绘制线。在选项栏上,请注意“高度校正”设置为“按类型”,这表示高
度调整受扶手类型控制。
④选择“自定义”作为“高度校正”。
⑤在旁边的文本框中输入值。
⑥为“坡度”选择下列值之一:
■按主体:扶手段的坡度与其主体(例如楼梯或坡道)相同。
■水平:扶手段呈水平状,即使其主体是倾斜的。对于与下图类似的扶手,可能需要进行
高度校正或编辑扶手连接,从而在楼梯拐弯处连接扶手。
■倾斜:扶手段呈倾斜状,以便与相邻扶手段实现不间断的连接。
(4)扶手类型属性
■扶手高度:设置扶手结构中最高扶手的高度。
■扶手结构:打开一个独立对话框,在此对话框中可以设置每个扶手的扶手编号、高度、
偏移、材质和轮廓族(形状)。
■栏杆位置:单独打开一个对话框,在其中定义栏杆样式。
■栏杆偏移:距扶手绘制线的栏杆偏移。通过设置此属性和扶手偏移的值,可以创建扶手
和栏杆的不同组合。
■使用平台高度调整:此参数可控制平台扶手的高度。如果设置为“否”,平台扶手与楼
梯梯段等高。如果设置为“是”,平台扶手高度则会根据“平台高度调整”设置值进行
向上或向下调整。要实现光滑的扶手连接,请将“切线连接”参数设置为“延伸扶手使
其相交”。
■平台高度调整:基于中间平台或顶部平台“扶手高度”参数的指示值提高或降低扶手高
度。
■斜接:如果两段扶手在平面内成角相交,但没有垂直连接,则既可添加垂直或水平段进
行连接,也可不添加连接件而保留间隙。这可用于创建连续扶手,其中,从平台向上延
伸的楼梯梯段的起点无法由一个踏板宽度替代。可以逐个替换每个连接的连接方法。
■切线连接:如果两段相切扶手在平面内共线或相切,但没有垂直连接,则既可添加垂直
或水平线段进行连接,或延伸线段使其相交,也可以不添加连接件而保留间隙。这样即
可在扶手高度在平台处进行了修改或扶手延伸至楼梯末端之外的情况下创建光滑连接。
可以逐个替换每个连接的连接方法。
■扶手连接:在扶手段之间进行连接时,Revit将试图创建斜接连接。如果不能进行斜接
连接,则可修剪各段(即使用垂直平面对其进行剪切),或对其进行接合(即使用与斜
接尽可能相近的方法连接各段)。接合连接最适合于圆形扶手轮廓。
■成本:手成本。
(5)扶手实例属性
■基准标高:设置扶手的基准标高。可以将此值修改为项目中的任何标高。
■底部偏移:高于或低于基准标高指定距离偏移扶手。
■长度:扶手的实际长度。
本文发布于:2023-03-22 06:32:00,感谢您对本站的认可!
本文链接:https://www.wtabcd.cn/fanwen/zuowen/1679437922338513.html
版权声明:本站内容均来自互联网,仅供演示用,请勿用于商业和其他非法用途。如果侵犯了您的权益请与我们联系,我们将在24小时内删除。
本文word下载地址:楼梯样式.doc
本文 PDF 下载地址:楼梯样式.pdf
| 留言与评论(共有 0 条评论) |