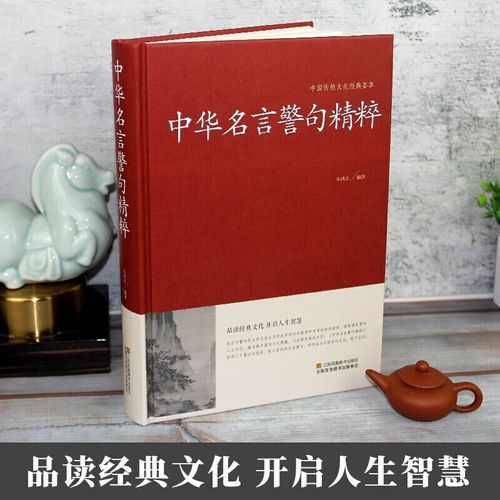
.
.
从sketchup中导出图片快速PS后期的
方法,解决电脑配置低、时间紧迫、模型建得太烂渲染不了渲染太慢等问题。
------------------------------------------------------------------------------------------------------------
----------------------------------
前言:
这次写su导图加ps,完全有违以往的超写实风格,是由于赶图赶得要死然后还因为之前欠
下的人情所以要帮同学出图十万火急迫不得已只有用这种NPR【nonphotorealisticrender】
【非写实】风格出图。
这种做法,我个人是不推荐的,但是可以用来救急。何出此言?因为学习阶段的渲染,不只
是为了交个图,更多的是通过渲染来理解自己的设计,非写实的风格,看上去可能酷炫叼,
更有艺术价值,感觉更加暧昧,但却是脱离现实的结果,建筑不是纯艺术,除非毕生只做止
于图纸的方案。虽然行业甚至是学术氛围都不推荐写实的渲染,但是我推荐有时间的有心人
不妨去了解一下,毕竟能把方案做得最贴近现实而且最省钱也就只有CG了。
这个方法,“一秒完事”太夸张,事实上是直接从su导出二维图形然后叠加+调色,好处在于,
导鲁迅的简介 图耗费的时间极其短,而且配置低的电脑也可以办到,渲染的话要用cpu或者gpu,如果
电脑先天性挫逼,那就没有办法了,所以如果想高效出图就只有自己动手。如果ps,内存
不能太小,起码6个G平时才能用的舒服,但是内存条便宜,起码比换个处理器要便宜得
多。
--------------------------------------------------------------萌萌哒分割线
---------------------------------------------------------------
教程正文
/注秘密朗达拜恩 :一下部分黑字为理解讲解部分,红字为步骤讲解部分,不想看理解部分的童鞋
可以直接跳到步骤灌输。/
我们先看看sketchup自带的显示效果如下
.
.
颜色单调、很多地方都是单色的色块,打开阴影之后,阴影僵硬无比。最重要的是,这些东
西都被整合在一个画面里,无法进行有效的自定义调整,说白了就是可后期性差。
如果要获得理想的效果,就必须将元素拆分开来,进行单独的处理。这也是现在游戏引擎的
惯用手法,通过美工处理之后的画面,效果会更上一层楼,例如lumion就是典型的例子之
一,但是lumion的引擎过于老旧,感觉发展潜力不大,如果突破DX9这一步,将会是飞升。
一般来说,先把所有元素合在一起,然后在分别调整,最终整体调整,获得最终结果。先看
看下面的一组图,裸奔的步骤基本如下
.
.
.
.
.
.
以上就是常用的合成思维。
一般来说,由模型自身+贴图+AO+阴影+后期着色这几个元素组成:
①模型(model):模型要到位,模型不需要有多精细,该表示的表示一下就行,要求远远没
有渲图的高
②贴图(texture):可以使用su自带的贴图,如果出大图,可以使用自备的高清贴图
③AO(AmbientOcclusion):是个非常重要的元素,能大幅度提升场景的立体感空间感层次
感,可以简单理解为在凹角处添加黑色,现在的主流游戏引擎都会加入AO技术,有老式的
SSAO,还有先进一点的MHAO和英伟达独占技术HBAO.
④后期着色(PostProcess):也就是后期,这个步骤必不可少,它决定了图面的最终效果、
风格。
------------------------------------------------------------------------------------------------------------
----------------------------------
明确所需的元素以后,就可以利用sketchup自身所带的功能来提取出各个所需的元素
先使用一个极其简单的场景作为例子。
.
.
相信这样的画面大家都不会陌生,以上三张都是直接从sketchup里导出的二维图片....而最
后一张,则是用vray运算的AO,凭着这几个基本元素,就可以叠加出非常可观的效果。
通过直接的叠加寒假的一件事 处理可以获得如下的效果
但是仅仅是上图的效果是不够的,还需要在颜色上做一定的处理,经过最后的调整获得下图
.
.
最终的调整是由个人的喜好决定的,只要有基础的元素,就可以构成最基础的画面。
这相比渲染,除了速度上的优势以外,还有可控性非
常强的元素,简单来说就是,画面中的元素个分割开
来分别调整,这是一般用渲染器渲染所得结果所办不
到的事情,如果想拆图层,会非常麻烦。
------------------------------------------------------------------------------------------------------------
----------------------------------
开始步骤灌输!
首先!打开sketchup场景【场景的贴图必须提前贴好】【推荐全屏最大化显示,因为可能
有些同学喜欢调小窗口以此来获得特定的比例,但是由于图层叠加必须保证所有图层都能完
美的和在一起,如果调小窗口,在导图的过程中崩掉,之前所干的都白费了.....你懂的我就
不解释下去了】
.
.
选好角度之后,点击菜单栏的“视图”→“动画”→“添加场景”,以防视角有变化,如果视角变
化,点击视口上方的“场景x”就可以回到之前保存的角度(x代表任意数字)
.
.
在一切都确定下来以后,开始导图!!
①导出颜色底图:关闭线框、阴影,力求底色纯净
.
.
点击菜单栏“文件”→“导出”→“二维图形”
.
.
点击“选项”按钮调节出图分辨率【注意:出图的分辨率要根据自己出图的需要来进行确定,
长宽比例由视口长宽比例决定///////不知道该用多大的分辨率的话可以用PS新建一张图
片,例如我要出一张铺满A1的大图,这样的话就在创建的时候输入841mm594mm的尺寸,
然后定义个每平方英寸150个像素(一般来说150够了,除非打印机很屌,输300也可以),
然后再查看图像的像素大小,这时候分辨率就明确了,导图该用啥分辨率自己算算就可以了
_______________不要再问我出图该用多大分辨率谁知道啊自己不会算啊
】
这里我想出1920宽的图,所以我输1920的宽度,但是由于导出图片的锯齿太多,这里有
个小技巧,可以把分辨率整倍数扩大,导出之后再在ps缩回来,锯齿就少很多了,一般双
倍就好,所以我输了3840【这就是典型的像素压缩输出抗锯齿方法,最狂暴,最没技术含
量,最碾压硬件,超高清的图片压缩分辨率之后,使用PS的自动模式进行采样,会获得非
常平滑的效果】至于格式,jpg就好,又没渲图,动态范围没必要太高,有强迫症的可以用
bmp。
.
.
设置好以后,命个名字,导出,个人习惯用字母...这里就用
.
.
/
/
②导出线框:选择隐藏线模式,关掉阴影,显示边线跟轮廓
.
.
导图的分辨率等设置跟导出颜色底图一样,我将它命名为【必须一样哇,不一样,
以后怎能重合】【这里看的线断断续续的,是因为原图是3840x***的,上传之后压缩到很
低的像素,而线宽本来就只有一个像素,所以部分细节丢失也是正常的】
.
.
/
/
③导出阴影:关掉线框,贴图,只打开阴影
.
.
导出的选项跟之前还是一样,这个我命名为
.
.
/
/
现在只剩下一个元素了
④渲染AO:其中一个可行的办法是用vrayforsketchup来渲染出AO,暂时没有发现有哪
种插件能直接生产AO,如果有不妨推荐一下,求裂墙推荐。
这时候保持原来的视角别乱动,打开vray的渲染参数控制面板
在全局开关里,打开材质覆盖,再把颜色调成纯白【目的在于排除贴图的影响,把所有材质
变成纯白】
.
.
在环境面板里,把两个“M”里的贴图都换成“none”,变成“m”,然后把颜色全换成纯白【目
的在于排除原有太阳光系统对颜色的影响,营造纯白的光照氛围以及提供纯白色的背景】
在输出面板里,首先获取视口长宽比,然后锁定比率,再填写出图的像素宽度,使用出图的
设想宽度,所以我这里填1920【其实不锁定也可以,这样做只不过是保证出图的比例与之
前的导图一致,因为导图的长宽比依赖于视图的长宽比】
.
.
在间接照明的面板里,打开环境光遮蔽,也就是AO【AmbientOcclusion】,参数如下图【数
量决定变黑的程度,数值越大越黑,半径决定生成黑色的范围,这里150表示150cm,注
意不是mm,这个数值还要结合模型的尺度,如果模型很细,数值确太大,后果可想而知】
在发光贴图面板里,把比率调低,如图【目的在于节奶茶材料 省时间,算AO不需要有多精细的发光
贴图运算】
.
.
在灯光缓存面板里,把细分调低,如下图【同样是为了节省时间】
设定完毕,点击“R”渲染,渲染完以后,保存所有通道,一张是RGB通道,命名为,
一张是alpha通道,命名为【出alpha的目的在于抠天空,因为这个场景能看到
天空】
.
.
到此为止,所有图层已经准备就绪。费时间非常短...还不到十分钟....
接下来就要拖进ps处理了。
------------------------------------------------------(╯'-')╯︵┻━┻
----------------------------------------------------------------
打开Photoshop,把刚才做的全部图片都拖进去【个人推荐CC,因为CC有cameraraw】
.
.
选到这个文件~因为它是底图,所以把别的图层都拷到这边来。
把frame和shadow都拷到里,再重新给图层命名方便识别,图层顺序如下
.
.
这时候按ctrl+alt+I打开图像大小,把图像大小调成出图的分辨率,我这用1920的宽度,
记得比例要锁,不然图会变形
这时候再把AO拷过来,图层顺序如下
.
.
------------------------------------------------------------------------------------------------------------
----------------------------------
选中frame图层,按ctrl+m打开曲线编辑,用设置白场的吸管点击frame图层中除了线框
部分最黑的地方,使得图中除了线框之外都是纯白色
.
.
.
.
/
/
完事以后隐藏frame图层,开始编辑shadow图层
编辑的思路一样,也是用曲线的设置白场吸管,把除了阴影之外的地方都变成纯白
.
.
完事后隐藏shadow图层,以同样的方法处理AO图层,因为AO的白色部分可能不够纯,
可能会造成不良影响
.
.
此时图层都已经就绪....现在可以打开所有的图层~~~
这时候把frame,shadow,AO图层的叠加方式都
改为“正片叠底”
把frame图层隐藏起来,因为这个最后才盖在图片上方,用于产生线框效果
.
.
这时候你会发现,已经有一定经过渲染的味道了....这大都是AO的功劳
接下来要做的事情就是调色了....
------------------------------------------------------------0.0---------------------------------------------
---------------------------------
在背景图层上,添加一个曲线调整图层
.
.
通过调整曲线,提亮整个画面
.
.
-------------------------------------------------------------T_T-------------------------------------------
---------------------------------
现在开始编辑AO和shadow图层,把他们分别拖到新建的组里头再重新命个名字,按住鼠
标左键把图层拖到下边那个新建组的按钮就行【目的在于方便管理】
.
.
结果如下
把AO图层复制一层(选定图层按ctrl+J就行),然后在拷贝所得的AO图层上加一层色阶调
整图层,再在选定色阶图层,右键点击“创建剪贴蒙版”【目的在于让色阶调整图层只影响它
.
.
下方的第一个图层】把色阶调整至下图状态【目的在于提升AO的衰减,保留凹角的黑色】
通过这样的叠加,会使得模型的凹角处更黑。
AO的强度根据个人喜好定,如果觉得一层AO就足够,就不用重复叠加了。
------------------------------------------------------------------------------------------------------------
----------------------------------
编辑完休息英文 AO,开始编辑shadow
编辑shadow无非就是编辑它的强度和颜色,这里我觉得阴影的强度已经足够,所以我不再
重复叠加,颜色的调整交给下一步
------------------------------------------------------------------------------------------------------------
----------------------------------
在shadow组的上方新建颜色平衡调整图层,把shadow图层拷贝到颜色平衡调整图层的蒙
版里头【拷贝方法很简单,选定shadow图层按ctrl+A然后ctrl+C,按住alt键点击颜色平
衡的蒙版进入蒙版的编辑,再ctrl+v粘贴】
.
.
这时候先别急着退出来,先留在蒙版编辑状态里,ctrl+M打开曲线编辑器,用设置黑场的
吸管吧阴影部分变为纯黑色
.
.
这样做,目的在于单独调整受光面的颜色,这时候退出蒙版编辑状态,调整颜色平衡如下
调整完受光面,把当前色彩平衡图层复制一层,把他的蒙版给反色(ctrl+I),现在开始调
整阴影部分的颜色
.
.
得到效果如下,现在已经有点感觉了
------------------------------------------region是什么意思 ---------------
---------------------------------------------------------------------------------
.
.
到此为止,光照阴影等已经差不多了,是时候添加细节纹理
选一张脏一点的水泥贴图,放在最上方【frame除外,frame永远是位于所有图层的上方】
把这张贴图铺满整个画面,然后为它添加蒙版,把AO拷到蒙版里,再把蒙版反色(ctrl+I),
最后把这个图层的叠加模式改为“叠加”,重新命名,dirt,可见凹角位置会产生污垢效果
.
.
现在开始P天空,选一张合适的黄昏天空,拖进来,移到适当的位置,然后为它添加蒙版,
在蒙版里添加之前准备好的alpha通道
把天空图层拖到一个新建的组里,给该组添加蒙版,拿不透明度低、硬度低的黑色画笔来涂
抹蒙版,擦去不需歌功颂德 要的天空部分
.
.
给天空图层添加一个曲线调整图层【记得创建剪贴蒙版,不然会影响下面所有的图层】,提
亮天空
.肉雨
.
在天空图层上方新建一个空白图层,把图层的叠加模式改为“滤色”,拿不透明度低、硬度低
的白色画笔在曝光的区域上画几笔,模拟光晕效果,并把图层放到新建的组里
.
.
------------------------------------------------------------------------------------------------------------
----------------------------------
现在给整张图添加一层纹理,选一张对比度比较低的污垢贴图,铺满在最上方【除了frame
以外】,选用“叠加”作为叠加模式,再调整它的色阶或者亮度,把画面的亮度调到合适
.
.
------------------------------------------------------------------------------------------------------------
----------------------------------
最后在最上方添加曲线和颜色平衡调整图层,适当调整,打开frame图层,根据喜好调整
frame的不透明度,如下,详细请看psd文件,最后我还添加了镜头效果(lens),镜头暗角
(vignette)
.
.
这就大功告成了!当时做封面那张,我算
过,重头到尾只花了20分钟,如果熟练操作,相信大家都是秒杀的节奏
可能会有人注意到,封面的玻璃有反射而演示的玻璃里没有。。。原因是...把
这个东西加上去以后,,学起来略复杂的感觉,我打算另外开一篇日志单独解
释这个问题。
-------------------------------------------------------------------------------------------
---------------------------
tips:之前提到过的cameraraw,是一个神器,它是一个傻瓜式调色的工具,就在滤镜那一
栏里。里边的功能非常明了,可以轻松的调整阴影的亮度,纹理的清晰度。
------------------------------------------------------------------------------------------------------------
-
单纯的课本内容,并不能满足学生的需要,通过补充,达到内容的完善
教育之通病是教用脑的人不用手,不教用手的人用脑,所以一无所能。教育革命的对策是手脑联盟,结果是手与脑的力量都可以大到不可思议。
本文发布于:2023-03-19 20:22:15,感谢您对本站的认可!
本文链接:https://www.wtabcd.cn/fanwen/zuowen/1679228537313924.html
版权声明:本站内容均来自互联网,仅供演示用,请勿用于商业和其他非法用途。如果侵犯了您的权益请与我们联系,我们将在24小时内删除。
本文word下载地址:渲图.doc
本文 PDF 下载地址:渲图.pdf
| 留言与评论(共有 0 条评论) |