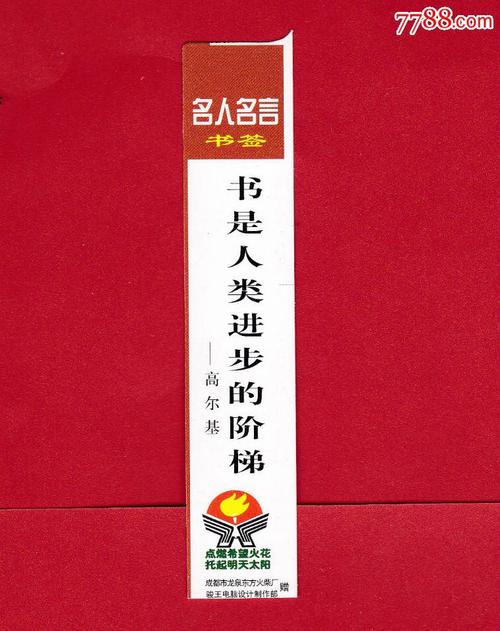
WORD中如何设置目录
Word提供了根据文档内容自动生成目录的方法,当改变了文档结构时,可以立即重新生成
新的准确无误的目录。
编制目录的方法是:
先将内置标题样式的“标题1”到“标题9”应用到要包括在目录中的标题上。如果需要,可以
应用包含大纲级别的样式或自定义的标题样式,也可以对内嵌式标题样式(如段落的头几个
字)应用样式;
单击要插入目录的地方;
打开【插入】菜单,选择“索引和目录”命令,然后选择“目录”选项卡;
选中“显示页码”复选框,则在目录项的右方显示页码;选中“页码右对齐”复选框,则页码以
右对齐的方式存在,这能使目录更美观;
在“制表符前导符”下拉列表框中,选择目录项和页码之间链接的符号格式
在“格式”下拉列表框中,可以选择使用现有的样式格式,也可以选择Word内置的其它格式。
如果选择“来自模板”,则单击“更改”按钮,可以编制索引、目录的自定义格式;
在“显示级别”数值框中,可以设置创建目录的标题样式级别,缺省时创建标题3以上级别的
目录;
单击“选项”按钮,会打开“目录选项”对话框,选中其中的“样式”复选框,则目录根据样式来
创建;
在“有效样式”下查找应用于文档标题样式;
在样式右边的“目录级别”下键入数字1到9,表示每种标题样式所代表的级别;
对于每个要包括在目录中的标题样式重复前面的操作;
单击“重新设置”按钮,将恢复缺省设置,允许重新设置目录级别;
设置完毕,单击“确定”按钮,返回到“目录”选项卡中,在预览框中可以看到当前目录的预览
效果,包括打印预览效果及Web页预览效果;
设置完毕,单击“确定”按钮,确定操作。
在文档结构图显示时,可看到两类格式的标题,即内置标题样式(标题1至标题9)或大
纲级别段落格式(级别1到级别9)。使用文档结构图不但可以方便地了解文档的层次结构,
还可以快速定位长文档,大大加快阅读的时间。
6.3.1通过文档结构图进行漫游
文档结构图将在一个单独的窗格中显示文档标题。可通过文档结构图在整个文档中快速漫
游并追踪特定位置。例如,在文档结构图中单击某个标题可立即跳转至文档中的相应位置。
Word在联机版式视图中自动显示文档结构图,但也可在其他视图中加以显示。(1)在【常
用】工具栏中单击【文档结构图】按钮word文档结构图
src="/xueyuan/UploadFiles_3425/200508/">。
(2)骗子电话 单击文档结构图中要跳转至的标题。
Word将标题显示于页面上部。在文档结构图中,此标题为突出显示,以指明在文档中的位
置,如图6-1于之 5所示。
word文档结构图src="/xueyuan/UploadFiles_3425/200508/">
如果要调整文档结构图的大小,先将鼠标指针指向窗格右边,当指5万左右的车 针变为形状word文档
结构图src="/xueyuan/UploadFiles_3425/200508/">时,向左或向右拖动
即可。如果标题太长,超出文档结穷的成语 构图宽度,不必调整窗格大小,只需将指针在标题上稍
作停留,即可看到整个标题。
如果要关闭文档结构图,请单击【文档结构图】按钮word文档结构图
src="/xueyuan/UploadFiles_3425/200508/">或双击窗格右边。
6.3.2选择文档结构图中显示内容的详细程度
在文档结构图中,可只显示所需标题。例如,要看到文档结构的高级别标题,可折叠(即隐
藏)低级标题。在需要看详细内容时,又可再显示低级标题。
(1)单击【文档结构图】按钮word文档结构图
src="/xueyuan/UploadFiles_3425/200508/">。
(2)如果要折叠某一标题下的低级标题,请单击标题旁的负号word文档结构图
src="/xueyuan/UploadFiles_3425/200508/">
(3)如果要显示某一标题下的低级标题(每次一个级别),请单击标题对门 旁的正号word文
档结构图src="/xueyuan/UploadFiles_3425/200508/">。
如果想只显示某特定级别下的标题,可在文档结构图的标题上单击鼠标右键,然后单击快
捷菜单中外网怎么连接 的一个数字。如图6-16所示。例如,单击【显示至标题3】可显示标题级别1至
3。
word文档结构图src="/xueyuan/UploadFiles_3425/200508/">
图6-16选择文档结构图中所显示内容的详细程度
6.3.3改变文档结构图的外观
可设置文档结构图中标题的字体和大小,以及活动标题的突出显示颜色。具体步骤如下:
word文档结构图src="/xueyuan/UploadFiles_3425/200508/">
(1)如果没有显示文档结构图,请单击【文档结构图】按钮word文档结构图
src="/xueyuan/UploadFiles_3425/200508/">。
(2)确保文档结构图中有标题。
(3)单击【格式】菜单中的【样式】菜单项。
(4)单击【样式】框中的【文档结构图】,然后单击【更改】按钮。
(5)单击【格式】按钮。
(6)如果要设置字体和大小,请单击【字体】命令,并在【字体】和【字号】框内作相应
更改。
如果要设置突出显示颜色,请单击【边框】命令,再单击【底纹】选项卡,然后选择所需
的【填充】颜色。
样式是目录的基础,只有文档中设置了样式,word才可以自动设置内容识别填充 目录.
用WORD撰写书稿时,往往会在书籍完稿之后给书籍的前面加上一个目录。添加目录的方
法大家都知道:直接在文件的开头执行“插入→引用→索引和目录”后,在图1中点击“索引”
标签并进行相关设置确认即可。
但这样会有一个问题:书籍正文的第一页在目录中竟然显示为“3”或者更大(如图2)!
这显然不符合一般书籍正常排版的规定——所插入目录独立编页码,正文一般均从第1页开
始编页号。这可怎么办呢?
下面我们就来介绍Word中长文档的目录及正文页码设置方法。
第一步:在正文页的前面大学生创业贷款怎么申请 插入分节符
依次单击“插入”菜单下的“分隔符”,在弹出的对话框中选择“分节符”中的“下一页”,如
图3。
注意:不能用“分页符”替代“分节符”。
第二步:显示“页眉/页脚”工具栏
将光标移动到正文的第一页(即本例中文档的第3页),单击“视图”菜单下的“页眉/页
脚”(也可以在页面的“页眉/页脚”处双击鼠标左键),显示出“页眉/页脚”工具栏。
第三步:设置页码格式
如图4,单击“页眉/页脚”工具栏中的“设置页码格式”按钮,弹出如图5所示的页码格式对
话框。
在下方的“页码编排”单选项中选择“起始页码”并在后面的文本框中输入“1”,单击“确定”按
钮。
第四步:更新目录域
如果你还没有在正文之前插入目录,那现在就插入目录。如果以前已经插入了目录,只
是现在想修改其中的正文的页码编排方式的话,请回到文档开头,用鼠标右键单击目录区域,
并选择“更新域”,弹出如图6所示的对话框,选定“只更新页码”后“确定”即可。
看!正文的页码已经从第1页开始了(如图7)。
另外,如果想在书籍的前面即整个文档的第一页位置加一个封面页,怎样使首页不显示页号
呢?我们同样可以用“在封面页后插入“分节符”的办法来实现目的。因为我们设置的“页眉/
页脚”的文字内容,只是对本节内容起作用的而非对整个文档起作用。因此插入分节符后,
只要封面页中的“页眉/页脚”处留为空即可。
本文发布于:2023-03-18 01:56:17,感谢您对本站的认可!
本文链接:https://www.wtabcd.cn/fanwen/zuowen/1679075778293785.html
版权声明:本站内容均来自互联网,仅供演示用,请勿用于商业和其他非法用途。如果侵犯了您的权益请与我们联系,我们将在24小时内删除。
本文word下载地址:怎么更新目录.doc
本文 PDF 下载地址:怎么更新目录.pdf
| 留言与评论(共有 0 条评论) |