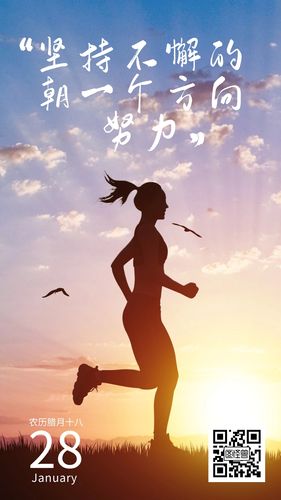
1/16
原创:SSD+双HDD(RAID0和RAID1)组建的三硬盘Dell17R笔记本
hilyerpop图/文2012-12-15
关键词keywords:SSD固态硬盘、双HDD机械硬盘、RAID0和RAID1、
DELL笔记本、三硬盘、在SSD上安装WINDOWS7操作系统、引导扇区、引导
文件、BCD文件、bootice引导扇区维护工具。
最近到手一台Dell7720inspiron17R笔记本,官方网站只说明他有两块
TOSHIBAMQ01ABD0的750G的HDD串口硬盘,共1.5T,并没提到它配有SSD
固态硬盘,开始还觉得有些遗憾,但仔细一看BIOS,大喜过望,里面居然还有
一块三星SAMSUNSSDPM83的32G的SSD。Dell这款笔记本运用了Intel的
快速存储技术,这块32G的SSD就是配合快速存储技术的,另外还用于快速唤
醒时的缓存(休眠分区所在)。SSD用于缓存、休眠,不是说不行,但总觉得不
爽,遂有了组建SSD+双HDDRAID(RAID0和RAID1)的三硬盘笔记本的想法。
这样即多出来32G空间,也尝试了现在流行的SSD与HDD混搭,速度也更快
了。总体思路是:将系统windows7旗舰版安装在SSD上,用双HDD组建RAID
当仓库,这样系统也快,仓库也快,用的岂不更爽!当然如果这样做,就享受不
了Intel快速存储技术了。
第一步:准备工作
1.备份文件。
备份自己有用的资料文件,注意:是所有磁盘上的,你认为有用的东西都
要备份下来。因为这种三硬盘的组建方法要破坏掉所有磁盘上数据。
2.准备工具
老毛桃U盘制作工具、DiskGenius硬盘分区工具、xorldrc、bootice引
导扇区维护工具,这些从网上搜一下,都能下来。
Windows7旗舰版安装光盘。
U盘一个,1G的就可以了。
3.制作U盘启动盘
用老毛桃U盘制作工具制作一个可以启动的U盘,都选默认设置就可以。
做好后,会有三百多M的隐藏分区,不用管它。我们把上面提到的几个工具都
拷贝到U盘上,备用。
4.拷贝启动文件
右击计算机-管理-磁盘管理(或Win键+R,输入),看到有
100M的隐藏分区(标有系统保留),随意给它分配一个盘符,如Z,确定。回到
计算机中,打开Z盘,把其中所有文件拷贝到制作好的可启动的U盘中,备花凋谢后 用。
应包括bootmgr文件和boot文件夹。如果看不到这些文件(夹),把“文件夹选
项-查看-隐藏受保护的操作系统文件(推荐)”前面的钩去掉,并选择“显示隐
藏的文件、文件夹和驱动器”。
2/16
第二步:不破不立,取消Intel快速存储技术及休眠分区,并删除
DELL隐藏分区及系统分区
具体方法参见《带有mSATASSD硬盘的机器手动重装系统指南》:
/techcenter/b/weblog/archive/2012/06/26/msata-ssd-rein
1.从“开始-所有程序”中,打开Intel快速存储技术应用程序。
2.删除高速缓存卷:单击加速选项,点击禁用加速,单击重置为可用。再
确认,高速缓存卷就被删除了。
3/16
最后成这个样子:
4/16
3.删除休眠分区
开始菜单-所有程序—附件—平稳的反义词 右键命令提示符—以管理员身份运行
命令为:
diskpart
lectdisk2选择磁盘,disk2是那块SSD
listpartition看一下,是不是那块SSD,一定要确认好!
lectpartition1选择分区
deletepartitionoverride删除分区
4.重启,按F2进入BIOS,设置BIOS第一启动盘为光驱,第二启动盘为
USB,第三启动盘为HDD。然后修改Advance-IntelRapidStart
Technology一项为AHCI模式。保存,关机。
5.插入启动U盘,用WindowsPE最新版(能防屏的版本)进入WinPE。
6.右击计算机-管理-磁盘管理(或Win键+R,输入)。看到
磁盘0(750G的HDD)或磁盘1(750G的HDD)上有OEM或系统分
区、系统保留、C盘、D盘等等,一律删除(很刺激哦!这样原版系统
及紧急修复OEM等等都灰飞烟灭了噢!)。直至把磁盘0、磁盘1和磁
盘2(32G的SSD)都变成“未分配”。
第三步:安装Windows7旗舰版
1.拔掉U盘,然后将Win7安装光盘放入光驱,从光驱进入,安装Windows7,
选择高级,进行全新安装。在进入选择安装磁盘界面时,选择那块32G
的SSD固态硬盘。格式化一下,进行安装。这款DELL的7720笔记本
还是非常强大的,大约10分钟就能把系统装好。
(如果提示:“安装程序无法创建系统分区,也无法定位系统分区”,建
议关机,拔掉适配器电源、卸下电池后,将两块HDD拿下来,只剩一
块SSD,再安装。这样对于动手能力差一点的朋友可能难度大了一些,
但肯定能将系统装上。也许对于这种提示,还有别的办法,但我试了N
种后,都没成功,最后用这着成功的。)
5/16
2.装好系统,进入系统后。取出光盘,关机。如果这时重启,你是进不了
系统的。因为DELL的这款17R的BIOS没有从SSD启动这一项。如
果你是用“拆下两块HDD的方法”装上的系统,那么你的系统文件、
启动文件及启动扇区都在这块SSD上,但BIOS是不能设置从认这块
SSD上启动的,所以启动不了系统。如果你没用“拆下两块HDD的方
法”装上了系统,那么在其中一块HDD上,Win7肯定自己分出了一
块100M的隐藏分区,用于存放启动文件,并且启动扇区也在这块HDD
上。而为了创建两块HDD的RAID,这块100M的隐藏分区及启动扇
区,我们一会也要删除它们。删除它之后们,没有了启动文件及启动
扇区,照样启动不了系统!
3.关机后,拔掉适配器电源、卸下电池后,将两块HDD装上。如果你没
拆下HDD就装上了系统,无视此步。
第四步:建立引导扇区及引导文件
1.插上制作好的U盘启动盘,开机,从U盘进入系统。选择“尝试从本
地硬盘启动”-“尝试引导本地硬盘操作系统”。
2.进入系统后,右击计算机-管理-磁盘管理,打开磁盘管理器(或Win键
+R,输入)。
3.在磁盘0(750G的HDD,这时应该是未分配,如果有隐藏分区,删除
之)上建立一个简单卷,能装下U盘里的启动文件即可,比如100M。
分配一个盘符,58加盟 如Z。将U盘中的备份文件(第一步中,第4小步所
备份的文件)都拷到这个分区中,应包括bootmgr文件和boot文件夹。
4.在磁盘1上(另一块752G的HDD,这时也应该是未分配),为了与第
一块HDD对应,也建立一个100M的分区,不用分配盘符,。
5.从U盘中打开bootice,将目标磁盘选择为第一块750G的HDD,也就
是装有bootmgr文件的那块磁盘。
6/16
6.再选择“主引导记录”。
7.选择WindowsNT6.x默认引导程序,点击“安装/配置”,确定后,回
到主引导记录界面,点击右下角的取消。
7/16
8.再选择“分区引导记录”。
9.在目标分区中,选择刚才建立的那块100M的分区。截图显示为1.5G,
因为当时,我为了试验硬盘安装器,多划出了些空间。“然后选择
BO年度计划模板 OTMGR引导程序”,选好后,点击“安装/配置”。
8/16
10.引导文件重命名。可以不重命名,直接确定。但后果是,以后你在激
活Win7后,有可能系统启动不了,或Win7激活不了。因为目前一般
的Win7激活程序都是靠修改这些引导文婴儿能喝豆浆吗 件而激活Win7的。最好重命
名一下。或不重命名,今后激活Win7时,找一款不与引导文件冲突的
激活程序去激活Win7。切记!
如果提示写入扇区失败,如图,尝试用xorldrc软件,设定启动分区。
如图设置即可。在这一步,我也是反反复复折腾了许久才过去的。
9/16
11.回到bootice主界面,选择“分区管理”。
10/16
12.在分区管理中,选择那块100M的分区,点击左下角的“激活”,将该
分区激活。截图中显示1.5G,原因同上。
如果不能激活,尝试用DiskGenius。
13.编辑BCD引导文件。选择“BCD编辑”。此时要选择“其它位置的BCD
文件”,选择100M分区中的boot文件夹下的BCD文件。再点击“查
看/修改”。在“启动磁盘”一项选择那块三星的SSD固态硬盘。其它
如图配置即可。保存。
激活后,有一个“A”的标志
11/16
第五步:建立双HDD的RAID
1.拔出U盘,重启,从硬盘启动。进入系统,Win键+R,输入,
打开磁盘管理。此时,此时可以看到,磁盘0的第一个分区为启动分区,标
有“系统”。在这个磁盘上右击“未分配”,只能建立简单卷,不能建立我们
想要的RAID0(带区卷)和RAID1(镜像卷)。如图,右键后,是灰的。
12/16
2.在磁盘1上右键,可以建立RAID0和RAID1。如图。
3.按照我们的想法,建立RAID0和RAID1。按照提示下一步即可,把另一块
磁盘添加进来,分配的空间、盘符。注意,建立RAID0时,设定完分区空
间后,实际得到的是2倍于设定分区大小的。比如你设定分区为50G,那么
实际上将得到一个100G的分区,因为是RAID0嘛!。
13/16
注意,在首次建立建立RAID0或RAID1时,如果你原来是基本磁盘,系统
会提示你,将该磁盘转换成动态磁盘。转换成动态磁盘后,将不能从这块磁
盘启动系统,但是除了当前面启动卷,如图。这里,我们已经在两块磁盘上
都建立了一个简单卷,实际上已经将这两块磁盘转换成了动态磁盘,系统就
不会给出提示了。
建立完RAID后,重启,看看能不能顺利进入系统。如果能进入,就大功造
成了。最后一张截图就是我建立三硬盘系统的结果。再添上几张性能测试的截图。
总结:本系统配置的关键在于,解决建立RAID与系统启动矛盾的问题。因为
这款DELL笔记本的BIOS没有从SSD启动的选项,只能从HDD启动。而建
立双HDD的RAID会破坏HDD的启动扇区,使系统不能引导。为了避免这个
矛盾,就需要用bootice或xorldr闪动头像女生 c引导扇区维护工具,手动地从底层建立引导
扇区,从而引导系统。
笔者在摸索的过程也绕了不少弯路,以上都是笔者在成功之后,凭回忆写
的,有不对之处,还请各们网友指出,谢谢。
再次重申,本文的操作过程,会破坏所有磁盘上的文件及分区
表、引导文件,操作前面请务必做好备份。对按此操作,给各位造成
的各种软硬件破坏,笔者概不承担任何责任!
为使网友充分技术交流,本文欢迎转载,笔者不保留任何权力。
14/16
15/16
16/16
本文发布于:2023-03-17 00:53:08,感谢您对本站的认可!
本文链接:https://www.wtabcd.cn/fanwen/zuowen/1678985590282791.html
版权声明:本站内容均来自互联网,仅供演示用,请勿用于商业和其他非法用途。如果侵犯了您的权益请与我们联系,我们将在24小时内删除。
本文word下载地址:hdd硬盘和ssd.doc
本文 PDF 下载地址:hdd硬盘和ssd.pdf
| 留言与评论(共有 0 条评论) |