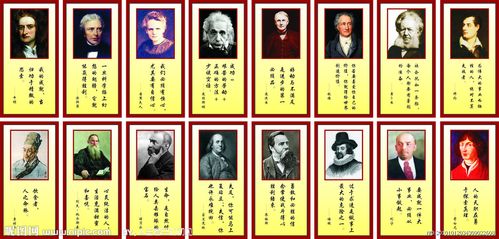
1
解决笔记本电脑连接投影仪不显示等问题
今天老师讲课,需要将笔记本的信号输入到投影仪,结果弄了半天没有成功,导致课上得很被动,于
是我写下这篇文章,希望能对广大的读者有用。本文章共三部分,均是从网上整理所得。
***第一部分***
一、投影仪RGB端口无输入信号
投影仪在切换到RGB输出时,提示RGB端口无信号输入。首先排除VGA连接线是否连接正常。若
正常说明笔记本电脑VGA输出口无信号输出,问题在电脑上。是不是VGA端口损坏呢?一般几率
比较小。通过查阅资料,发现笔记本电脑一般存在三种输出模式:
1、液晶屏幕输出,VGA端口无输出。此为默认方式,可能考虑节电的原因吧!
2、VGA端口输出,屏幕无输出。
3、VGA端口与屏幕都有输出。所以,电脑必须切换到第三种输出模式。举联想昭阳笔记本电脑为例,
切换方式为键盘Fn十口。以前较老式的笔记本如东芝,切换方式为笔记本侧面的硬开关。
二、投影仪有信息输入,但无图象
在课证笔记本电脑输出模式正确的情况下,出现以上故障应首先检查电脑的分辨率和刷新频率是否与
投影仪相匹配。我们知道,笔记本电脑一般硬件配置教高,所能达到的分辨率和刷新频率均较高。但
若超过了投影仪的最大分辨率和刷新频率,就会出现以上现象。解决方法很简单,通过电脑的显示适
配器调低这两项参数值,一般分辨率不超过600*800,刷新频率在60~75赫兹之间,可参考投影仪
说明书。另外,有可能碰到无法调整显示适配器的情况,请重新安装原厂的显卡驱动后再行调整。
三、投影图像偏色
这主要是VGA连接线的问题,检查VGA线与电脑、投影仪的接口处是否拧紧。若问题还存在,那
你就再去买一根质量好一点VGA线,注意连接端口的型号噢!
***第二部分***
一:PC机连接投影仪、笔记本外接显示器
PC机连接投影机时一般采用两种方式:使用双显卡或使用视频分配器。
使用双显卡方式即一台PC机同时插两块显卡,一块显卡接显示器,另一块显卡接投影机;视频分配
器的作用是将一路视频输入信号分成多路同样的视频信号输出。
2
大多数笔记本电脑都设计了RGB接口,可以外接显示器或投影机。
笔记本连接显示器需要注意两点:
①笔记本开启RGB接口
方法一:在BIOS中开启在计算机启动时进入BIOS设置,设置笔记本的显示属性(display)为both。
方法二:在显示属性中设置电脑双屏显示可分为两种模式:一种为镜像模式,另一种是扩展模式。
当使用镜像模式时,笔记本电脑LCD和投影机屏幕显示完全相同。而使用扩展模式时,投影机显示
是主显示器(笔记本电脑LCD)的扩展。在进行双屏设置时,一定要事先接好投影机或其他显示设
备,否则将不能正确设置。调出显示属性对话框,设置中选择多个监视器,即笔记本+投影仪。
方法三:使用功能键Fn是Function(功能)一词的简写,几乎所有的笔记本电脑都有Fn键,它的
作用就是和其他按键组成组合键,实现硬件的调节和切换功能。这里需要另外一个键,键盘按键上面
有一个笔记本屏幕的按键,大多数笔记本为F8.用Fn+F8切换。
需要多切换几次,一般情况:
第一次切换,投影仪显示,电脑不显示;
第二次切换,都显示;
第三次切换,投影仪不显示,电脑显示。
②分辨率与刷新频率
笔记本的分辨率和刷新率确认显卡设置的分辨率和刷新率是否在投影机接受范围内,不知道范围可以
调低一点,比如1024*768—75HZ。
二、笔记本连接投影仪常见问题及解决方案
①无法播放视频的解决办法
症状:笔记本是Windows系统,连接投影仪后用WMP、REALPALER和金山影霸播放一段视频文
件时,笔记本上正常显示,但投影出来时,视频框中是一片黑,没有图象。
原因:是由于显示属性与投影仪性能不匹配造成的
解决方案一:修改:显示属性—设置—高级—性能—硬件加速
把硬件加速调低就可以了轻松解决电视背投和投影仪视频文件播放问题
解决方案二:在播放该视频文件的软件中稍作修改即可轻松解决电视背投和投影仪视频文件不能正常
播放这类问题。针对目前大家常用的几种视频播放软件,介绍解决的方法如下:
1:RealonePlayer
3
单击“工具/首选项”菜单,进入“首选项”设置对话框,选择“类别”栏中的“硬件”项,在“回放性能”栏中勾
去【启用全屏幕视频控制】,然后将“视频卡兼容性”栏中的滑块拖至最左边的【最可靠】处
2:WindowsMediaPlayer
单击“工具/选项”菜单,进入“选项”设置对话框,选择“性能”项,在下面的“视频加速”栏中将滑块拖至中
间即可,具体设置如下图:
3:超级解霸
单击“视频/显示器设置/多显示设置”菜单,出现“设置中心”对话框,勾选【启动多显示器分屏显示功能】,
同时在“硬件加速”栏中勾去【使用硬件YUV加速】。
②投影仪显示分辨率不对
症状:1.屏幕图片显示不完全,或上下或左右,总有些地方显示不全;
2.开机会显示进度条和启动画面,之后就不显示了。
解决方案:修改笔记本分辨率,例如改到800*600或者更低,不要使用宽屏分辨率等等。
③投影仪无法显示或显示不全
症状:在确保投影机的电源连接线、数据信号线等连接正确的情况下,投影机的灯泡和散热风扇也正
常运作,但是没有计算机中的画面投影出来。或是有时投影画面显示不完全。
原因:因为投影机的灯泡和散热风扇能正常运作,排除了投影机故障的可能性,而计算机也能正常使
用,因此也排除计算机故障的可能。那么,问题的所在就可能是在信号连接线或是投影机和计算机的
设置上了。
解决方案:大多数投影机用户是使用笔记本电脑与之相连的,那么无法投影可能是笔记本的外部视频
端口未被激活导致的,此时只要按住笔记本电脑的Fn键,然后同时按下标识为LCD/CRT或显示器
图标的对应功能键,如下图的F7键进行切换即可。当切换之后还是无法显示的时候,可能就是计算
机输入分辨率的问题了,这时只要把计算机的显示分辨率和刷新率调整到投影机允许的范围内即可,
同时也需要注意投影机画面宽高比的设置。
注意事项:有时投影画面虽然能显示,但是只是显示了电脑上的一部分图像,这时可能是电脑的输出
分辨率过高造成的,可适当降低电脑分辨率再进行投影。要是经过上述处理之后问题依旧的话,则有
可能是LCD投影机的液晶面板已经损坏或是DLP投影机中的DMD芯片已经损坏,这时则需送予专
业人员维修了。
三、知识扩展
不同笔记本连接投影仪所使用的功能热键:
TOSHIBA→Fn+F5
4
IBM→Fn+F7
Compaq→Fn+F4
Gateway→Fn+F3
NEC→Fn+F3
Panasonic(Fn+F3
Fujitsu→Fn+F10
DEC→Fn+F4
Sharp→Fn+F5
Hitachi→Fn+F7
Dell→Fn+F8
Coloful→Fn+F2
***第三部分***
一般笔记本接上投影仪后按键盘上的Fn+F4键(根据笔记本的型号而定,注意F4或者其他键上面有
个小方框)投影仪既可显示,但是有的笔记本接上投影仪后无论按什么键投影仪都不显示,现以索尼
笔记本为例说明解决方案。
一,在桌面点击右键-属性-设置-高级。
5
二,点击笔记本所属的显卡标题
三,点击笔记本和显示器图标(有两个电脑屏幕的图标)
点击第一个图标(显示器)时笔记本将不显示而投影仪显示
点击第二个图标(笔记本)时笔记本显示而投影仪不显示
6
四,点击确定后投影仪就可以显示。
笔记本电脑与投影仪图像切换功能键列表(转)
2010-03-2709:20
常见品牌笔记本电脑与投影仪图像切换功能键列表:
IBMFN+F7:屏幕切换(只有在有外接的显示器时有用)
联想LeovoFN+F3:显示器切换
华硕ASUSFN+F10:切换显示器
夏普SHARPFN+F3:显示器切换(FN+F5)
戴尔DellFN+F8:切换显示器
三星SAMSUNGFN+F4:切换显示器(P25为:FN+F7)
惠普HPFN+F4:切换显示器
东芝TOSHIBAFN+F5:切换显示器
NECFN+F3:切换显示器
笔记本电脑Fn之用法集锦
笔记本的FN键和Ctrl键一样,都是组合键。当和其他键使用时产生强大的功能。FN可以
与那些键组合使用呢?产生什么功能呢?现在为你逐一介绍!
7
FN组合键---IBM篇
每个牌子的的FN组合键都不相同,今期我们先介绍IBM牌子的FN组合键及其功能!
FN+F3:关闭屏幕显示,触动鼠标或任意键可以重新打开屏幕。
FN+F4:将系统设置待机状态。
FN+F5:打开/关闭无线通讯功能(只可以在WINDOWS下使用)
FN+F7:屏幕切换(只有在有外接的显示器时有用)
FN+F8:拉申或者停止拉申屏幕(在分辨率小于最大分辨率时使用)
FN+F12:将系统设置休眠状态
FN+HOME/END:增加/减低屏幕亮度
FN+PAGEUP:打开屏幕顶部的ThinkLight照明灯
FN+空格:降低屏幕分辨率(只有在WINDOWS下有效)
注:FN+F5则是自T40和X31起新增的功能,按下之后会出现ThinkPad风格的无线设备开
关界面,允许你选择无线网卡和蓝牙设备的开关,对于没有安装蓝牙模块的机型,则蓝牙选
项不会出现,如果连无线网卡模块也没有,则这个界面不会出现,按下FN+F5不会有任何
反应
FN组合键---联想LEOVO篇
联想的FN组合键比较简单,但是它的图标表示比较有个性,即使是笔记本老手都有可能看
不懂某些快捷键的图表哦。
FN+F2:接通/断开无线网卡信号
FN+F3:显示器切换
FN+F6:静音/解除静音
FN+F8:增加屏幕亮度
FN+F9:减低屏幕亮度
FN+SCRLK:等于按下BREAK键
FN+INSERT:等与按下PRINTSCREEN键
FN+DEL:等于按下PAUSE键
FN功能键大全--华硕ASUS篇
华硕的组合键虽然不是很强大,都是常用的组合键.但比起以前增加了许多功能,而且只有
880克的S200来讲,这么小的机有这么多的组合键已经算是难得了.
FN+F1:降低屏幕亮度
FN+F2:升高屏幕亮度
FN+F3:等待状态
FN+F4:休眠状态
FN+F5:降低音量
FN+F6:增加音量
FN+F7:静音
FN+F10:切换显示器
FN+F11:等于按下NUMLOCK键
FN+F12:等于按下Scrolllock键
FN+Inrt:等于按下打印键(PRINTSCREEN)
FN+del:等于按下SysRQ键
FN+向上方向键:等于按下PageUp键
FN+向下方向键:等于按下PageDown键
FN+向左方向键:等于按下PageHome键
8
FN+向右方向键:等于按下PageEnd键
FN+T:拉伸屏幕
下面为以前的机型S8200快捷键比较简单,大家可以对比一下
FN+F5:增加亮度
FN+F6:减低亮度
FN+F7:关闭/打开屏幕
FN+F8:前换显示器
FN+F9:静音
FN+F10:增加音量
FN+F11:减少音量
FN+F12:等于按下PAUSE间
FN+inrt:等于按下numlock键
FN+del:等于按下ScrLock键
FN功能键大全--夏普SHARP篇
SHARP的快捷键并没有什么特色,唯一优点就是简单易记啦。而且旧的机型和新的机型也不
尽相同(以下介绍新的机型为主,旧的补充说明)
FN+F2:接通/断开无线网卡信号
FN+F3:显示器切换(FN+F5)
FN+F6:静音/解除静音
FN+F8:增加屏幕亮度(FN+F7)
FN+F9:降低屏幕亮度(FN+F6)
FN+Scrlk:等于按下Break键
FN+Inrt:等于按下PRINTSCREEN键
FN+DEL:等于按下PAUSE键
FN功能键大全--戴尔Dell篇
8000的快捷键级别上是Dell传统的风格,也没有可供用户自定义的独立快捷键,最有特色
的地方在于可以用FN+F10直接弹出光驱托盘,这样不但避免了摸索光驱面板上弹出按钮的
麻烦,也减少了光驱自身的损耗
FN+ESC:选择所预设的电源管理模式
(FN+F2:开启或关闭无线网卡功能DELL8000无)
FN+F3:显示电源表
FN+F8:切换显示器
FN+F10:弹出光驱
FN+上方向键/下方向键:增加/减低亮度
FN+END:静音
FN+PgUp:增加音量
FN+PgDn:减低音量
FN+Numlock::相当于按下Scrolllock
FN功能键大全--三星SAMSUNG篇
Samsung的快捷键都很简单,提供的都是最常用的功能,但新出的X系列和P系列机的FN
快捷键差异很大,例如X10和P25。现在介绍FN快捷键以巧的X10为主,补充说明P25。
FN+ESC:将机器置于等待状态。(P25为:FN+F5)
FN+F2:电池状态显示
FN+F4:切换显示器(P25为:FN+F7)
9
FN+F6:静音(P25为:FN+END)
FN+F7:打开关闭SPDIF输出(P25为:FN+F8)
FN+F11:相当于按下NUMLOCK
FN+F12:相当于按下Scrolllock(P25为:FN+F10)
FN+上方向键/下方向键:增加/减低亮度
FN+左方向键/右方向键:增加/减少音量(P25为:FN+PageUp/PageDown)
下面两个快捷键只适合于P25
FN+F11:相当于按下Pau
FN+F12:相当于按下Break
SAMSUNG快捷键中比较有特色的是FN+F7/F8,可以直接打开或者关闭S/PDIF输出,而
关闭S/PDIF输出端口可以节省一定的电能从而少量的延长电池使用时间。
FN功能键大全--惠普HP篇
快捷键列表(注:由于X1000和EVON800V的快捷键位差异颇大,我们以X1000为主,N800V
的会另外注明)。
FN+F1:启动帮助和支持程序(仅适用于Windows环境和X1000)
FN+F3:启动IE浏览器(仅适用于Windows环境)
FN+F4:切换显示器
FN+F5:将机器置于等待状态,N800V为FN+F3
FN+F6:锁定计算机(仅适用于Windows环境,且必须预设用户密码)
FN+F7:降低屏幕亮度
FN+F8:增加屏幕亮度
FN+F9:播放/暂停音频CD或DVD(仅适用于Windows环境,且只适用于音频CD和DVD)
FN+F10:停止播放音频CD或DVD(仅适用于Windows环境,且只适用于音频CD和DVD)
FN+F11:播放音频CD或DVD的上一段(仅适用于Windows环境,且只适用于音频CD和
DVD)
FN+F12:播放音频CD或DVD的下一段(仅适用于Windows环境,且只适用于音频CD和
DVD)
FN+Inrt:相当于按下PrintScreer(屏幕打印)键.仅食用于X1000
FN+Del:相当于按下SYSRQ键.仅适用于X1000
FN+End:相当于按下ScrollLock键.仅适用于X1000
FN+PgUp:相当于按下Pau键.仅适用于X1000
FN+PgDn:相当于按下Break键.仅适用于X1000
FN+F2:无线网卡开关,仅使用于COMPAQ专用的MuthPort无线网卡组件,仅适用于N800V
特色点评:COMPAQ在并入HP后,旗下的机种也开始了大转变,X1000相比起并入HP
之前就在开发的N800V有较大的区别,但它们的快捷键都非常注重和多媒体程序的结合。
其中X1000的TouchPad开关和FN+F6直接锁定计算机颇具特色。
FN功能键大全--东芝TOSHIBA篇
FN+ESC:静音,再次按则取消静音恢复原有音量
FN+F1:清空屏幕,阻止他人访问数据.
FN+F2:切换电源管理主题
FN+F3:将机器置于等待状态
FN+F4:将机器置于休眠状态
FN+F5:切换显示器
FN+F6:降低屏幕亮度
10
FN+F7:增加屏幕亮度
FN+F8:开启无线网卡信号(但不适用于R100)
FN+F9:启用或禁用内置触摸板的鼠标
FN+F10:将部分右侧的字母键变成方向键(键帽下方左侧的符号)
FN+F11:将部分右侧的字母键变成数字键(键帽下方右侧的符号)
FN+F12:相当于按下ScrollLock键
FN+Home:相当于按下Pau键
FN+End:相当于按下Break键
FN+1:减低音量
FN+2:增加音量
FN+空格键:切换屏幕分辨率到800X600
Toshiba拥有所有笔记本电脑中最复杂的FN组合键,多达18个,从ESC到F12都排列得
满满当当……不少用户用了好久还记不住:),不过一旦你用熟练了,它们的功能是很强大
的。
按下Fn+F1将清空屏幕,阻止他人访问数据。为了恢复屏幕显示和初始设定,请按任意键
或点击Touch
Pad。如果设定了屏幕保护密码,则会出现一个对话框,输入屏幕保护密码然后点击确定。
如未设置密码,按任意键或点击TouchPad后屏幕即可恢复。
FN+F2可以直接切换你预设的电源主题,主题将以你预设的图标小时出现,按一下F2切换
一次,这样就不必点击数次鼠标到电源管理程序里面去找了。
FN+F9可以禁用或者启用内置触摸板鼠标,这个功能在使用外接鼠标的时候很实用,可以
避免打字时不小心触动内置触摸板鼠标。
FN+F10和FN+F11这两个功能键比较奇特,在键盘右侧的字母键下方都印刷着两个字符,
左边的是符号,右边的是数字,排列方式分别对应数字小键盘上的符号和数字,当按下
FN+F10的时候,字母键将打出左侧标识的符号,当按下FN+F11的时候,按图中这些字母
键则将打出右侧标识的数字,呵呵!很复杂是不是,亲手试一下你会发现其实这种方式也很
方便的。熟练之后可以大大提高你的工作效率。
Toshiba造了那么多快捷键还嫌不过瘾,索性提供一个FN-es的程序供用户自己定义FN组
合键,喜欢的话你可以把几乎所有的字母和数字键都定义成快速启动,呵呵,这对那些分秒
必争的用户来说确实是个贴心的软件。
独立快捷键方面R100上的ToshibaConsole按钮和Internet按钮都可以由用户自己定义,默
认的情况则分别启动Toshiba
Console程序(中文版为“东芝控制台”)和IE浏览器。
FN功能键大全--NEC篇
FN+F3:切换显示器
FN+F6:静音
FN+F8:增加屏幕亮度
FN+F9:降低屏幕亮度
FN+ScrLK:等同于按下SnumLock键
FN+PrtSc:等同于按下SysRQ键
FN+Pau:等同于按下Break键
FN+向上方向键:等同于按下PageUp键
FN+向下方向键:等同于按下PageDown键
FN+向左方向键:等同于按下Home键
11
FN+向右方向键:等同于按下End键
本文发布于:2023-03-15 08:21:47,感谢您对本站的认可!
本文链接:https://www.wtabcd.cn/fanwen/zuowen/1678839708261547.html
版权声明:本站内容均来自互联网,仅供演示用,请勿用于商业和其他非法用途。如果侵犯了您的权益请与我们联系,我们将在24小时内删除。
本文word下载地址:夏普投影仪.doc
本文 PDF 下载地址:夏普投影仪.pdf
| 留言与评论(共有 0 条评论) |