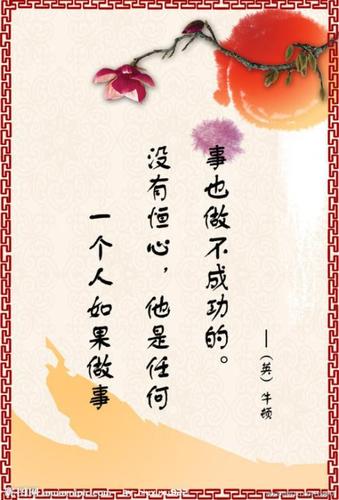
WPS一些常见用法(个人收集)
wps格式刷,快速进行排版
1.选中字,点击菜单栏上的格式刷按钮,此时,鼠标变成刷子的样子,左键按住不放,选择
要进行修改格式的文字。
2.发现没有,格式刷只能用一次,不能一直使用。
3.这个问题不难,双击格式刷按钮,就能一直使用了(双击能用双击不是左右键一样按一下而
是连续快速的按左键两下双击一直使用后,要去掉格式刷的功能,只需先用右键点击再用左键点
击,就可去掉格式刷功能).
用WPS文字复制粘贴和移动文字
1.若要进行复制,请在“开始”选项卡上的“剪贴板”组中,单击“复制”或使用快捷键
Ctrl+C。
2.若要进行移动,请在“开始”选项卡上的“剪贴板”组中,单击“剪切”或使用快捷
键Ctrl+X。
3.在“开始”选项卡上的“剪贴板”组中,在“粘贴”下拉列表中,可以选择“带格式文
本”、“匹配当前格式”、“无格式文本”以及“选择性粘贴”四种粘贴方式。使用该按钮
可使以在不同窗口间的复制粘贴更为简便。
4、去掉不需要的部分
注:表格形式出现的正文,可以选中后执行“表格”→“转换”→“表格转换为文本”
去除表格外框。
用WPS“双行合一”造字
用WPS造字,主要是用其“双行合一”功能。这里以造我国唯一的女皇武则天自造的
“曌”字为例,介绍一下具体方法。
首先,在功能栏的开始界面中点击“中文版式”,选择“双行合一”。
然后在文弹出的框中输入想要合并的几个字,WPS就会自动拆分成上下两部分合并为一个字
了。比方我们输入“明空”。
点击确定,显示出来的字是不是有点窄?没关系我们再点击“中文版式”,选择“字符缩
放”,将“缩放”项选择为“200%”,单击一下再回头看造的字就变“宽”了。
点击确定,显示出来的字是不是有点窄?没关系我们再点击“中文版式”,选择“字符缩
放”,将“缩放”项选择为“200%”,单击一下再回头看造的字就变“宽”了。
为了使造好的字与其它文字较好地相处,我们还需要做进一步的设置。
第一步:右键文字选择“设置对象格式”,在弹出对话框中点击版式,将其“绕排方式”
更改为“嵌入型”,这样,你就完全可以将其作为一个“字符”来对待,方便地插入到文档
的任何地方,并可以像普通字符一样进行复制、粘贴操作。
第二步,如果需要改变该自造字的字体、字号,只需在选中自造字的状态下改变字的字
体和字号,再用鼠标调整该文字框的调整点至适应的位置和大小即可。据观察,如果正文其
它文字为三号字,则造字各部分的字号设置为六号比较合适,即比其它文字缩小三个字号。
至此,一个完美的“新字”制造完成。并完美的融入文档之中。
WPS2012艺术字的实用操作技巧
核心提示:有时单位为了自身形像宣传与交流,需要印制一些内部刊物。而在刊物的编辑过程中,为了版
面美观、大方更具吸引力,甚至动用了专业的图型处理软件,如Photoshop等。
有时单位为了自身形像宣传与交流,需要印制一些内部刊物。而在刊物的编辑过程中,
为了版面美观、大方更具吸引力,甚至动用了专业的图型处理软件,如Photoshop等。专业
的软件虽说功能完善,可要想利用好这些专业软件,没有专业的知识与操作技能是很难操作
的,如果版面要求不是过高,有些操作WPS是完全可以胜任的。
比如在设计、排版过程中,有时为了突出主题,需要插入一些艺术字,只要在功能栏切
换到“插入”标签,点击“艺术字”。在打开的“艺术字库”窗口中选择好艺术字样式后,
确定。即可在功能栏切换到“艺术字”界面,对艺术字进行编辑。
此时插入的“艺术字”只是原始化状态,并没有多少艺术可言,还需要我们进行润色、
加工,使其更具有“艺术”魅力。
提示:如果要插入繁体艺术字,在“编辑‘艺术字’文字”窗口中,可以直接输入繁体
字。如果输入法不能直接输出繁体字时,可以在WPS中将字体简转繁后,选中并复制,打开
“编辑‘艺术字’文字”窗口,按下Ctrl+V键进行粘贴即可。
一、为“艺术字”设置底纹与边框
当插入艺术字后,艺术字底纹与边框都是默认的,我们可以在艺术字上右击鼠标,选择
“设置对象格式”,在“设置对象格式”窗口中,点击“颜色与线条”标签,点击“颜色”
右侧的下拉三角,点击“填充效果”,在“填充效果”窗口中可以选择“渐变、图案”进行
相应的填充设置,也可以点击“纹理”或“其它纹理”填充,还可以选择“图片”标签,以
插入图片做为艺术字的底纹。
如果要想为艺术字指定一种边框,可以点击线条下“颜色”右侧的下拉三角,选择一种
颜色或其它颜色,如果字体比较大,还可以为其设置“带图案的线条”做为字体边框。
二、为“艺术字”设置阴影
在艺术字上右击鼠标,选择“设置对象格式”,点击版式标签,就可以选择艺术字环绕
方式,比如:四周型环绕或紧密型环绕,或是上下、穿越型环绕,还可以设置成衬于文字上
方或衬于文字下方等,这样我们就能对“艺术字”进行相应的设置与移动了。
当我们插入好“艺术字”后,选中“艺术字”功能栏顶部就会出现“艺术字”和“效果
设置”标签。在“艺术字”标签界面下可以对艺术字形状进行更改,比如说文本、八边形、
三角形等等。其次还可以对艺术字的高度、对齐、字符间距,横排竖排等进行设置与调整。
如果切换到旁边的“效果设置”标签,在弹出的界面就能为艺术字设置阴影效果。点击
“阴影效果”即会下弹出多种选择,“阴影效果”右边“阴影颜色”设置一种满意的颜色,
也可以设置“半透明阴影”或“其它阴影颜色”,设置完“阴影”颜色后,想要将阴影根据
使用环境进行必要的调整,右边还有按钮可以上下左右移动。
三、给“艺术字”添加三维效果
在给“艺术字”设置阴影后,较平面艺术字而言增色不少,但是,较之三维效果而言,
感觉还缺乏立体感,这时我们可以为“艺术字”设置三维效果。在“效果设置”标签中点击
“三维效果”按钮,选择一种合适的“三维样式”,然后再在右侧的颜色按钮中设置好三维
颜色,再点击“表面”按钮,选择一种三维表面效果,此后就是对选择三维表面效果进行“照
明、方向、深度”设置,设置完成后,就该对三维效果进行微调了,点击“左偏、右偏、上
翘、下俯”可以对三维效果进行微调这样,设置、调整完成后的“艺术字”,使文档效果更
能锦上添花。
用WPS文字隐藏文字添加拼音制作语文考卷不用愁
1、隐藏文字
在作业与测试中,经常需要学生们填空,有时没有标准答案,可以随意填写,批改作业
与试卷时也可以灵活操作。而有时必须填写标准答案,这在批改作业与试卷时就不可随意了,
要与标准答案比对评判,我们手上就需要有一份带标准答案的底稿了。
方法一:其实制作过程也挺简单,就是在试卷制作时,先按正常操作执行,制作完成后,
将答案部分隐藏起来就行了,先用左手按下Ctlr键,再用鼠标依次选择我们要隐藏的答案
部分,选择完成后,有两种隐藏办法,其一是右键后点击“字体”,在打开的“字体”窗口
中的“效果”标签下,钩选“隐藏文字”。将文字隐藏。
不过这样操作比较麻烦,要查看隐藏文字时还要点击WPS文字左上角下拉菜单的“格
式”—“字体”,在打开的“字体”窗口中的“效果”标签下,将“隐藏文字”前面的钩去
掉才行。
如果要是想打印隐藏部分,只要在WPS文字左上角下拉菜单中点击“工具”―“选
项”,在打开的“选项”窗口中,点击“打印”标签,在“打印”标签下的“打印文档的附
加信息”框中,点击“隐藏文字”框右侧的下拉三角,选择“打印隐藏文字”即可。
方法二:选择完要隐藏的文字后,用鼠标在功能栏上切换到“开始”,点击“字体颜色”
下拉三角,将字体设置为白色,这样,要隐藏的答案部分就变成无色自动隐藏了(无色部分
是不能打印出来的),保密性也将适当提高。此时,我们还可以点击“打印预览”,对打印
效果进行预览。如果要想显示隐藏部分的内容,只要在菜单栏中点击“编辑”―“全选”或
者按“Ctrl”+“A”全选,再用鼠标点击工具栏中“字体颜色”按钮旁的三角箭头,在字体
颜色中选择“黑色”,隐藏部分即可正常显示出来。
2、添加拼音
读拼音填词语
小学时为了测试学生的拼音,老师经常出些给汉字注音或是读拼音写词语的题目,比如
读拼音写词语,就是让学生在拼音下填上适当的词语。
具体操作如下:先在WPS文字中输入词组并选中,再在功能栏中选择“开始”中点击字
体模块的“拼音指南”按钮。
在“拼音指南”窗口中,点击“组合”,再用鼠标将“基准文字”选中,按下空格健,
将“基准文字”删除,然后,用鼠标依次点击每个拼音,按下空格键,用空格替代文字(如
图04),在“字号”中选择合适的磅值,如有必要再修改一下“对齐方式”,点击“确定”
即可。
按拼音修改错别字
由于小学生的同音字识别能力差,再者就是有些普通话发音不标准,有些字很容易混淆,
在此,我们可以出些音同字不同的字,来锻炼学生的分析与识别能力。首先是输入一组词语
并选中,再在功能栏中选择“开始”中点击字体模块的“拼音指南”按钮,用鼠标将“基准
文字”依次选中,按下空格健将“基准文字”删除,然后在“基准文字”框中输入同音字(如
图05),点击“确定”,即可将原有的文字替换成其它的同音,让学生判断、修改了。
让拼音别在拥挤
一般给汉字标注拼音后字符间距都是默认的,间距较小,如果要是字体再小点的话,看
起来总是有些吃力,如果拼音字母再多些,就显得更加拥挤了。虽说可以调整拼音的对齐方
式,可是将字号磅值加大后同样显得拥挤,此时我们可以手动调整其间距,将光标依次插入
第二个文字与拼音的前面,按下空格键后移一个空格(如图08),这样字号无论怎样调整,
拼音也不会挤在一起了。
wps文字中文简繁转换功能用法
首先,使用wps文字打开文档,在菜单栏中找到审阅选项,在审阅下我们可以找到简繁转
换功能
WPS文字如何预览要打印的文档
在常用工具栏上单击“打印预览”,可进入打印预览。
进入打印预览后,单击预览页面就会对预览页面进行缩放,方便切换查看整体效果和单
页的具体效果。
此外,在打印预览页面左上角还能选择切换单页或者双页的预览模式。
也能选择更具体比例的缩放。
WPS文档保密技巧,保护信息安全
工具→选项→常规与保护切换到常规与保存选项卡,在最近文档管理列出文件后选择0个,
确定退出。
重新打开WPS,再次点击文件,下方的打开记录都没了,这样就不会担心重要文件被他
人查看了。
巧设WPS幻灯片,禁止被他人修改
核心提示:有时我们制作完成的幻灯片不愿意被人随意修改,有什么办法可以做到幻灯片不被人修改了?WPS
已经为我们提供了解决办法,本教程为大家介绍3种办法解决。
有时我们制作完成的幻灯片不愿意被人随意修改,有什么办法可以做到幻灯片不被人
修改了?WPS已经为我们提供了解决办法,以下是3种办法的详细操作步骤。
操作步骤
1、第一种办法是将幻灯片加密。点击“工具”——“选项”——“安全性”。设置打
开密码及修改密码,这样打开和修改幻灯片都需要本人的密码了。
2、第二种办法是对幻灯片进行转换格式。点击“文件”——“另存为”。在弹出的对
话框的“保存类型”栏,选择“放映文件(*.PPS)”。确定后,在指定保存的文件夹中出现
一个不同格式的白色文件。
3、第三种办法是将幻灯片转换为“放映文件(*.PPS)”这样就不用担心幻灯片被修改
了。在官网上,下载并安装演示闪播插件,并安装。打开幻灯片,点击“文件”——“输出
为FLSH格式”菜单项,再打开“导出FLSH”对话框,保存以后即完成操作。
WPS文档保护技巧教你如何给文档加密
核心提示:如果你编辑的是一个重要的文档,你肯定会担心文档的安全性。会不会被他人偷窥?甚至恶意
修改?所幸的是,WPSOffice2012提供了多种安全保护方式来保证文档的安全。下面让我们一起来看看。
如果你编辑的是一个重要的文档,你肯定会担心文档的安全性。会不会被他人偷窥?甚
至恶意修改?所幸的是,WPSOffice2012提供了多种安全保护方式来保证文档的安全。下
面让我们一起来看看。
1、给文档加密
不想让别人看到的重要文档该怎么保护呢?WPSOffice2012具有文件加密的功能,可
以根据自己的需要为文档加密,这个密码将在下次打开此文档时要求输入。
点击左上角[WPS文字]按钮右边的向下箭头,再依次选择[文件]→[文件加密]。
在弹出的“文档加密”对话框中键入密码,并再次输入密码确认,最后选择[确认]按钮
确认该操作,保存后再次打开文件就要求输入密码了。
2、设置文档保护
WPSOffice2013具有文档保护的功能,可以根据自己的需要将文档保护起来,设置了
文档保护,再打开此文档时只能浏览文档的内容但不可以编辑文档内容。
选择[审阅]菜单下的[保护文档],在弹出的“保护文档”对话框中键入密码,并再次输
入密码以确认,然后点击[确认]按钮,保存该文件。这样,如果没有密码,再次打开文档时
就只能浏览内容而不能编辑了。
3、文档自动修复
如果你的文档不幸被破坏了,也不要紧,WPSOffice2012具有文档自动修复的功能,
可以避免由于断电、磁盘损坏等不可控原因导致的文档损失。在打开有部分损坏的文档时,
WPSOffice2012会自动提示是否修复,选择“是”,软件就会立刻进行修复,修复完成后
WPSOffice2012会将文档中修复出来的内容打开。
有了这么多种保护措施,你就可以不再为WPS文档的安全性而忧虑了。
将演示文档转换成Flash文件
WPS演示默认附带了闪播插件(如果没有可以在工具→插件平台中安装),只要点击文件→
输出为Flash格式,就可以将演示文稿保存为Flash文件,这样即使对方的电脑没有字体甚
至没有办公软件,也不影响展示正常播放。
PPT转DOC难题
鼠标右键点击屏幕左面的“幻灯片”页面,然后在弹出的页面里选择“转为WPS文字文档”
选项,左键点击后将会有一个对话框弹出,你可以选择需要的幻灯片内容转换成DOC文档页
面格式,最后点击确定,这样你就可以在保存的地址下找到转换好的DOC文件了,一秒钟变
DOC,就这么简单!”
WPS2012一键轻松输出PDF文件
新版WPS文本编辑完毕后点击菜单栏左上角的“WPS文字”
选项后出现的下拉栏选择“输出为PDF格式...”则出现如图1所示的对话
框,通过浏览或输入指定的文件保存位置,按下确定按钮,即可导出,若导出成
功,会出现图2所示的“导出完成”提示,如果选择打开文件,即可观看PDF
格式文档
如果要详细设置PDF,可以在输出前点击“高级(M)”按钮,则会出现如图
3所示的详细对话框,如想关闭高级设置,则点击“常规(L)”按钮。
教你怎样修改WPS定时自动备份间隔时间
WPSOffice有多种保存文件的方式,不仅用户能手动保存,WPS会默认每10
分钟定时自动备份正在编辑的文件,当然用户也能手动修改定时备份的时间间
隔。
请执行以下操作:
在左上角的“WPS文字”菜单上,单击右下角的“选项”。
在“选项”对话框中,选择“常规与保存”选项卡。
在“定时备份,时间间隔”文本框中,设置间隔时间。
单击“确定”。
WPS文字多个文档同时编辑设置方法
打开了多个文档进行编辑后,想要全部保存怎么办,想要全部关闭怎么办?别
急,鼠标放在标签上点击右键看看,是不是有惊喜,除了保存和关闭全部文档,
还可以关闭除了当前文档的其他所有文档。
输入符号公式:
1.当我们要输入商标符号时,先在WPS中输入个商标名称,然后在“开始”选项
卡下的“字体”功能区中单击“上标”按钮,之后在WPS文字中输入一个
“TM”,这样,就达到想要的商标符号效果了
2.在输入商标符号时,我们不仅也可以用上标的方式直接输入,也可以用插入
符号的方法输入。首先是将光标定位到在输入商标符号的位置,然后单击“插
入”选项卡,在“符号”功能区中单击“符号”,在“自定义”符号区中就可以
看到商标符号了,直接单击鼠标,即可插入到相应的位置了。
3.快捷键输入商标符号
要想提高我们的工作效率,当然是用快捷的方式操作了。我们可以先在WPS
文字中输入个商标名称,然后在键盘上按下“Ctrl+Shift+=”键,再输入数字
“TM”即可。输入完成后,再次按下“Ctrl+Shift+=”键即可返回到正常输入
状态。其次,也可以先输入“TM”然后用鼠标将其选中,再在键盘上按下
“Ctrl+Shift+=”键也可以实现商标符号的输入。
4.字体上标法
字体上标法同样也能实现商标符号的输入效果。在WPS中先输入个商标名称
和数字商标符号“TM”,然后用鼠标选中“TM”(不包括括号),在“开始”选
项卡下单击“字体”启动器开关,在打开的“字体”对话框下面的“效果”区中
将“上标”钩选,再单击“确定”,即可实现所选字体的上标了。
wps文字带圈文字输入方法
首先使用wps文字打开文档,选中你所要添加圈的文字,在“开始”菜单中找到如下图标,
点击▽,选择“带圈字符”项,如下图所示:
巧用wps文字输入生僻字
操作步骤
1、例如要输入“昗”,我们现在WPS文字中输入日,选中汉字,点击菜单栏--插入--
符号。
2、将下方的来自选择为简体中文GB2312(十六进制)。
3、此时会快速定位到日字。
4、重新将来自选择为Unicode(十六进制),拖动滚动条,找到“昗”字即可,点击插
入就能在WPS文字中输入了。
WPS让文字在两个文本框内自由滑动
核心提示:文本框是我们大家在编辑文档过程中经常要用到的,比如说有时为了防止文字或图片移动,我
们会用文本框的形式将文字或图片框起来。
文本框是我们大家在编辑文档过程中经常要用到的,比如说有时为了防止文字或图片
移动,我们会用文本框的形式将文字或图片框起来。常规操作方法都是先在前一个文本框中
输入内容,待内容填满后,再将鼠标移到下一个文本框再继续输入。这过就出现了一个现象,
就当内容输入完成后,如果要是增加或删减前面表格内容时,而后面文本框中的内容并不随
之联动,从而造成前面的文本框内容不是跨界就是出现空白。那怎样才能将两个文本框中的
内容“串”连起来,使之形成一个整体牵一发而动全身呢?
我们可以通过创建“文本框链接”的形式,将两个文本框内的文字“串”连起来,使
其在两个文本框内自由流动,达到自动替补的目的。
一、绘制文本框
先在文档中要插入文本框的位置单击鼠标,然后在菜单栏中单击“插入——文本框
(横或竖文本框)”,也可以直接在绘图工具栏中单击“文本框”按钮(如图01),然后拖
动鼠标,即可绘制出所需的文本框。
图1
二、调整文本框位置
我们可以根据需要对文本框位置及大小进行适当调整,首先是在文本框的边框上单击
鼠标,待鼠标变成“十字箭头”时,拖动鼠标即可调整文本框位置。如果调整文本框大小时,
当我们将文本框激活后,待文本框出现调整手柄时,用鼠标拖动调整手柄,即可调整文本框
大小。
三、把文本框内文字“串”起来
首先是在绘制的第一个文本框中输入内容(也可以用复制、粘贴内容的形式),当输
入内容超出文本框范围时,在第一个文本框上单击鼠标右键,在菜单中选择“创建文本框链
接”,并将鼠标指针移到第二个文本框中,此时鼠标即可变成一个带把的“口杯”形状,如
图02),单击鼠标即可完成文本框链接。此时,我们在第一个文本框中输入或粘贴内容(超
出文本框范围的部分)就会自动链接到下一个文本框中。反之,当第一个文本框中的内容有
所变化时,后面文本框中的内容就会自动随之移动而变化,使链接的文本框形成一个互动的
整体。
图2
如果要想断开文本框链接时,只要在菜单中选择“断开文本框链接”即可,也可以
右键单击鼠标,选择“断开文本框链接”(如图03)。断开文本框链接后,链接到后面文本
框中的内容将自动消失,这样两个文本框就形成各自独立的文本框了,就又可以独立输入内
容,或单独设置其它格式了。
图3
提示:文本框链接还有一个更实用的好处,就是机关、事业单位的人员每到岁末年初
时都要填写“年度考核表”,平时我们也会一些其它的类似表格填写,这些表格基本上都一
项“自我鉴定”或是“个人总结”需要填写,并且其格式多是跨栏的,这时,我们可以先在
单元格上分别绘制与单元格大小相同的两个文本框,然后在文本框边框中右键单击鼠标,选
择“设置对象格式”,在打开的“设置对象格式”对话框中,再将文本框的线条颜色设置为
“无线条颜色”,点击“确定”后退出。之后,再设置“文本框链接”,利用文本框链接的
功能让两个“单元格”内的文字自由流动,这样填写就方便了。
文字倾斜,选中文字——插入——横向文本框——右键设置对象格式——文本
框——允许文字随对象旋转。就可以了,试试看
其实很简单不用上面说的那么复杂也可以,WPS-----格式-----文字方向
简单的就出来了大家可以试试
不
能
实
现
虚线画法:
菜单栏——插入——形状——直线——直接画直线后,点直线右键——设置对象格式
——颜色与线条——线条——虚实:下拉选“虚线”——确定
仅需三步,WPS文字轻松插入结构图
平时工作时常常会需要画结构图,本教程为大家介绍如何在WPS2012中插入结构组织图,下
面一起来看看吧。
操作步骤
1、打开WPS文字,选择视图--工具栏--绘图,把绘图工具栏调出到界面上。点击其中
的横向文本框选项,完成如下图所示的主体内容,右键单击文本框,选择设置对象格式,可
以更改背景颜色。
2、在绘图工具栏选择自选图形--连接符--直接箭头连接符,用来连接竖直关系的文本
框,选择肘形双箭头连接符来连接不垂直的文本框。
3、在连接的时候要注意等文本框的小圆点出现后直接连接,这样文本框移动的时候,连
接符也可以随之移动。如下图,结构组织图制作完成。
wps文本首行自动缩进设置
核心提示:WPS中首行缩进是个很不错的功能,是用户频繁使用的一个操作。本教程为大家介绍一下如何
设置首行自动缩进。
WPS中首行缩进是个很不错的功能,是用户频繁使用的一个操作。本教程为大家介绍一
下如何设置首行自动缩进。
操作步骤
1、打开WPS,点击格式工具条最左侧的AA按钮。
董事长
总经理
生产经理销售经理
人事经理
2、在右边弹出的选项中,点击正文旁的箭头,选择修改。
3、弹出的对话框中点击下面的格式按钮,选择段落。
4、特殊格式选择首行缩进,度量值选择2字符,然后确定。
5、这时会返回到之前的选项框,勾选下面的同时保存到模版,确定。
6、在弹出的对话框中选择是,设置完成。
本文发布于:2023-03-14 16:14:06,感谢您对本站的认可!
本文链接:https://www.wtabcd.cn/fanwen/zuowen/1678781647249287.html
版权声明:本站内容均来自互联网,仅供演示用,请勿用于商业和其他非法用途。如果侵犯了您的权益请与我们联系,我们将在24小时内删除。
本文word下载地址:wps格式.doc
本文 PDF 下载地址:wps格式.pdf
| 留言与评论(共有 0 条评论) |