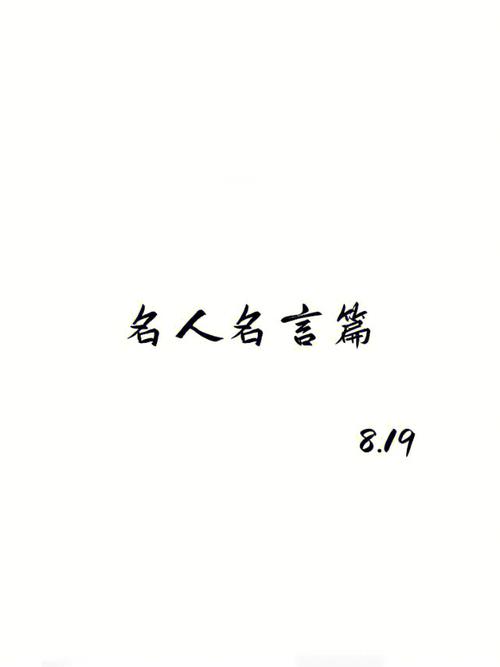
15.解压包临时文件(不能删除的跳过)
删除C:UrsAdministrator.计算机名称
AppDataLocalTemp
16.存放共享数据文件夹
删除C:UrsAdministrator.计算机名称
AppDataLocalLow
17.程序产生的数据文件
删除C:UrsAdministrator.计算机名称
AppDataRoaming
WIN7系统用着用着C盘会变得越来越大,可用空间变得越来
越小,磁盘清理,和安全卫士怎么清也清不出这些系统深度
的垃圾。我们可以手动删除,释放C盘空间。
这样一清理下来,结果我的C盘就释放了近20个GB的空间。
以下的方法针不能说对每一个人都有效,因为每个人在电脑
上用的软件也不一样,如果你也用下面的这些软件那么可以
和我一起试试。
1、休眠文件:
该文件在C盘根目录为隐藏的系统文件,隐藏的这个
文件大小正好和自己的物理内存是一致的,当
你让电脑进入休眠状态时,Windows7在关闭系统前将所有的
内存内容写入文件。而后,当你重新打开电
脑,操作系统使用把所有信息放回内存,电
脑恢复到关闭前的状态。可Windows7并不会将这个文件删
除,而是一直放在硬盘上,会白白地占用一部分磁盘空间,
时间长了你的硬盘可就吃不消了。有了睡眠功能就可以了,
休眠功能可以选择不要的,用他的话,他可是个占硬盘大户
啊。又占空间,又要频繁读写硬盘。
Windows7下面安全删除休眠文件的方法:用管理员
身份运行打开命令行窗口,然后输入:powercfg-h
off,运行。
注意,C盘残留的隐藏文件可以取消
隐藏后,直接删除,-hoff前面有个空格。
2、虚拟内存:
Windows系统,包括Windows7,默认设置物理内
存的1.5倍大小,作为分页交换文件,如果你是系统管理的
大小,那么,这个体积是自动变化的,往往越来越大。如果
你的物理内存比较少,只有2g,你可以选择保留这个文件。
如果保留这个文件,我们建议你把他放到另外一个分区
里面,不要放到C盘(系统盘),不然,你到时候做Ghost
或者其他备份的时候,还是需要手动删除它。建议你一定要
指定大小,就指定成1.5倍的Ram物理内存大小即可。
如果你的内存在4G以上,你可以考虑直接关闭虚拟内
存功能。关于能不能够关闭虚拟内存始终木有一个明确的定
论。
设置虚拟内存的方法:右击点击“计算机
”-属性-高级系统设置-高级-设置(性能项下面的这个)-
高级-更改-点选C盘(自动管理……前面的框别选)-单选
“无分页文件(N)”-“设置”,此时C盘中的虚拟内存就
消失了;然后选中D盘,单选“自定义大小”-在下面的“初
始大小”和“最大值”两个文本框中输入数值-“设置”-
确定-重启,便完成了设置。
3、Superfetch功能带来的应用程序缓存:
在Windows7系统里面,使用了VistaSuperfetch的技
术特性,具体情况可上网查看,下面只说说清理方法。
清理方法:直接把c:windowsprefetch文件夹中
的文件统统删除即可。
4、应用程序产生的临时文件:
一般保存在windowstemp文件夹中,和用户文件夹的
temp文件夹中。
清理方法:直接把c:windowstemp和C:Urs你的
用户名AppDataLocalTemp文件夹中的文件统统删除即可。
5、IE等浏览器产生的临时文件:
清理方法:打开浏览器,工具—INTERNET选项——浏览
历史记录下面点击删除,删除cookie和IE临时文件即可,
尤其实在备份系统前最好删除的干干净净。
6、系统还原,SystemVolumeInformation文件夹:
SystemVolumeInformation文件夹,中文名称可以
翻译为“系统卷标信息”。这个文件夹里就存储着系统还原
的备份信息。“系统还原”是Windows操作系统最实用的功
能之一,它采用“快照”的方式记录下系统在特定时间的状
态信息,也就是所谓的“还原点”,然后在需要的时候根据
这些信息加以还原。还原点分为两种:一种是系统自动创建
的,包括系统检查点和安装还原点;另一种是用户自己根据
需要创建的,也叫手动还原点。随着用户使用系统时间的增
加,还原点会越来越多,导致硬盘空间越来越少,最后还要
被警告“磁盘空间不足”。它也是系统盘中最容易占用空间
的一个文件,时间一长,这个文件大小可达4G,甚至更大!
清理方法:直接关闭系统还原!右键点击“计算
机”——属性——高级系统设置——系统保护——点选C盘
——配置——还原设置下面的三个选项中直选最后一个
“关闭系统保护”——删除——继续——确定。
7、自动升级的补丁包产生的系统文件新的备份
建议这个就不用动了,留着吧最好。如果要删除呢也是
可以的哦。
8、Windows7系统日志和事件日志
一般在Windows文件夹的System32文件夹下面的
LogFiles文件夹里面,直接删除就好了
9.轻松删除Win7下文件夹
是什么文件夹?这个文件夹是干啥的啊?
他有多大?哈,这要根据你老版本Windows的使用时间决定
啦,有20G你也别觉得恐怖,毕竟,这个文件
夹是您在安装升级Windows7时对以前操作系统的备份目录!
(如果一直以来都是用的WIN7这第九条就可以直接省掉了)
这个文件夹可不能直接删除,Win7自己做的备份肯定有点特
殊,如果你直接删除,哦,会导致Windows7的Explorer
(资源管理器)崩溃。那么该如何操作轻松的删除
文件夹呢?
很简单,怎么做?
首先,找到文件(在“开始–>程序–>附件”中),
鼠标右键选择“以管理员身份运行”;
然后,命令行输入
rd/S/Qc:/或者rd/S/Q$
当提示您确认删除的目标文件夹,确认输入y
然后按回车键。
10.清理系统盘垃圾
A.删除
c:/windows/Software/Distribution/Download下的文件
(系统更新时下载的文件如你装好了更新也就没有用了)
B.删除c:/windows/Registered/Packages下所有目
录
C.删除C:/WINDOWS/Downloaded/ProgramFiles下
所有的文件
D.用金山安全或其他优化软件优化下。
11.安装新的软件的时候一定要注意安装的路径,最好不要
弄到C盘里面,哪怕只有一点点东西。
12.随机驱动
删除C:eSupportManual
13.毒霸的病毒隔离文件
删除C:KRECYCLE
14.金山的漏洞修复历史记录
删除C:ProgramDataKRSHistory
18.91手机助手下载的数据包
删除C:UrsAdministrator.计算机名称Documents91
MobileiPhoneDownloadSavePathSoftwarePath
19.在作了以上工作后,如C盘空间确实已经出来了,建
议马上用GHOST作一个镜像的备份,把现在的实况记录下来,
一旦某一日再出现这个问题,就可以直接用GHOST恢复来恢
复系统盘,当然,这以后装的其它软件可能就会抹去记忆,
也许要重装一下了。如果经过这么麻烦,你的C盘空间还是
在不断快速的减少,那就恭喜你了,你可以找供销商或者自
己动手来重装一下系统了,你有一个新系统可以继续摆布
了。
Jcde062原创
本文发布于:2023-03-14 14:22:14,感谢您对本站的认可!
本文链接:https://www.wtabcd.cn/fanwen/zuowen/1678774935248260.html
版权声明:本站内容均来自互联网,仅供演示用,请勿用于商业和其他非法用途。如果侵犯了您的权益请与我们联系,我们将在24小时内删除。
本文word下载地址:如何清理c盘空间.doc
本文 PDF 下载地址:如何清理c盘空间.pdf
| 留言与评论(共有 0 条评论) |