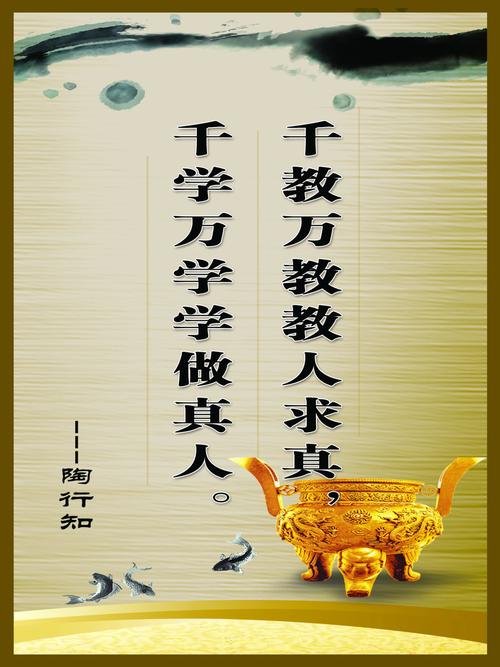
电子图书
第2章安装与卸载常用工具软件
系统补丁和驱动程序安装完毕后,就可以安装并使用常用工具软件。
2.1常用工具软件的安装
各种工具软件的安装方法大同小异,这里以安装“金山快译2007”为例,介绍具体的安装
步骤。
运行“金山快译”安装程序,进入安装向导,单击“下一步”按钮,开始进行“金
山快译2007”的安装。
需要同意“软件许可协议”才能继续软件的安装,所以需要选中“我接受该许可证
协议中的条款”单选项,然后单击“下一步”按钮。
进入用户信息输入步骤,这里软件会自动获取系统的信息。如果需要可以更换自己
需要的信息。否则保持默认的就可以了。单击“下一步”按钮。
选择软件的安装类型。“典型安装”适合于大多数的用户,所以选中“典型安装”
单选项,然后单击“下一步”按钮。
选择软件的安装路径,单击“更改”按钮进行路径的修改,单击“下一步”按钮。
接下来设置软件的“安装选项”,读者可以根据自身的情况进行选择或者取消选择。
选择完毕后,单击“下一步”按钮。
当所有的安装信息输入完毕和准备工作做好后,单击“安装”按钮,便开始安装了。
复制文件的过程结束后,完成了安装。单击“完成”按钮结束安装程序。
2.2常用工具软件的卸载
卸载软件通常有两种方式,分别为:通过“开始”菜单中程序的卸载命令卸载和通过“控制
面板”的卸载功能两种方法。
2.2.1通过“开始”菜单卸载
有的软件自带有卸载程序,可以在“开始”菜单中卸载软件。下面以删除“金山词霸2007”
软件为例进行介绍。
选择“开始”→“所有程序”→“金山词霸2007”→“卸载金山词霸”命令。
弹出“金山词霸2007卸载”提示框,单击“是”按钮即可开始卸载过程。卸载完成后
弹出提示框,单击“确定”按钮即可结束卸载程序。
2.2.2通过“控制面板”卸载
对于没有自带卸载程序的软件,可以在控制面板中将其卸载和删除。下面还是以卸载“金山
词霸2007”为例进行介绍。
选择“开始”→“控制面板”命令,打开“控制面板”窗口。双击“添加和删除程
序”图标。
打开“更改或删除程序”选项卡,选中“金山词霸2007”项,单击“删除”按钮。
弹出卸载确认对话框,单击“是”按钮即可。
2.3常用工具软件应用
常用工具软件主要有办公软件、压缩解压软件、聊天软件、电子邮件软件、下载与上传软件、
看图与抓图软件、媒体播放软件、光盘刻录软件、翻译软件、杀毒软件以及系统备份软件等。
2.3.1压缩解压:WinZip
WinZip是现在使用较广泛的一个强力压缩工具,几乎支持所有的压缩文件格式。
WinZip共有两种使用方式,分别为:图形用户界面和命令行控制台。最常用的是图形用户
界面方式。它的常用功能包括压缩文件、解压文件、带密码压缩文件和分卷压缩文件。
1.压缩文件
选择需要压缩的文件并单击鼠标右键,在弹出的快捷菜单中选择“WinZip”命令,
然后选择“添加到Zip文件”命令。
弹出“添加”对话框,在“添加到压缩文件”文本框内输入压缩后的文件名称,在
“压缩率”下拉框中选择压缩方式为“标准”。
如果要设置密码,可以选中“加密添加的文件”复选项。
单击“添加”按钮,弹出“加密”对话框,在“输入密码”文本框中设置相应的密
码。
设置完毕后单击“确定”按钮即可开始压缩文件。
2.解压缩文件
打开WinZip程序并选择需要解压的文件(可选择一个或多个),或者直接双击压
缩文件。
在WinZip主界面的工具栏中单击“解压缩”按钮。弹出“解压缩”对话框,选择
解压缩的路径。
单击“解压缩”按钮开始解压缩文件。
2.3.2下载工具:迅雷
迅雷使用的多资源超线程技术基于网格原理,能够将网络上存在的服务器和电脑资源进行有
效的整合,构成独特的迅雷网络,通过迅雷网络各种数据文件能够以最快速度进行传递。多资源
超线程技术还具有互联网下载负载均衡功能,在不降低用户体验的前提下,迅雷网络可以对服务
器资源进行均衡,有效降低了服务器负载。
1.下载文件
使用迅雷下载文件的操作步骤如下。
打开IE浏览器,连入Internet,找到需要下载文件的链接。
在链接上单击右键,从弹出的快捷菜单中选择“使用迅雷下载”命令。
迅雷随之启动,同时弹出“建立新的下载任务”对话框。
如果需要改变保存路径、重命名文件或者进行其他设置,可在相应的文本框中进行
修改,然后单击“确定”按钮。
迅雷开始下载指定文件,新建的任务出现在目录栏的“正在下载”文件夹中。
2.文件管理
迅雷不仅下载速度快,而且在对下载文件的管理功能也非常强大。迅雷可以创建不限数目的
类别和目录,使不同类别的文件保存到不同的目录中去,支持拖曳、更名、添加描述和查找等。
双击桌面上的迅雷图标,打开迅雷。
选择“工具”→“配置”命令,弹出“配置”对话框。
单击“新建类别”按钮,可以创建一个新的类别。
2.3.3看图工具:Picasa
提起看图软件,大家都会说起AcdSee。的确AcdSee算得上看图软件中的首选对象了,不过
现在的AcdSee越做越大,功能也远远超出了看图的范畴,而且价格非常昂贵,对电脑硬件要求
也相当高。
如果只是为了满足看图需求,去下载和安装AcdSee的看图软件真的有点小题大做。这里向
大家推荐款小巧强悍的看图软件,就是Google出品的Picasa。现在的Picasa早已有中文版,而
且是免费的,广受用户推崇。
1.导入图片
选择“开始”→“所有程序”→Picasa2→Picasa2命令,打开Picasa2的操作界面。
单击“导入”按钮。
单击“选择设备”下拉按钮,然后选择“文件夹”命令。
在弹出的“导入文件/文件夹”对话框中,打开包含文件的文件夹,选中需要导入
的图片,单击“打开”按钮。
2.查看图片
将硬盘中的图片导入到Picasa软件中后,便可以开始查看了。具体操作方法如下。
启动Picasa,在左侧窗格中选择需要浏览图片所在的文件夹。
选择文件夹后便可以看到各个图片的缩略图。如果需要查看图片的详情,则需双击
图片的缩略图,便会打开图片。
3.处理图片
Picasa除了可以查看图片外,还可以进行一些简单的图片处理。下面以“剪裁”图片为例,
进行介绍。
打开Picasa软件,找到需要进行处理的图片,双击图片的缩略图来进行图片的详
情查看。
单击左侧的“剪裁”按钮。然后在图像中框选需要的图像部分。
单击“应用”按钮,即可完成剪裁。
本文发布于:2023-03-14 03:37:35,感谢您对本站的认可!
本文链接:https://www.wtabcd.cn/fanwen/zuowen/1678736257243416.html
版权声明:本站内容均来自互联网,仅供演示用,请勿用于商业和其他非法用途。如果侵犯了您的权益请与我们联系,我们将在24小时内删除。
本文word下载地址:强制卸载软件.doc
本文 PDF 下载地址:强制卸载软件.pdf
| 留言与评论(共有 0 条评论) |