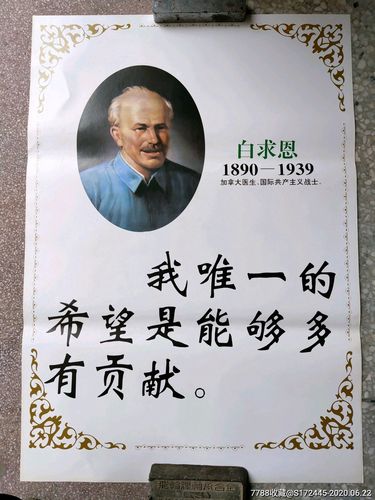
大白菜装机版安装win7系统使用教程(完整版)
第一步
下载并且安装好大白菜装机版,打开安装好的大白菜装机版,插入u盘等待软件
成功读取到u盘之后,点击“一键制作启动u盘”进入下一步操作。如下图所示
第二步
在弹出的信息提示窗口中,点击“确定”进入下一步操作。如下图所示
第三步
耐心等待大白菜装机版u盘制作工具对u盘写入大白菜相关数据的过程。如下图
所示
第四步
完成写入之后,在弹出的信息提示窗口中,点击“是(Y)”进入模拟电脑。如
下图所示
第五步
模拟电脑成功启动说明大白菜u盘启动盘已经制作成功,按住Ctrl+Alt释放鼠
标,点击关闭窗口完成操作。如下图所示
第六步
下载您需要的gho系统文件并复制到U盘中?
将您自己下载的GHO文件或GHOST的ISO系统文件复制到U盘“GHO”的文件
夹中,如果您只是重装系统盘不需要格式化电脑上的其它分区,也可以把GHO
或者ISO放在硬盘系统盘之外的分区中。?
第四步:进入BIOS设置U盘启动顺序?
将制作好的大白菜u盘启动盘插入usb接口(台式用户建议将u盘插在主机机箱
后置的usb接口上),然后重启电脑,出现开机画面时,通过使用启动快捷键引
导u盘启动进入到大白菜主菜单界面,选择“【02】大白菜Win8PE标准版(新机
器)”回车确认。如下图所示
登录大白菜装机版pe系统桌面,系统会自动弹出大白菜PE装机工具窗口,点击
“浏览(B)”进入下一步操作。如下图所示
第七步
等待大白菜PE装机工具提取所需的系统文件后,在下方选择一个磁盘分区用于
安装系统使用,然后点击“确定(Y)”进入下一步操作。如下图所示
第八步
点击“确定(Y)”进入系统安装窗口。如下图所示
第九步
此时耐心等待系统文件释放至指定磁盘分区的过程结束。如下图所示
第十步
释放完成后,电脑会重新启动,稍后将继续执行安装win7系统后续的安装步骤,
所有安装完成之后便可进入到win7系统桌面。如下图所示
以上就是大白菜装机版u盘安装系统使用教程
本文发布于:2023-03-13 04:20:01,感谢您对本站的认可!
本文链接:https://www.wtabcd.cn/fanwen/zuowen/1678652402233420.html
版权声明:本站内容均来自互联网,仅供演示用,请勿用于商业和其他非法用途。如果侵犯了您的权益请与我们联系,我们将在24小时内删除。
本文word下载地址:u盘重装系统教程.doc
本文 PDF 下载地址:u盘重装系统教程.pdf
| 留言与评论(共有 0 条评论) |