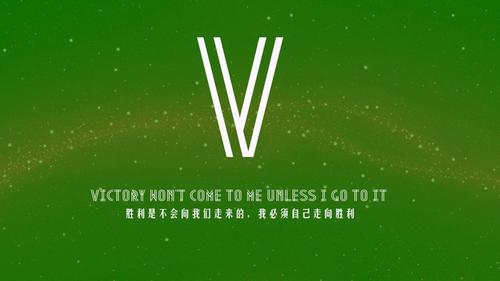
把宽带连接的快捷方式放桌面上还是很容易的,只要简单的设置一下就可以了。
打开网络连接看看。有没有宽带连接。如果有直接发送快捷方式至桌面就可以了。
如果没有请按照下面的操作!
点连开始----设置----网络连接>>>
创健一个新的连接--->下一步---->选择连接到Internet------>手动设置我的连接
---->用要求用户名和密码的宽带连接来连接--->然后一直下一步。到最后一步的时候。会
有一个提示完成。选择在我的桌面上添加一个到此连接的快捷方式处打上勾。完成即可!
很多新买的笔记本的新用户都问笔记本如何无线上网,笔记本无线上网设置是怎么样
的,那么到底怎样才能轻松实现笔记本无线上网呢,要想实现笔记本无线上网,需要对笔记
本进行多项设置,像无线路由器的设置、无线路由器的链接都是需要注意的,下面我来详细
叙述实现笔记本无线上网的设置方法。
笔记本无线上网工具-无线路由器
笔记本自带的无线网卡和无线路由器缺一不可,由于网卡已经自带,那么这里主要讨论
无线路由器的选择问题(图1)。
目前的无线路由器从规格上来说主要有802.11G、802.11N以及俗称SuperG的标准。三
者在速度、覆盖范围上面都有比较大的区别,日常可以这样分辨:802.11G的标准速度是
54Mb/s,而802.11N目前最高速度是270Mb/s,SuperG最高速度是108Mb/s。
简单的说SuperG其实就相当于同时使用两个802.11G的两个信道,从而使速度最高能
达到108Mb/s,覆盖范围也有所增强,但是这一切需要网卡和路由器的相互配合才行,由于
这个没有国际规范的标准,所以相对来说兼容性没有其他两种高。
图1无线路由器是实现家庭无线上网的必要设备笔记本无线上网设置攻略之无线路由
器的链接
1、用网线连接笔记本和无线路由器的LAN口(图2),这一步不能用无线替代有线网络。因
为部分无线路由器默认不允许用无线连接路由器并进行配置,需要手动开启才行。
图2笔记本和无线路由器用网线连接起来
2、打开IE浏览器,在地址栏中输入192.168.1.1,输入默认的用户名和密码。目前大部分
无线路由器的初始IP地址都是192.168.1.1,当然也有可能是192.168.0.1;默认用户名和
密码常是admin、admin,root、root这两对(图3)。
图3输入密码登录路由器3、在win7系统下,设置IP地址需要到开始菜单→控制面板→
网络和Internet→查看网络状态和任务→管理网络连接→本地连接→右键选择“属性”→
Internet协议版本4(TCP/IPV4)→属性→选择“使用下面的IP地址”输入IP地址
192.168.1.2、子网掩码255.255.255.0、默认网关192.168.1.1,在下方的DNS服务器中输
入本地的DNS服务器的IP或者使用192.168.1.1这个地址(图5)。
图4设置笔记本有线网络的IP地址笔记本无线上网设置攻略之无线路由器的设置
这一步将完成无线路由器在安全、连接方面的设定,是重中之重。这一步不同的路由器都可
能不一样,但是大概的原理是差不多的。有的机型的无线设置位于一个独立的“无线网络”
选项卡,也有的机型在“高级设置”中设置无线相关选项。但设置的内容都大同小异。
1、进入基本设置中的“网络设置”,里面有无线网络设置(图5)。有以下几点注意:
(1)在这里可以设置一个SSID也就是接入点的名称,你可以随意设置,但最好不要使用特殊
字符,请使用26个字母和数字。建议隐藏SSID,也就是禁止“SSID广播”。
(2)设置无线模式,可以限定支持802.11G还是802.11b还是混合,一般选择默认值也就是“混
合”即可。
(3)部分第三方固件或者设置选项丰富的路由器可以设置无线模式为AP或者网桥等,在这里
设置为“无线访问点AP”即可。
(4)信道设置为一个不冲突的频段,一般可以保持默认,如果出现冲突影响上网,那么再另
行设置。
图5设置无线网络的基础配置,建议隐藏SSID2、无线上网设置安全选项。安全选项非常
重要,轻则让别人蹭网影响网速,重则别人可以通过无线网络侵入你的电脑,网络安全很重
要。
(1)这一步的要点在于选择正确的安全模式,建议使用WPAPersonal,也就是“WPA个人”,
加密选择“AES”,然后输入一个足够长、足够复杂的密码。
(2)如果上网的客户端比较固定,也就是说都是几台固定的笔记本使用这个无线局域网,那
么还可以限定MAC地址来获得更好的安全性。限制MAC地址可以在“无线过滤”中设置,在
里面添加特定的MAC地址并设置为仅允许这些MAC地址访问无线网络即可(图6)。
图6限定MAC地址更安全便利贴1:如何获取MAC地址呢?
在win7开始菜单的“搜索”中输入CMD并回车,在命令提示符下输入:ipconfig/all(图
7),在输出的字符中找到无线网卡且找到诸如“物理地址.............:
00-50-53-C4-00-08”这样的字符串,后面的“00-50-53-C4-00-08”就是MAC地址,在路由
器中一般把“-”换成“:”,也就是输入00:50:53:C4:00:08”。具体看看路由器的说明书。
图7获取MAC地址3、设置“允许通过无线网络设置无线路由器”(图8),这个项目一般在
系统管理页面的访问相关设置中。因为不可能每次设置都要连接网线进行设置,允许无线访
问要方便不少。
图8允许无线访问路由器4、把路由器的默认密码修改一下(图9),修改为一个比较复杂的
密码,因为开启无线路由器允许通过无线修改设置之后,如果密码很简单,那么别有用心的
人可能会胡乱修改设置。
图9务必修改默认密码笔记本无线上网设置攻略之ADSLmodem与路由器的WAN口相连
1、连接之后并设为路由器拨号(图10)。这一项也在“网络设置”中设置,有的在“基本设
置”中、有的在“网络连接”中设置。
图10连接Modem和路由器这一步主要是根据上网的类型来选择上网的方式,例如电信的
ADSL等(图11)。
图11设置拨号选项便利贴2:无线路由器如何摆放
无线路由器尽量摆放在居室中间,同时要避开诸如微波炉之类的干扰源、远离金属屏蔽,摆
放的高度也有讲究,尽量摆放到高处以减少障碍物的干扰。天线则尽量垂直地面(图12)。
图12无线路由器尽量摆放在高处笔记本无线上网设置攻略之网卡驱动的安装
1、安装好无线网卡的驱动,如果使用本本预装的系统那么可以跳过这一步。如果另外安装
的win7,那么还得需要从厂商网站下载网卡的驱动程序并安装。图13)
图13能认出无线网卡就不需再装驱动2、打开笔记本的无线开关,这种开关有的整合在键
盘上,通过Fn键加上键盘上标有无线符号的按键一起使用,有的是硬件开关通过触摸或者
其他键的形式开关无线网卡(图14)。
图14无线网卡的硬件开关笔记本无线上网设置攻略之无线网络连接
1、到开始菜单→控制面板→网络和Internet→查看网络状态和任务→管理无线网络,在这
个页面中点击“添加”(图15)。
图15添加无线网络2、选择“添加位于此计算机范围内的网络”,注意点击右上方的“刷新”
按钮,这时候会出现可以使用的无线连接,那些隐藏了SSID的连接会显示为“未命名的网
络”(图16)。
图16隐藏SSID的无线网络3、假使我们为了安全也隐藏了SSID,那么点击“未命名的网
络”,在提示中输入网络名称,也就是前面设置好的SSID,再输入密码即可(图17)。
图17可以使用粘贴方式输入密码如果没有隐藏SSID,那么只需要输入密码即可。无线网
络到这一步就可以直接使用了,如果不是临时使用网络,那么建议选中“保存这个网络”和
“自动启用这个连接”(图18)。
图18保存网络4、无线上网IP地址设置。如果无线路由器开启了DHCP就会自动分配IP
地址,设置的方法就是把本地连接换成无线连接(图19)。如果有多台笔记本无线上网可以
手动分配IP地址,那么可以设置为192.168.1.X,其中X为2-254之间的数字。
图19修改无线连接的IP地址这篇文章应该够详细介绍了实现笔记本无线上网设置方法,
其中囊括了无线路由器的网络设置,无线路由器的安全设置等等,看完本篇文章实现笔记
本无线上网应该不是难事了。
联想E43在win7下设置宽带连接还是很简单的。
点击“设置新的连接或网络”。
选择“连接到Internet”,点击“下一步”。
单击“宽带(PPPoE)”。
在之后出现的界面,输入相关ISP提供的信息后点击“连接”即可。
一个网卡在同一个网络里面只能有一个IP,如果有2个网卡通过2个ADSL上网,则会有
2个IP,并且不同类型的网络连接是通过不同的系统服务实现的,无论你使用的是多少不同
的网络,只要Windows系统支持,你就可以同时使用。
Winodws系统允许计算机有多个IP,允许计算同时存在于多个网络之中,但是是否能加
速取决于程序的网络连接的设计,如果使用的是P2P这种多链接协议,就可以通过不同IP
传输数据,比如我们大家经常用到的迅雷,旋风等下载工具,或者在线看电影的风行播放器
等,但是对于网络游戏和非PSP网络的网页不能实现多IP同时传输数据的情况下就不会产
生加速效果了。
对于访问网络的时候程序使用的到哪个网络连接是系统自动判断的,系统盘是使用哪个
网络连接的时候是一整套复杂的判断条件的,如使用TCP的连接就会判断哪个网络的延迟
更低,更加稳定,如果使用UDP连接,一般情况就选择带宽比较大的有线网络,这个无须担
心,完全不需要手动干预,而且大多数的网络程序不支持选择某一块网卡来上网的。
如下如图就是同时使用了无线网络和有线网络,当使用双网络的时候无须手动管理上网
的时候程序倒是使用的是哪个,系统会自动判断使用网络情况比较好的网络。
我们可以根据属性看到有线网的最大带宽只能支持到54MB,而有线网络的却能达到
100MB的带宽,虽然可能我们的数据一般情况下受到运营商的控制用不到这么大,但是系统
在判断的时候是根据这个数值来判断的。并不会真的去测速。
无线网络连接
对于访问网络的时候程序使用的到哪个网络连接是系统自动判断的,系统盘是使用哪个
网络连接的时候是一整套复杂的判断条件的,如使用TCP的连接就会判断哪个网络的延迟
更低,更加稳定,如果使用UDP连接,一般情况就选择带宽比较大的有线网络,这个无须担
心,完全不需要手动干预,而且大多数的网络程序不支持选择某一块网卡来上网的。
多网络连载对于某些程序会产生加速效果,Winodws系统允许计算机有多个IP,允许
计算同时存在于多个网络之中,但是是否能加速取决于程序的网络连接的设计,如果使用的
是P2P这种多链接协议,就可以通过不同IP传输数据,比如我们大家经常用到的迅雷,旋
风等下载工具,或者在线看电影的风行播放器等,但是对于网络游戏和非PSP网络的网页不
能实现多IP同时传输数据的情况下就不会产生加速效果了。
如下如图就是同时使用了无线网络和有线网络,当使用双网络的时候无须手动管理上网
的时候程序倒是使用的是哪个,系统会自动判断使用网络情况比较好的网络。
我们可以根据属性看到有线网的最大带宽只能支持到54MB,而有线网络的却能达到
100MB的带宽,虽然可能我们的数据一般情况下受到运营商的控制用不到这么大,但是系统
在判断的时候是根据这个数值来判断的。并不会真的去测速。
无线网络连接
有线网络连接笔记本的网络连接方法很简单,如果是通过专线上网,比如小区光纤,那
么直接将网线接头插入笔记本的网卡接口(RJ-45)即可。如果是普通的拨号上网,也就是
用电话线连接的ADSL拨号上网,则需要通过系统的控制面板在网络连接中进行拨号设置即
可上网。
由于专线上网不需要设置,其设置参数只要默认(即自动获取)就好。如果是因为以前
更改过设置的网友,将IP和DNS改回“自动获取”即可。
自动获取IP地址和DNS地址
我本人使用的是Windows7系统,下面讲解一下在WIN7系统中如何设置网络连接。
1.“开始”菜单中找到控制面板,依次打开控制面板中的“网络和Internet”——“查
看网络状态和任务”。这样就打开了Win7系统中的“网络和共享中心”了。
网络和共享中心
2.点击“设置新的连接或网络”,在新对话框中,选择“连接到Internet”——“宽带
(PPPoE)”。
选择“宽带(PPPoE)”
3.根据家庭宽带服务商提供的用户名和密码,来填写对话框中的内容,包括“用户名”
和“密码”。连接名称用户可以选用系统提供的默认名称“宽带连接”,也可以自己进行修改。
填写ISP信息
4.点击“连接”,系统会自动通过用户所填写的信息进行拨号上网连接,如果用户名和
密码均无错误,网络通畅,即可连接到Internet。
连接Internet
成都艾普宽带整理
本文发布于:2023-03-12 23:57:27,感谢您对本站的认可!
本文链接:https://www.wtabcd.cn/fanwen/zuowen/1678636653231328.html
版权声明:本站内容均来自互联网,仅供演示用,请勿用于商业和其他非法用途。如果侵犯了您的权益请与我们联系,我们将在24小时内删除。
本文word下载地址:宽带连接.doc
本文 PDF 下载地址:宽带连接.pdf
| 留言与评论(共有 0 条评论) |