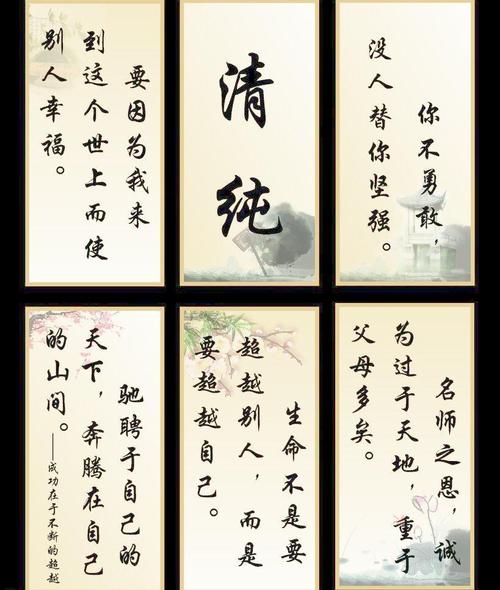
第1页共13页
笔记本加装/升级固态硬盘后,如何安装/迁移系统
随着近期固态硬盘价格的持续下滑,很多朋友开始有了为笔记
本加装、更换或者升级固态硬盘的计划,那关于固态盘选购的方法以
及安装的实例操作我们以前的视频都做过详情的介绍。但是很多新手
朋友还有一个疑惑就是:系统怎么办?是迁移还是重装?系统迁移可
以保留原来的系统以及已经安装的各种软件,当然也可以重装,还原
一个更纯净的系统,那如何重装,又如何迁移?首先我们要先了解一
下笔记本在加装、升级固态硬盘时会遇到的几种情况。
加装/升级固态硬盘的几种情况
第一种情况是,笔记本只有一个硬盘位,比如一些相对较老产品
只有一个机械硬盘位,而近些年的一些超轻薄的产品可能只有一个M.
2固态硬盘位,这些产品在更换或者升级固态硬盘时,就只能把原来
的硬盘拆除更换。
第2页共13页
第二种情况是,笔记本有2个或2个以上的硬盘位,但是都已经
被占用,没有空闲的。比如近些年的很多笔记本都标配了一个128G
M.2固态硬盘和一个1T的机械硬盘。想要升级更大容量或更快速度
固态硬盘,只能把原来的拆除。
第三种情况,笔记本有2个或2个以上的硬盘位,且有空闲的插
槽。比如一些产品虽然只标配了一个机械硬盘,但是预留了M.2固
第3页共13页
态硬盘位,我们可以直接加装,包括一些老的笔记本虽然没有固态硬
盘位,但是有光驱,我们可以将光驱拆除,在光驱位加装固态硬盘位。
通过以上的的了解,我们可以看到第三种情况最简单,安装好新
的的固态硬盘后,我们可以直接将系统通过软件迁移到的新的硬盘
上,但是第一种和第二种情况我们往往要把原来的系统盘拆掉,那难
道只能重装的了吗?
其实第一种情况,只有一个硬盘位,我们可以通过购买移动硬盘
盒或者转接线将新的固态硬盘接驳到USB接口上进行系统迁移,然
后再将原来的硬盘拆除更换。
第4页共13页
而像第二种情况,有多个硬盘位,但没有空闲的,我们也可以使
用硬盘盒进行迁移,另外还可以通过二次迁移解决,就是将老固态硬
盘的中系统转移到机械硬盘中,然后再从机械硬盘中转移到新的固态
硬盘中。当然如果是重做系统的话,就没有这些复杂的情况了,下面
我们就来实例操作一下,首先看系统迁移。
系统迁移
首先下载并安装系统迁移软件,部分固态硬盘会自带迁移软件,
但是只适用于自家的产品。我们使用的是第三方《分区助手》这款软
件,大家可以自行到官网下载,安装完成后。
首先将系统盘(C盘)进行清理,删除无用文件,卸载一些无用
软件,将冷数据转移到其他盘符。那目的就是为系统盘瘦身,所谓的
系统迁移,简单说就是的把系统盘(C盘)整个复制到新的SDD上,
当然绝对不是简单的拷贝,不然我们直接复制粘贴就好,就不要费劲
迁移了。所以最起码要让C盘的文件大小小于新固态的容量,总不
可能把200G的文件写进128G固态吧。
第5页共13页
安装或接入新的的固态硬盘后,在我的电脑中并不会看到盘符,
因为还未初始化,我们可以在磁盘管理中看到新硬盘,不需要进行任
何操作。直接打开分区助手,就可以看到我们新安装的固态硬盘。
点击左侧向导中的迁移系统到固态硬盘,根据提示操作,选择迁
移目标盘,也就是新安装的固态硬盘,点击下一步,调整分区大小,
由于我们安装是128G的固态,所以直接使用全部空间作为系统盘,
不再分区。
第6页共13页
点击下一步,这里可以看到一个注意提示。它说明意思是,完成
迁移后,一般我们在BIOS中将新安装的固态设置为启动盘就可以了,
但是有少数机器即使更改了启动选项,依然会从老硬盘引导启动,这
时我们可以先将老硬盘拆除掉,让机器从新硬盘启动一次或者几次,
再将老硬盘装回就可以了。
点击完成,可以看到新硬盘从未分配变为了系统,但是这时并没
有完成系统的迁移,注意看软件的左上角,需要点击提交来完成操作,
当然也可以点击放弃或撤销重新操作。确认无误点击提交,根据提示
操作即可。随后电脑会自动重新,真正进入系统迁移的过程,等待一
第7页共13页
段时间后,迁移完成电脑自动重启。由于没有更改启动项,电脑
还是会从老硬盘启动,手动再次重启更改BIOS中的启动盘就可以了。
如果出现依然从老硬盘引导启动的情况,可以像刚才我们说到
的,将老硬盘拆除,从新硬盘启动几次,再将老硬盘装回即可。那老
硬盘的中系统依然是存在的,你可以删除也可以保留,我建议是保留,
万一哪天新硬盘或系统出问题,还可以从老硬盘启动。
另外关于二次迁移,就是刚开始说到第二种情况,将系统从老固
态转移到老机械,再从老机械转移到新固态。在从老固态转移到老机
械时要注意,提前在老机械中清理出一个盘符,在分区助手中将这个
分区删除变为未分配空间,再将系统转移到该空间中。如果不制造出
一个未分配空间,直接转移移动到已有分区中,分区助手会将整个机
械硬盘格式化,所有数据都会丢失。这点一定要注意,分区助手在相
关操作中也会给予提示。
第8页共13页
关于系统迁移大家可能还有两个疑问,一个是是否4K对齐,经
过多次迁移的经验呢,迁移后是已经4K对齐过的,如果你不放心的
话,可以下载个软件自己查看一下。另外一个是原来的正版系统是否
还能保留?答案也是肯定的。那除了系统迁移外,我们也可以重装系
统,而且重装可以还你一个更纯净不臃肿的系统体验,你我们就用W
in10为例做一个简单的实例演示。
重装系统
首先要做一些准备工作,准备一个U盘,容量要8G及以上,如
果U盘中有重要的文件,事先备份一下,待会U盘中的文件会被清
除。然后看一下你电脑原有正版系统是哪个版本的,是家庭版?专业
版或其它,一般64位家庭版居多。
第9页共13页
对与WIN10来说,只要版本相同,即使重装依然是正版系统,
因为激活信息是在主板上的。更换硬盘不影响激活,联网会自动激活。
然后最好下载一个网卡驱动备用,WIN10对一小部分机型的网卡可
能没有内置默认驱动。那只要网卡能用,能上网,其它硬件驱动的缺
失都不怕。
在微软官网可以找到一个官方正版WIN10下载工具,“MediaC
reationTools”,下载打开进入引导程序,选择为另一台电脑创建安
装介质,选择跟你的正版系统相同的语言、体系结构和版本,在选择
使用介质界面选择U盘,接下来引导程序会自动下载WIN10及创建
U盘启动盘。完成后会显示你的U盘准备就绪。
第10页共13页
第11页共13页
重启电脑,在BIOS中选择U盘引导启动,接下来的操作跟着引导程
序就可以了,遇到输入系统激活密匙的界面直接跳过就可以了,在安
装盘符选择界面,选择新安装的固态硬盘,创建分区,同样因为只是
128G固态创建一个分区就可以了,点击下一步,进入安装阶段,等
待几分钟后,安装完成电脑重启。
第12页共13页
在BIOS中选择新装的固态启动,电脑会进入类似新电脑第一开
机时WIN10的设置画面,根据提示操作进入桌面即可不再赘述。联
网后在的电脑、属性中可以看到系统是已激活状态。另外通过相关的
软件可以看到,固态硬盘也已经是4K对齐的状态。
这样安装的系统就是纯净的WIN10系统,接下来就可以自行安
装你需要的各种应用软件和程序了。好了,以上就是系统迁移和系统
重装的常规操作,希望对我们的萌新朋友有所帮助,当然不同品牌、
第13页共13页
不同机型在操作中可能会有一些差异,比如像BIOS中启动选项
的设置等问题,就需要大家根据自己的机型及遇到的实际情况自行去
查询处理。
本文发布于:2023-03-12 19:17:54,感谢您对本站的认可!
本文链接:https://www.wtabcd.cn/fanwen/zuowen/1678619875228966.html
版权声明:本站内容均来自互联网,仅供演示用,请勿用于商业和其他非法用途。如果侵犯了您的权益请与我们联系,我们将在24小时内删除。
本文word下载地址:笔记本加硬盘.doc
本文 PDF 下载地址:笔记本加硬盘.pdf
| 留言与评论(共有 0 条评论) |