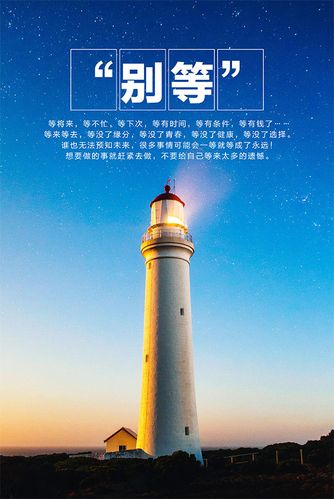
ps婚纱摄影后期调⾊教程-ps调出⼤⽚感觉的婚纱照效果
教程
效果图:
素材:
操作步骤
1.【拖⼊】原图素材,复制⼀层,给它添加【CameraRaw滤镜】
2.添加【蒙版】,⽤画笔去擦⼈露出来的⽪肤,不要受滤镜的影响
3.使⽤【裁剪⼯具】,拉长两侧。然后⽤【矩形框选⼯具】框选选区,ctrl+j直接复制⼀层,然后拉宽,右边和地⾯同样。然后
给它添加【CameraRaw滤镜】和【曲线】。
4.在【曲线】蒙版⾥填充⿊⾊,⽤画笔在两侧擦除效果
5.再添加【曲线】和【⾊相/饱和度】,在蒙版⾥填充⿊⾊,同样在两边擦除效果
6.盖印图层。添加【可选颜⾊】
7.再次盖印图层。添加【CameraRaw滤镜】
8.然后添加蒙版,按ctrl+i反向蒙版,⽤画笔在裙⼦上擦出效果
9.添加【曲线】和【⾊彩平衡】
10.盖印图层。添加【USM锐化】
11.然后⽤套索⼯具在裙⼦上圈出选区,添加【USM锐化】
12.添加【曲线】,ctrl+i反向蒙版,⽤渐变⼯具⿊⾊⾄透明拉出渐变
完成:
有没有感觉瞬间⾼⼤上的感觉,这调⾊呢,⼤家不⼀定要按照教程的参数来做,也可以试试其他的,这⾥只是教⼤家⼀个⽅
法,⼀起来学习⼀下吧。
以上就是ps婚纱摄影后期调⾊教程-ps调出⼤⽚感觉的婚纱照效果教程的详细内容,更多关于ps婚纱照后期调⾊的资料请关注
其它相关⽂章!
本文发布于:2023-03-11 01:59:57,感谢您对本站的认可!
本文链接:https://www.wtabcd.cn/fanwen/zuowen/1678471198209710.html
版权声明:本站内容均来自互联网,仅供演示用,请勿用于商业和其他非法用途。如果侵犯了您的权益请与我们联系,我们将在24小时内删除。
本文word下载地址:后期调色.doc
本文 PDF 下载地址:后期调色.pdf
| 留言与评论(共有 0 条评论) |