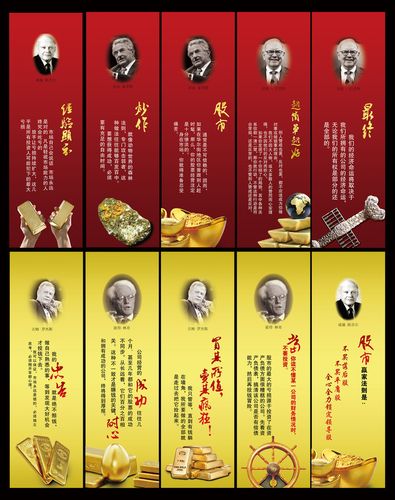
iSee如何调整图片尺寸
在iSee的缩略图界面,有压缩“按钮”---如教程所示,打开单图的时候,因为是处理单张
图片,直接用调整“大小”,也可以到工具---批量处理,里面压缩图片
iSee调整图片尺寸的方法有3种:裁剪、调整大小、压缩。
这里是教大家如何在不使图片拉伸或变形的情况下,调整图片大小。
一般是基于2种情况下,需要调整图片大小。
一、保持原图比例限制图片宽度(或者限制高度)的话,可选择:调整大小、压缩。
比如:图1尺寸为690×690px.要求:限制图1的宽度为300px。
(这种调整大小的情况比较适用于:淘宝、博客、论坛发图。这些网站对图片的宽度都有限制。)
1.使用“调整大小”功能来操作。
具体步骤:
1).用iSee打开图1,点击上方工具条--大小。
2).在弹出的“调整图像大小”的窗口,选择调整图像大小的方式。
调整方式有四种:按比例、按像素、按英寸、按厘米。
因为要求图片的宽度为300px,这里选择“按像素”。输入宽度:300px。
记得勾选“保持原图的长宽比例”这一项。
3).最后,点击“确定”。保存为“图片副本”即可。图片的尺寸就修改完成了。
建议保存图片时,尽量选择“图片副本”。假如操作失误,还可以用原图来重新处理。
来看效果图:
2.使用“压缩”功能来操作。
具体步骤:
1).用iSee打开图1,点击上方工具条--压缩。
2).进入压缩界面,选择好修改后图片保存的文件夹,然后点击“压缩”。
3).进入压缩设置窗口,在左侧“图像大小”这栏设置。选择“宽度”不超过“300”px。
最后点击“确定”,保存即可。
在这里还可以设置修改后图片的保存质量。
二、要求图片的具体尺寸的话,可选择:裁剪。
比如:要求图片尺寸为300×200px。
(这种的情况比较适用于:做论坛头像、手机图片、或者其他对尺寸有严格限制的地方。)
1).用iSee打开图1,点击上方工具条--裁剪。
2).点击“固定尺寸”,输入宽、高分辨率,然后用鼠标拖动虚线框,来选择需要的图片内容。
最后点击“确定”,保存即可。
来看效果图:
图1:300×200px效果图:
TAG:调整图片尺寸
本文发布于:2023-03-10 17:52:48,感谢您对本站的认可!
本文链接:https://www.wtabcd.cn/fanwen/zuowen/1678441969206377.html
版权声明:本站内容均来自互联网,仅供演示用,请勿用于商业和其他非法用途。如果侵犯了您的权益请与我们联系,我们将在24小时内删除。
本文word下载地址:手机壁纸的尺寸.doc
本文 PDF 下载地址:手机壁纸的尺寸.pdf
| 留言与评论(共有 0 条评论) |