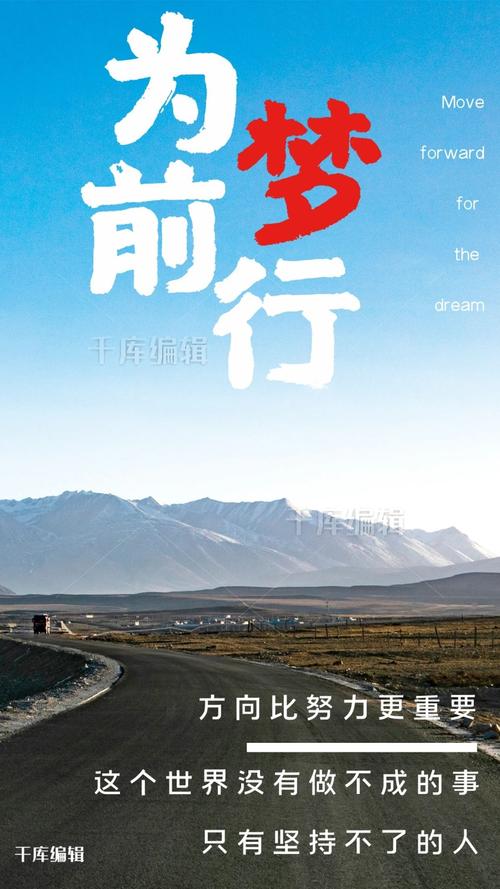
老干部大学教案续页
第1页
winrar压缩管理器介绍
一、winrar压缩管理器概述:
WinRAR是强大的压缩文件管理器。它完全支援市面上最通用的RAR及ZIP压缩格
式,它提供了RAR和ZIP文件的完整支持,能解压ACE、ARJ、BZ2、CAB、GZ、ISO、JAR、
LZH、TAR、UUE、Z格式文件。除了支援这些压缩格式的解压缩功能外,还有分卷压缩、资
料恢复、资料加密等功能,并且可以将压缩档案储存为自动解压缩档案,方便他人使用的
好用功能。
使用非常简单方便,配置选项不多,仅在资源管理器中就可以完成你想做的工作;
压缩率相当高,而资源占用相对较少、固实压缩、多媒体压缩和多卷自释放压缩是大
多压缩工具所不具备的;
1、RAR的功能包括:
1)、能处理解压RAR和ZIP文件的完整支持,还能解压ACE、ARJ、BZ2、CAB、GZ、
ISO、JAR、LZH、TAR、UUE、Z格式文件;
2)、对于文本、声音、图像和32位和64位Intel可执行程序压缩的特殊优化算
法;
3)、获得比类似工具更好的压缩率,使用”固实”压缩:
固实压缩文件是RAR的一种特殊压缩方式存储的压缩文件,它把压缩文件中的全部
文件都当成一个连续数据流来看待。固实压缩文件只支持RAR格式的压缩文件,RAR
的压缩文件可由用户决定选择固实或非固实的压缩方式。
固实压缩可增加压缩性能,特别是在添加大量的小文件的时候。
老干部大学教案续页
第2页
但它也有一些重要的不利因素:
●对已存在的固实压缩文件更新时较慢;
●要从固实的压缩文件解压单个文件时,它之前的文件都需先经过分析。这造成当从固
实的压缩文件内取出文件时会比一般压缩文件取出文件慢一些。但是,当从固实的压缩文
件解压全部的文件时,解压速度并没有影响。
●如果在固实压缩文件中的任何文件损坏了,要从损坏的范围中解压全部的文件是不可
能的。
固实压缩方式适用场合为:
●压缩文件很少更新的时候;
●不需要经常从压缩文件中解压一个文件或是部分文件的时候;
●压缩效率比压缩速度更为重要的时候。
4)、自解压压缩文件和分卷压缩(SFX)
利用WinRAR可以轻松分割文件,而且在分割的同时还可以将文件进行压缩。操作
起来相当简单,只是选择一个选项即可:启动WinRAR压缩软件,并选择好要压缩的文
件(可以多选,也可以选择文件夹),然后单击工具栏上“添加”图标,并在弹出的窗口
中单击“压缩分卷大小,字节”下拉列表框,从中选择或输入分割大小。单击“确定”
按钮后,WinRAR将会按照分割大小生成分割压缩包。
5)、对物理损伤的压缩文件的恢复能力:(修复受损的压缩文件)
如果你打开一个压缩包,却发现它发生了损坏。那可以启动WinRAR,定位到这个
受损压缩文件夹下,在其中选中这个文件,再选择工具栏上的“修复”按钮,确定后
WinRAR就开始修复这个文件,并会弹出修复的窗口。
6)、加密压缩重要文件:
老干部大学教案续页
第3页
使用WinRAR,可以加密、压缩重要文件,在WinRAR中选择“文件”菜单下的
“设置默认密码”命令,然后设置密码(适当加长口令的长度),再把要加密的文件压
缩起来。这样就可以加密、压缩一气呵成,在加密重要文件的同时还可以压缩文件,的确
是一举两得的好事。
7)、给压缩包添加注释:
使用的压缩文件多了,时间一长就会不知道有哪些文件,更不要说文件里有哪些内容
了,如果给压缩文件写几句注释的话,以后打开来一看就知道它是何许作用了,在WinRAR
中提供了这样功能。具体的方法是:先用WinRAR打开相应的RAR文件,然后点击工
具栏上的“注释”钮,在注释窗口中输入自己的注释内容即可(支持中文输入)。下次
想添加或查看时再次点击工具栏上的“注释”按钮即可。以后打开这个文件时,其注释信息会
出现在窗口右边,一目了然!
8)、锁定压缩文件保安全:
当在RAR压缩包中删除文件后,WinRAR会自动更新它,那些被删除的文件再也
无法找回。因此,对于不需要修改或比较重要的压缩包,请在WinRAR中单击选中此压
缩包,按下Alt+I组合键,在打开的此压缩中的信息对话窗口中,点击切换到“选项”选
项页,在“锁定压缩文件”样中确认“禁止修改压缩文件”复选框被选中,单击“确
定”按钮。这样此压缩包就被锁住,其中的文件便无法被修改或删除。注意:以上操作仅
针对RAR压缩文件,而且,在启用锁定压缩文件功能后,生成后的压缩包将无法再修改,
这对于备份重要数据非常有用。
9)、隐藏压缩包里的文件名
几乎所有的压缩软件都提供了加密功能,以此保护个人的隐私和重要数据。但是它们
大多忽视了对文件名的加密。一旦别人对你的数据产生了兴趣,数据安全就变得岌岌可危。
老干部大学教案续页
第4页
因此,最好能把文件名也列入加密范围。假如根本不知道压缩包里面存了些什么,谁还会
费时费力地进行破解呢?WinRAR可以对RAR文件进行文件名加密,步骤如下:首先
在WinRAR的主界面上点击“添加”按钮,建立一个新的压缩包,然后在弹出的窗口上选择
“文件”选项卡,并选定要添加到压缩包的文件,接下来转换到“高级”选项卡,单击“设
置密码…”按钮,输入密码即可。要注意的是,在点击“确定”之前,一定要选中“加
密文件名”选项才能实现文件名加密。
10)、把WinRAR当成文件管理器
WinRAR是一个压缩和解压缩工具,但它也是一款相当优秀的文件管理器。只要在
其地址栏中键入一个文件夹,那其下的所有文件都会被显示出来,甚至连隐藏的文件和文
件的扩展名也能够看见!完全可以像在“资源管理器”中一样拷贝、删除、移动、运行
这些文件。
二、winrar软件的使用:
1、winrar软件的打开(启动):
两种方法:
方法一:从“开始”菜单→程序→winrar图标夹→再点击
图标即可打开winrar软件;
方法二:从桌面上:双击图标即可打开winrar软件。
2、winrar软件的窗口界面说明:
标题栏:有控制菜单、说明打开文件的名称及软件的名称、三个按钮;
老干部大学教案续页
第5页
菜单栏:
标准按钮:
后退按钮和地址栏:
显示窗口,即工作区窗口:如下图所示。
状态栏:
其中:1、是二个按钮:选择硬盘按钮和输入默认密码按钮;
2、已选择的文件个数和总字节数;
3、该文件夹中的文件个数和文件
个数及文件的总字节数。
老干部大学教案续页
第6页
3、winrar软件的操作:
1)、对文件压缩的操作步骤:
步骤1、首先需要找到即将压缩的所有文件或文件夹,显示在工作区窗口中:
方法一:点击“文件”菜单→→
方法二:点击后退按钮直至点击到所需要的文件夹或硬盘;
方法三:点击状态栏中的硬盘按钮,出现后选择
点击某磁盘。
步骤2、在工作区窗口中选定需要压缩的文件和文件夹;
通过第一步骤的操作,找到的某盘某文件夹的所有文件都显示在工作区窗口
中,第二步步骤是选定需要压缩的文件和文件夹。
方法一:单个文件或文件夹的选定:“单击”;
方法二:相邻文件和文件夹的选定:单击第一个文件或文件夹然后按下shift
键再单击最后一个文件或文件夹。
相邻文件和文件夹的选定:还可以在工作窗口空白处,按下鼠标左键从
右至左画矩形进行圈定而选定;
方法三:不相邻文件和文件夹的选定:单击第一个文件或文件夹然后按下ctrl
老干部大学教案续页
第7页
键再逐个单击其他文件或文件夹。
方法四:根据文件类型,有目的的选定。(根据文件扩展名,也即文件类型)
单击“文件”菜单→选定一组→出现如
右的对话框
方法五:全部选定,单击“文件”菜单→全部选定。
步骤3、填写相应的参数,准备压缩:
选定好即将压缩的文件或文件夹后,需要进行压缩,但是在压缩前必须填写相应
的参数:
方法一:点击“命令”菜单
→添加到压缩文件中→出现“压缩文件
名和参数”对话框→在对话框中点击菜单
“常规”(如右图)
方法二:点击标准按钮→
出现“压缩文件名和参数”对话框→在
对话框中点击菜单“常规”(如右图)
以上二种方法,可以弹出“压缩文件名和参数”对话框,在这对话框中,主要填
写。就是说上面选择的那些文件经过压缩后
存放到哪儿去?其压缩文件名叫什么?在这儿指出并填写上。
老干部大学教案续页
第8页
其他参数根据需要填写。
步骤4、压缩文件:
当以上各参数填写好后,点击“确定”。则
winrar软件进行压缩,出现如下进行压缩指示框,
如右图所示。
指示框消失,表示压缩结束,则在相应的
文件夹中产生了上面填写的压缩文件。
2)、带密码的文件压缩的操作步骤:
带密码的文件压缩与不带密码的压缩的操作步骤基本一样,仅仅多了一项设置密
码的操作:
在“压缩文件名和参数”对话框中点击菜单“常规”(如上图),完成了“常规”
的参数填写后,再点击“高级”菜单,
出现如右图对话框→点击
,出现了带密码压缩对
话框,如下图。
老干部大学教案续页
第9页
在上面的“带密码压缩”对话框中填入二次密码后,再按“确定”按钮。
返回“压缩文件名和参数”对话框,最后再按“确定”。与不带密码压缩的操作
一样。
3)、“压缩文件名和参数”对话框中的常见参数说明:
(1)、
(2)、同步:新文件加入压缩包
更改过的文件更改压缩包
删除的文件也删除
没有更改的文件,压缩时不做处理。
(3)、
(4)、、
老干部大学教案续页
第10页
4)、解压缩的操作步骤:
步骤一:打开winrar软件:
首先需要找到即将解压缩的所有文件或文件夹,显示在工作区窗口中:
方法一:点击“文件”菜单→→
方法二:点击后退按钮直至点击到所需要的文件夹或硬盘;
方法三:点击状态栏中的硬盘按钮,出现后选择
点击某磁盘。
步骤2、在工作区窗口中选定需要解压缩的文件和文件夹;
通过第一步骤,找到的某盘某文件夹的所有文件都显示在工作区窗口中了,下
一步骤是要将需要解压缩的文件和文件夹选定。
方法一:单个文件或文件夹的选定:“单击”;
方法二:相邻文件和文件夹的选定:单击第一个文件或文件夹然后按下shift
键再单击最后一个文件或文件夹。
相邻文件和文件夹的选定:还可以在工作窗口空白处,按下鼠标左键从
右至左或矩形进行选定;
老干部大学教案续页
第11页
方法三:不相邻文件和文件夹的选定:单击第一个文件或文件夹然后按下ctrl
键再单击其他文件或文件夹。
方法四:根据文件类型,有目的的选定。(根据文件扩展名)
单击“文件”菜单→选定一组→对话框
步骤3、填写相应的参数,准备解压缩:
选定好即将解压缩的文件或文件夹后,需要进行解压缩,但是在解压缩前也必
须填写相应的参数:
方法一:点击“命
令”菜单→解压到指定文
件夹中→出现“解压缩路
径名和选项”对话框→在
对话框中点击菜单“常规”
(如右图)
方法二:点击标准
按钮→出现“解压
缩路径名和选项”对话框
→在对话框中点击菜单“常
规”(如右图)
以上二种方法,都可以弹出“解压缩路径名和选项”对话框,在这对话框中,主
老干部大学教案续页
第12页
要填写。就是说,上面选择的那
些文件经过解压缩后存放到哪儿去?把存放的地址填写上。
其他参数根据需要填写。一般用缺省值。
步骤4、解压缩:
当以上各参数填写好后,点击“确定”。则
winrar软件进行压缩,出现如下进行压缩指示框,
如右图所示。
指示框消失,表示解压缩结束,则在相应
的文件夹中显示出被解压缩出来的所有文件。
本文发布于:2023-03-10 09:13:38,感谢您对本站的认可!
本文链接:https://www.wtabcd.cn/fanwen/zuowen/1678410819202565.html
版权声明:本站内容均来自互联网,仅供演示用,请勿用于商业和其他非法用途。如果侵犯了您的权益请与我们联系,我们将在24小时内删除。
本文word下载地址:解压软件哪个比较好.doc
本文 PDF 下载地址:解压软件哪个比较好.pdf
| 留言与评论(共有 0 条评论) |