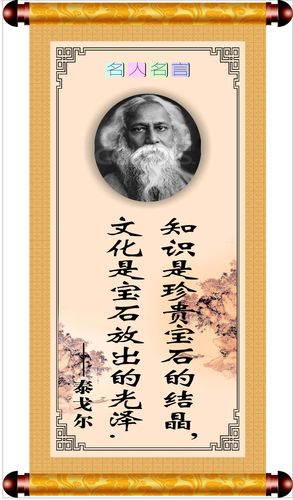
[教程资料]路由器的设置方法(图解)
路由器,图解,设置
路由器的设置方法(图解)
tp-link各产品开启路由器的方法首先介绍一下利用路由器实现多台电脑同时上网的
方法.首先具备的条件是:路由器一个(可以为4口,8口,16口,甚至更多的),如
果你有很多台电脑,可以买个多口的交换机.网线直通线数条,电信mode一个(或者你是
专线那就不需要mode了),pc电脑至少2台以上(如果只有一台,使用路由器是可以的,
但是就失去了使用路由器的意义了.其实tp-link公司出的路由器,比如TP-LINKTL-402M
或者是401M或者是其他型号的tp-link路由器,路由开启方法大多差不多.下面本文以
TP-LINKTL-402M为例,请看图片
只要按图片里的介绍,将PC,电信宽带MODE,路由器,相互正确连接,那么一个网
络就已经组好了.下面介绍怎么样开起路由功能.如果线都已经接好.我们这个时候随便
打开一台连好的PC电脑.打开网上邻居属性(图片2),本地连接属性(图片3),tcp/ip协
议属性(图片4),设置ip为192.168.1.2子网:255.255.255.0网关:192.168.1.1(图片5)
确定,DNS在配置路由器完后在行设置.注:如果是98和me系统,请到控制面板网络连接
去设置.这里xp为例,请看图
对了,这里提醒一下大家,ip设置网段,可以设置在192.168.1.2-192.168.1.254之间都可
以,不要将同一IP设置为多台电脑,这样就会引起IP冲突了.切记.好了当设置到这里.我就
可以打开桌面的InternetExplorer,输入192.168.1.1回车,请看图片
这里提示输入用户名和密码,默认的用户名和密码都是admin,在路由器说明书上也有写着.
输入后按回车,即可进入路由器配置界面.注:tplink的路由器默认IP基本都是
192.168.1.1密码基本都是admin首次进入路由器界面,请看图片
[img]这里我们选择设置向导.请看图片
然后下一步,请看图片
这里选择adsl虚拟拨号,我们大多都是选择它的,其他的静态那是专线用户选择的,我们
这里不做详细介绍,知道宽带用户,铁通,网通等虚拟拨号用户,选择它就行了,然后下一步
请看图片
在点下一步,看到图片,按完成即可设置好路由.
然后在设置在点网络参数,WAN口设置,请看图片
好了到了,这里路由器里的配置一切都设置好了,现在我们只有重起路由器就OK了.点系统
工具,重起路由器,几秒钟后就好了,请看图片
这个时候我们关掉配置的网页窗口,接上其他的电脑就可以上网了.注:因为本路由器的
DHCP服务是自动开起的,所以你只要接上PC电脑,路由器就会分配IP,等给电脑,所以其他
的电脑基本无须设置,直接用网线连接路由器或者交换机就可以上网了.当然也可以手动设
置IP:IP设置范围:192.168.1.2-192.168.1.254子网:255.255.255.0网
关:192.168.1.1DNS:可以设置当地电信提供的DNS,分首选DNS和备用DNS如果不清楚当地
的DNS地址,也可以将首选的DNS设置为192.168.1.1也就是网关了,备用的无须填写.好,
现在继续上面的我们需要将这台PC的DNS地址给设置上,方法就不多说了,打开网上邻居
属性本地连接属性TCP/IP协议属性,请看图片14为当地电信DNS地址.图片
注:上面图片设置的是当地电信DNS地址,朋友们需要根据自己当地电信DNS地址去设置,
好了就介绍到这里吧。
本文发布于:2023-03-09 19:00:04,感谢您对本站的认可!
本文链接:https://www.wtabcd.cn/fanwen/zuowen/1678359605196453.html
版权声明:本站内容均来自互联网,仅供演示用,请勿用于商业和其他非法用途。如果侵犯了您的权益请与我们联系,我们将在24小时内删除。
本文word下载地址:路由器连接方法.doc
本文 PDF 下载地址:路由器连接方法.pdf
| 留言与评论(共有 0 条评论) |