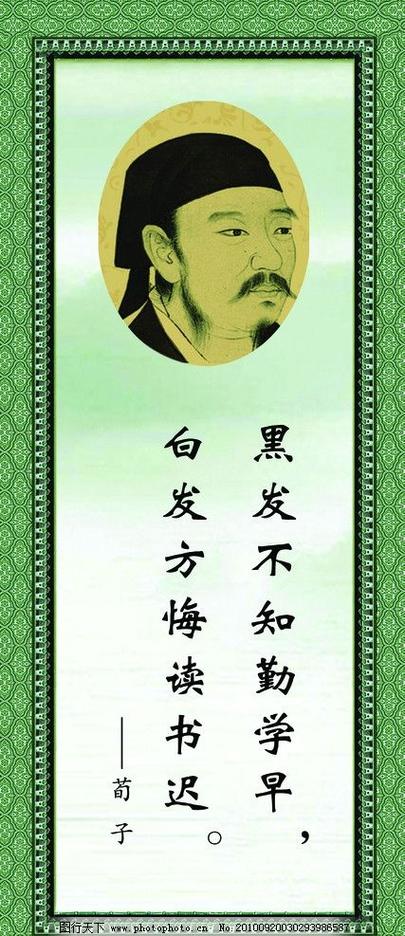
目录:
对内置在笔记本电脑中的键盘或触摸板进行故障诊断
对戴尔无线或蓝牙键盘和鼠标进行故障诊断
对戴尔USB键盘和鼠标进行故障诊断
对移动缓慢的光标进行故障诊断
如何禁用或启用笔记本电脑触摸板
对笔记本电脑键盘的脱落按键进行故障诊断
键盘热键和声音控制
如何在计算机上使用背光键盘
如何将有线键盘或鼠标连接到计算机
如何清洁键盘或鼠标
非戴尔键盘和鼠标
问题1:
对内置在
笔记本电脑中的键盘或触摸板进行故障诊断
光标移动不平滑(漂移)或根本无法移动
在笔记本电脑键盘上打字时光标漂移
键盘上的按键间歇地键入字符或根本没有响应
键盘输出不正确的字符
光标移动不平滑(漂移)
或根本无法移动
一些计算机具有触摸板禁用和启用热键,请参阅戴尔知识文库文章“DisablingorEnablingthe
TouchpadUsingtheHotKey”(使用热键禁用或启用触摸板),以确认您的计算机是否具有该
热键及其使用方法。
(如果您的计算机没有该热键或是热键无法解决该问题,请继续执行下一步。)
关闭计算机(当触摸板不响应时,按下电源按钮最长15秒以关闭计算机)。
拔下除电源线以外的所有外围设备,包括:
扬声器
打印机
扫描仪
USB设备
个人数字助理(PDA)
USB闪存盘驱动器或其它外部存储设备
外接显示器
外接键盘
外接鼠标
如果您的计算机连接到坞站,则断开与坞站的连接。
确保触摸板或您的手指上没有灰尘、油脂、液体或食物(触摸板必须与您的手指接触紧密
以便正常工作)。
重新打开计算机并重新测试触摸板。
如果触摸板仍然无法正常工作,请继续执行步骤6。
当触摸板工作正常时,一次连接一个外接设备,并测试触摸板以查看哪个设备导致此问题。
确保安装了触摸板的最新驱动程序(可能需要使用外接USB或蓝牙鼠标),有关详细信息,
请参阅:
“如何使用驱动程序和下载网站”
注:
触摸板驱动程序位于输入设备驱动程序或鼠标和键盘部分,列为戴尔触摸板/指点杆、Alps
-驱动程序或Synaptics-驱动程序。
一些较新的计算机为触摸板硬件和驱动程序添加了手势功能。其中一些功能包括两指或三
指滚动、手指捏放、环绕缩放、旋转及滑动。大部分新功能会默认开启,这可能导致光标
漂移。您可在触摸板驱动程序属性中禁用或修改这些新功能的工作方式。
通过以下步骤进入触摸板属性:
(参阅目录获取帮助,确定该计算机上安装的是哪种操作系统。)
对于Windows7。
单击“Start(开始)”。
单击“ControlPanel(控制面板)”。
在右上角“Viewby:(查看方式:)”旁边,使用下拉菜单选择“LargeIcons(大图标)”。
单击“Mou(鼠标)”。
单击“DellTouchpad(戴尔触摸板)”或“DeviceSettings(设备设置)”选项卡。
在显示“DellTouchpad(戴尔触摸板)”选项卡选项时。
单击触摸板的图片。
单击“GestureSettings(手势设定)”(可能没有手势选项,具体取决于您的计算机)。
更改选项后单击“OK(确定)”。
在显示“DeviceSettings(设备设置)”选项卡选项时。
单击旁边的<+>打开您要更改的选项。
更改选项后单击“OK(确定)”。
对于WindowsVista。
单击“Start(开始)”。
单击“ControlPanel(控制面板)”。
单击“Mou(鼠标)”。
单击“DellTouchpad(戴尔触摸板)”或“DeviceSettings(设备设置)”选项卡。
在显示“DellTouchpad(戴尔触摸板)”选项卡选项时。
单击触摸板的图片。
单击“GestureSettings(手势设定)”(可能没有手势选项,具体取决于您的计算机)。
更改选项后单击“OK(确定)”。
在显示“DeviceSettings(设备设置)”选项卡选项时。
单击旁边的<+>打开您要更改的选项。
更改选项后单击“OK(确定)”。
对于WindowsXP。
单击“Start(开始)”。
单击“ControlPanel(控制面板)”。
如果可用,请单击左上角的“SwitchtoClassicView(切换到经典视图)”。
单击“Mou(鼠标)”。
单击“DellTouchpad(戴尔触摸板)”或“DeviceSettings(设备设置)”选项卡。
在显示“DellTouchpad(戴尔触摸板)”选项卡选项时。
单击触摸板的图片。
单击“GestureSettings(手势设定)”(可能没有手势选项,具体取决于您的计算机)。
更改选项后单击“OK(确定)”。
在显示“DeviceSettings(设备设置)”选项卡选项时。
单击旁边的<+>打开您要更改的选项。
更改选项后单击“OK(确定)”。
执行上述步骤后,如果触摸板仍然无法正常工作,请联系技术支持。
返回页首
在笔记本电脑键盘上打字时
光标漂移
确保安装了触摸板的最新驱动程序(可能需要使用外接USB或蓝牙鼠标),有关详细信息,
请参阅:
“如何使用驱动程序和下载网站”
注:
触摸板驱动程序位于输入设备驱动程序或鼠标和键盘部分,列为戴尔触摸板/指点杆、Alps
-驱动程序或Synaptics-驱动程序。
单击“Start(开始)”。
单击“ControlPanel(控制面板)”。
在右上角“Viewby:(查看方式:)”旁边,使用下拉菜单选择“LargeIcons(大图标)”。
单击“Mou(鼠标)”。
单击“DellTouchpad(戴尔触摸板)”选项卡。
注:
如果您的计算机没有“DellTouchpad(戴尔触摸板)”选项卡,则不具有以下所示的选项。
单击触摸板的图片。
单击“TouchpadSettings(触摸板设置)”。
请确保选中TouchCheck左侧的框,将滑块移至最右边(始终可调回)。
取消选中“TaptoClick(敲击以单击)”左侧的框。
将“TouchSensitivity(触摸灵敏度)”区域中的滑块移至右侧离“HeavyTouch(重触摸)”的3/4
处。
单击“Apply(应用)”,然后单击“OK(确定)”。
单击右上角的X以关闭“DellTouchpadUtility(戴尔触摸板实用程序)”。
返回页首
键盘上的按键间歇式键入字符
或根本没有响应
关闭计算机。
拔下除电源线以外的所有外围设备,包括:
扬声器
打印机
扫描仪
USB设备
个人数字助理(PDA)
USB闪存盘驱动器或其它外部存储设备
外接显示器
外接键盘
外接鼠标
如果您的计算机连接到坞站,则断开与坞站的连接。
重新打开计算机并重新测试键盘。
当键盘工作正常时,一次连接一个外接设备,并测试键盘以查看哪个设备导致此问题。
当某个特定键无法正常工作时,请关闭计算机并使用罐装压缩空气清洁问题键的周围,然
后重新测试键盘。
如果只是特定应用程序发生此问题,则尝试其它应用程序,如记事本,然后测试键盘。如
果只是特定程序发生此问题,则可能需要对该特定程序进行故障诊断。
卸载或禁用任何可能更改键盘运行方式的软件。此软件包括:
键盘宏程序
外接键盘驱动程序
KVM(键盘、视频和鼠标)切换器软件
尝试外接USB或蓝牙键盘以测试是否正常响应。
执行上述步骤后,如果笔记本电脑的键盘仍然无法工作或正常工作,请联系技术支持
返回页首
键盘输出不正确的字符
按戴尔笔记本电脑上的数码锁定键
在Windows中更改键盘语言设置
按戴尔笔记本电脑上的数码锁定键
为了拥有85按键笔记本电脑上的101按键键盘的功能,数码锁定键激活通常位于标准键盘
右侧的10按键小键盘功能。只需再次按
返回页首
在Windows中更改键盘语言设置
在Windows中更改键盘语言设置。
(参阅目录获取帮助,确定该计算机上安装的是哪种操作系统。)
对于Windows7,请参阅Microsoft知识库文章,“Addorchangeaninputlanguage(添加或更
改输入语言)”
对于WindowsVista,请参阅Microsoft知识库文章,“Addaninputlanguage(添加输入语言)”
对于WindowsXP:
单击“Start(开始)”,然后单击“ControlPanel(控制面板)”。
在“ControlPanel(控制面板)”中(如果在“CategoryView(分类视图)”中),单击“Switchto
ClassicView(切换到经典视图)”(左上角)
打开“RegionalandLanguageOptions(区域和语言选项)”。
单击“Languages(语言)”选项卡。
在“Textrvicesandinputlanguages(文字服务和输入语言)”下,单击“Details(详细信息)”
按钮。
在“Installedrvices(已安装的服务)”下,单击“Add(添加)”。
在“AddInputLanguage(添加输入语言)”对话框中,选择要添加的输入语言和键盘布局或输
入法(IME)。
单击“OK(确定)”两次。现在您应在系统托盘中看到一个语言指示器(默认位于桌面的右下
角)。按Alt+Shift键可在不同输入语言(=键盘语言)间切换
返回页首
问题2:
对戴尔外接无线
或蓝牙键盘和鼠标进行故障诊断
无线鼠标光标漂移或无法移动
无线鼠标滚轮漂移或无法移动页面
无线键盘上的按键间歇地键入字符或根本没有响应
Bluetooth®鼠标光标漂移或无法移动
Bluetooth®鼠标滚轮漂移或无法移动页面
蓝牙键盘上的按键间歇地键入字符或根本没有响应
键盘输出不正确的字符
(蓝牙键盘或鼠标的上面有蓝牙符号。)
无线鼠标光标漂移
或无法移动
重新插入电池或者安装新的电池,有关如何安装电池的详细信息,请参阅键盘手册。
(确保鼠标底部的红灯亮起)。
确保鼠标底部的开口保持清洁。
确保鼠标在计算机10英尺(3米)范围内。
确保您使用的平面至少有一种图案模式,以便鼠标可以发现它,最好是使用鼠标垫,(因为
鼠标通过反射来判断运动,而均质的平面会使鼠标在移动时难以做出判断)。
重新拔插USB端口的接收器。
重新启动计算机。
按下接收器上和鼠标底部的“Connect(连接)”按钮。
尝试在计算机上另一个USB端口插入接收器,(确保再次按下接收器上和鼠标底部的
“Connect(连接)”按钮。)
尝试在另一台计算机(如果有)上插入接收器,(确保再次按下接收器上和鼠标底部的
“Connect(连接)”按钮。)
如果鼠标更换新电池后红灯不亮,请联系技术支持。
执行上述步骤后,如果鼠标仍然无法正常工作,请联系技术支持。
返回页首
无线鼠标滚轮漂移
或无法移动页面
重新拔插USB端口的USB鼠标电缆并测试滚轮。
关闭计算机。
拔下任何设备,包括以下设备:
扬声器
打印机
扫描仪
除键盘外的其它USB设备
个人数字助理(PDA)
USB闪存盘驱动器或其它外部存储设备
确保滚轮的周围区域保持清洁。
重新打开计算机并重新测试鼠标。
当滚轮工作正常时,一次连接一个外接设备,并测试鼠标以查看哪个设备导致此问题。
尝试在计算机上的另一个USB端口处插入USB鼠标。
尝试在另一台计算机(如果有)上插入USB鼠标。
尝试插入其他计算机(如果有)上的USB鼠标。
注:
如果USB端口不能识别与它相连的任何设备,请参阅戴尔知识库文章USB连接问题。
执行上述步骤后,如果滚轮仍然无法正常工作,请联系技术支持。
返回页首
无线键盘上的按键间歇地键入字符
或根本没有响应
重新插入电池或者安装新的电池。
确保键盘在计算机10英尺(3米)范围内。
重新拔插USB端口的接收器。
重新启动计算机。
按下接收器上和键盘底部的“Connect(连接)”按钮。
尝试在计算机上另一个USB端口插入接收器,(确保再次按下接收器上和键盘底部的
“Connect(连接)”按钮。)
尝试在另一台计算机上(如果有)上插入接收器,(确保再次按下接收器上和键盘底部的
“Connect(连接)”按钮。)
执行上述步骤后,如果键盘仍然无法正常工作,请联系技术支持。
返回页首
Bluetooth®鼠标光标漂移
或无法移动
重新插入电池或者安装新的电池,有关如何安装电池的详细信息,请参阅键盘手册。
(确保鼠标底部的红灯亮起)。
确保鼠标底部的开口保持清洁。
确保鼠标在计算机10英尺(3米)范围内。
确保您使用的平面至少有一种图案模式,以便鼠标可以发现它,最好是使用鼠标垫,(因为
鼠标通过反射来判断运动,而均质的平面会使鼠标在移动时难以做出判断)。
重新启动计算机。
安装最新的蓝牙驱动程序,有关详细信息,请参阅:
修复、连接和了解Bluetooth®
将鼠标与计算机重新配对,有关详细信息,请参阅:
修复、连接和了解Bluetooth®
有关蓝牙鼠标和键盘的其他信息,请参阅:
修复、连接和了解Bluetooth®
返回页首
蓝牙鼠标滚轮漂移
或无法移动页面
重新拔插USB端口的USB鼠标电缆并测试滚轮。
关闭计算机。
拔下任何设备,包括以下设备:
扬声器
打印机
扫描仪
除键盘外的其它USB设备
个人数字助理(PDA)
USB闪存盘驱动器或其它外部存储设备
确保滚轮的周围区域保持清洁。
重新打开计算机并重新测试鼠标。
当滚轮工作正常时,一次连接一个外接设备,并测试鼠标以查看哪个设备导致此问题。
尝试在计算机上的另一个USB端口处插入USB鼠标。
尝试在另一台计算机(如果有)上插入USB鼠标。
尝试插入其他计算机(如果有)上的USB鼠标。
注:
如果USB端口不能识别与它相连的任何设备,请参阅戴尔知识库文章USB连接问题。
执行上述步骤后,如果滚轮仍然无法正常工作,请联系技术支持。
返回页首
蓝牙键盘上的按键间歇地键入字符
或根本没有响应
重新插入电池或者安装新的电池。
确保键盘在计算机10英尺(3米)范围内。
重新启动计算机。
安装最新的蓝牙驱动程序,有关详细信息,请参阅:
修复、连接和了解Bluetooth®
将鼠标与计算机重新配对,有关详细信息,请参阅:
修复、连接和了解Bluetooth®
有关蓝牙鼠标和键盘的其他信息,请参阅:
修复、连接和了解Bluetooth®
返回页首
问题3:对戴尔USB键盘和鼠标进行故障诊断
有线鼠标光标漂移或无法移动
有线键盘上的按键间歇式键入字符或根本不能键入字符
滚轮漂移或无法移动页面
键盘输出不正确的字符
有线鼠标光标漂移或无法移动
重新拔插USB端口的USB鼠标电缆并测试鼠标,(查看鼠标底部的红灯,激光鼠标或滚珠
鼠标除外)。
关闭计算机。
拔下任何设备,包括以下设备:
扬声器
打印机
扫描仪
除键盘外的其它USB设备
个人数字助理(PDA)
USB闪存盘驱动器或其它外部存储设备
确保鼠标底部的开口保持清洁。
重新打开计算机并重新测试鼠标。
当鼠标工作正常时,一次连接一个外接设备,并测试鼠标以查看哪个设备导致此问题。
确保您使用的平面至少有一种图案模式,以便鼠标可以发现它,最好是使用鼠标垫,(因为
鼠标通过反射来判断运动,而均质的平面会使鼠标在移动时难以做出判断)。
尝试在计算机上的另一个USB端口处插入USB鼠标。
尝试在另一台计算机(如果有)上插入USB鼠标。
尝试插入其他计算机(如果有)上的USB鼠标。
注:
如果USB端口不能识别与它相连的任何设备,请参阅戴尔知识库文章USB连接问题。
执行上述步骤后,如果鼠标仍然无法正常工作,请联系技术支持。
返回页首
有线键盘上的按键间歇地键入字符
或根本没有响应
注:
如果在键盘右侧的数字键盘上键入数字时没有显示数字,请按
键并重试。
重新拔插USB端口的USB键盘电缆并测试键盘。
关闭计算机。
拔下任何设备,包括以下设备:
扬声器
打印机
扫描仪
除鼠标外的其它USB设备
个人数字助理(PDA)
USB闪存盘驱动器或其它外部存储设备
重新打开计算机并重新测试键盘。
当键盘工作正常时,一次连接一个外接设备,并测试键盘以查看哪个设备导致此问题。
当某个特定键无法正常工作时,请关闭计算机并使用罐装压缩空气清洁问题键的周围,然
后重新测试键盘。
如果只是特定应用程序发生此问题,则尝试其它应用程序,如记事本,然后测试键盘。如
果只是特定程序发生此问题,则可能需要对该特定程序进行故障诊断。
卸载或禁用任何可能更改键盘运行方式的软件。此软件包括:
键盘宏程序
外接键盘驱动程序
KVM(键盘、视频和鼠标)切换器软件
尝试在计算机上的另一个USB端口处插入USB键盘。
尝试在另一台计算机(如果有)上插入USB键盘。
尝试插入其他计算机(如果有)上的USB鼠标。
注:
如果USB端口不能识别与它相连的任何设备,请参阅戴尔知识库文章USB连接问题。
执行上述步骤后,如果鼠标仍然无法正常工作,请联系技术支持。
返回页首
滚轮漂移
或无法移动页面
重新拔插USB端口的USB鼠标电缆并测试滚轮。
关闭计算机。
拔下任何设备,包括以下设备:
扬声器
打印机
扫描仪
除键盘外的其它USB设备
个人数字助理(PDA)
USB闪存盘驱动器或其它外部存储设备
确保滚轮的周围区域保持清洁。
重新打开计算机并重新测试鼠标。
当滚轮工作正常时,一次连接一个外接设备,并测试鼠标以查看哪个设备导致此问题。
尝试在计算机上的另一个USB端口处插入USB鼠标。
尝试在另一台计算机(如果有)上插入USB鼠标。
尝试插入其他计算机(如果有)上的USB鼠标。
注:
如果USB端口不能识别与它相连的任何设备,请参阅戴尔知识库文章USB连接问题。
执行上述步骤后,如果滚轮仍然无法正常工作,请联系技术支持。
返回页首
键盘输出不正确的字符
在Windows中更改键盘语言设置。
(参阅目录获取帮助,确定该计算机上安装的是哪种操作系统。)
对于Windows7,请参阅Microsoft知识库文章,“Addorchangeaninputlanguage(添加或更
改输入语言)”
对于WindowsVista,请参阅Microsoft知识库文章,“Addaninputlanguage(添加输入语言)”
对于WindowsXP:
单击“Start(开始)”,然后单击“ControlPanel(控制面板)”。
在“ControlPanel(控制面板)”中(如果在“CategoryView(分类视图)”中),单击“Switchto
ClassicView(切换到经典视图)”(左上角)
打开“RegionalandLanguageOptions(区域和语言选项)”。
单击“Languages(语言)”选项卡。
在“Textrvicesandinputlanguages(文字服务和输入语言)”下,单击“Details(详细信息)”
按钮。
在“Installedrvices(已安装的服务)”下,单击“Add(添加)”。
在“AddInputLanguage(添加输入语言)”对话框中,选择要添加的输入语言和键盘布局或输
入法(IME)。
单击“OK(确定)”两次。现在您应在系统托盘中看到一个语言指示器(默认位于桌面的右下
角)。按Alt+Shift键可在不同输入语言(=键盘语言)间切换
返回页首
问题4:对移动缓慢的光标进行故障诊断
在控制面板中更改鼠标设置。
(参阅目录获取帮助,确定该计算机上安装的是哪种操作系统。)
对于Windows7,请参阅Microsoft知识库文章,“Changemouttings(更改鼠标设置)”
对于WindowsVista,请参阅Microsoft知识库文章,“Changemouttings(更改鼠标设置)”
WindowsXP,请参阅Microsoft知识库文章,“Customizeyourmouttings(自定义您的鼠标
设置)”(仅限英文)
重新安装通常随非戴尔专业鼠标一起提供的戴尔触摸板驱动程序或鼠标驱动程序
如果使用的是外接鼠标,请将电缆或接收器重新拔插到USB端口,然后测试光标移动。
关闭计算机。
拔下任何设备,包括以下设备:
扬声器
打印机
扫描仪
除键盘外的其它USB设备
个人数字助理(PDA)
USB闪存盘驱动器或其它外部存储设备
重新打开计算机并重新测试光标移动。
当光标工作正常时,一次连接一个外接设备,并测试光标移动以查看哪个设备导致此问题。
确保鼠标底部的开口保持清洁,如果使用的是内部触摸板,也确保它保持清洁。
确保您使用的平面至少有一种图案模式,以便鼠标可以发现它,最好是使用鼠标垫,(因为
鼠标通过反射来判断运动,而均质的平面会使鼠标在移动时难以做出判断)。
如果使用的是外接鼠标,请尝试将电缆或接收器插到电脑的其它USB端口,然后重新测试
光标移动。
如果使用的是外接鼠标,请尝试将电缆或接收器插到其它电脑上(如果有),然后重新测试
光标移动。
如果使用的是外接鼠标,请尝试将其它电缆或接收器插到另一台电脑上(如果有),然后重
新测试光标移动。
在安全模式下启动计算机并测试光标移动(如果光标工作正常,则意味着某些软件导致光
标移动非常缓慢,请先尝试执行系统还原以恢复到光标正常工作的状态,如果这样做无法
解决问题,请删除自光标最后一次正常工作以来安装的任何软件)。
关闭计算机,按<电源>按钮并观察是否出现Dell徽标。
出现Dell徽标时,请按
动系统并在Dell徽标屏幕上连按
使用上箭头键或下箭头键选中SafeMode(安全模式)。
按
定))。
执行上述步骤后,如果鼠标仍然无法正常工作,请联系技术支持。
返回页首
问题5:如何禁用/启用笔记本电脑触摸板
当打字期间光标漂移难以使用时或始终使用外接鼠标时,您可能想禁用笔记本电脑触摸板
(在禁用鼠标前,请确保连接外接鼠标并使外接鼠标正常工作)。
一些计算机具有触摸板禁用和启用热键,请参阅戴尔知识文库文章“DisablingorEnabling
theTouchpadUsingtheHotKey”(使用热键禁用或启用触摸板),以确认您的计算机是否具
有该热键及其使用方法。
对于没有禁用/启用热键的计算机,请执行以下步骤(在开始此过程前,请确保连接外
接鼠标并使外接鼠标正常工作)。
确保为触摸板安装了最新的驱动程序,有关详细信息,请参阅:
“如何使用驱动程序和下载网站”
注:
触摸板驱动程序位于输入设备驱动程序或鼠标和键盘部分,列为戴尔触摸板/指点杆、Alps
-驱动程序或Synaptics-驱动程序。
单击“Start(开始)”。
在“Search(搜索)”框中键入,单击程序列表中的。
在WindowsXP中单击“Run(运行)”,在“Open(打开)”旁边的框中键入,单击
“OK(确定)”。
单击“DellTouchpad(戴尔触摸板)”选项卡。
单击触摸板的图片。
单击“DeviceSelect(设备选择)”。
单击选中“DisableTouchpad/PointingStickwhenexternalUSBmouisprent(存在外接
USB鼠标时禁用触摸板/指点杆)”左侧的框,以禁用触摸板。取消选中框以启用触摸板。
单击“Apply(应用)”,然后单击“OK(确定)”。
单击右上角的X以关闭“DellTouchpadUtility(戴尔触摸板实用程序)”。
返回页首
问题6:
对笔记本电脑键盘的
脱落按键进行故障诊断
使用笔记本电脑时,内置键盘的键帽可能会卡住或脱落。将键帽装回笔记本电脑:
戴尔创建了一个在线教程,教授如何将键帽装回笔记本电脑。
单击此处查看教程!-注:只有英语版
确定如何将键帽连接到笔记本电脑上。
键帽下有一个橡胶活塞和一个塑料剪状弹簧(见图1和图2)。
图1:键帽底部,笔记本电脑内置键盘上的剪状弹簧和活塞
图2:笔记本电脑内置键盘,剪状弹簧处于弹起位置
有一种笔记本电脑键盘样式还包括剪状支撑条(见图3)。
图3:笔记本电脑键盘上的可选支撑条
仔细将键帽与塑料剪状弹簧顶部对齐,然后向下按(见图4)。
图4:对齐键帽并向下按
注:
您需要来回晃动手指,以使键帽向下扣在剪状弹簧上。有两个“卡
扣”,一个在键的上部,一个在键的下部。
如果有剪状支撑条且已松动,则在对齐键帽以重新装上之前,先夹住底部剪状围栏下面的
支撑条的靠下部分,然后将靠上部分扣在顶部剪状围栏上(图5)。
图5:夹住底部围栏下面的支撑条
如果键盘按键断裂、损坏或丢失,并且以上说明不能解决该问题,请联系技术支持
返回页首
问题7:键盘热键和声音控制
Internet键
多媒体键
笔记本电脑键
音频群集
音频控件
声音滚轮
链接到键盘手册
Internet键
有关按钮操作的信息,请在表1中进行查找。
(并非所有键盘都有所示的每个按钮)
按钮操作
或或
转至Internet主页
或
后翻Internet页面
或
前翻Internet页面
或
停止Internet浏览器
或
刷新Internet页面
或或
启动电子邮件
或
启动我的电脑
或
启动计算器
转至网页或Web菜单(由软件配置)
启动Web搜索
表1:Internet键
返回页首
多媒体键
有关按钮操作的信息,请在表2中进行查找。
(并非所有键盘都有所示的每个按钮)
按钮操作
或
静音
或
调低音量
或
调高音量
或
播放/暂停
或
媒体停止
或
上一个
或
下一个
音频键
(启动WindowsMediaPlayer)
CD/DVD弹出键-可能需要安装Quickt才能使此键工作。
(您可能需要先按住
表2:多媒体键
返回页首
笔记本电脑键
有关按钮操作的信息,请在表3中进行查找。
(并非所有键盘都有所示的每个按钮)
按钮操作
NumberLock(数码锁定)
(您可能需要先按住
ScrollLock(滚动锁定)
(您可能需要先按住
调亮显示器-按它可以调亮显示器。
(您可能需要先按住
调暗显示器-按它可以调暗显示器。
(您可能需要先按住
外接显示器-按此键可在外接显示器或内置显示屏或两者之间切换。
(您可能需要先按住
CD/DVD弹出-仅当安装了Quickt,此键才能工作。
(您可能需要先按住
待机-仅当安装了Quickt或DellContolPoint(具体取决于您的计算机型号)
,此键才能工作。
(您可能需要先按住
电池状态-仅当安装了Quickt或DellContolPoint(具体取决于您的计算机
型号),此键才能工作。
(您可能需要先按住
电池充电-允许您在下次重新启动之前禁用电池充电。它不会影响电池的使
用。仅当安装了DellContolPoint,此键才能工作。
(您可能需要先按住
Fn键-Fn表示功能,按住此键可访问按键的其他功能。它通常位于键盘左
下角的CTRL和Windows键中间。
(其他功能位于按键的主功能下方,并且可能带有蓝色字母。有关详细信息,
请参见上图以了解该键的功能说明。)
LatitudeON:
当计算机处于关闭状态时,引导至LatitudeON模块或Reader(如果已安
装)。
从Windows重新引导至LatitudeON模块或Reader(如果已安装)(必须
安装DellContolPoint)。
在某些计算机上禁用、启用触摸板。按住
在某些计算机上禁用、启用触摸板。按
在某些计算机上禁用、启用触摸板。按触摸板禁用/启用键,
(该键位于
表3:笔记本电脑键
返回页首
音频群集
如果键盘上的按钮和旋钮与下图不符,请参阅音频控件或音量滚轮部分。
图6:音频控件
编号参考上图:
静音打开/关闭
媒体停止
上一个曲目
音量旋钮-调高音量/调低音量(从右转到左,无按钮)
下一个曲目
播放/暂停
音频键(启动WindowsMediaPlayer)
返回页首
音频控件
如果键盘上的按钮和旋钮与下图不符,请参阅音频群集或音量滚轮部分。
图7:音频群集
编号参考上图:
音量旋钮-调高音量/调低音量(从右转到左,无按钮)
音频键(启动WindowsMediaPlayer)
媒体停止
上一个曲目
播放/暂停
下一个曲目
静音打开/关闭
返回页首
音量滚轮
如果键盘上的按钮和旋钮与下图不符,请参阅音频群集或音频控件部分。
图8:音量滚轮-调高音量/调低音量(从右转到左,无按钮)
返回页首
问题8.如何在计算机上使用背光键盘
注:
如果您的计算机没有用如下蓝色圆点标记的符号,则您的计算机没有此功能(按键可能位
于键盘的其他位置)。
按住
按具有用上述蓝色圆点标记的符号的按键
(按此键可以在键盘的三种模式之间切换,即关闭、昏暗和明亮。)
注:
在DellAdamo上,按<6>或<7>键可以调暗或调亮键盘。
返回页首
问题9:
如何将有线键盘或
鼠标连接到计算机
单击以下选项之一,指明您使用的是台式计算机还是笔记本电脑。
我使用的是台式计算机
我使用的是笔记本电脑
我使用的是台式计算机
确定您的键盘或鼠标具有的接头类型,有关详细信息,请参见(表4)。
PS/2接头USB接头
表4:PS/2和USB接头
请参见(图9)以查看在计算机背面用于连接键盘或鼠标的常见位置。
图9:PS/2和USB端口位置
编号参考上图:
PS/2端口
USB端口
注:
接头只按唯一方向接入,如果看似不适配,请调整角度或翻转接头。
返回页首
我使用的是笔记本电脑
检查键盘或鼠标电缆末端的接头。
查找笔记本电脑上的匹配端口和USB符号,有关详细信息,请参见(图10)。
图10:USB端口位置
注:
接头只按唯一方向接入,如果看似不适配,请翻转接头。
返回页首
问题10:如何清洁键盘或鼠标
清洁键盘
清洁光电鼠标
清洁滚珠鼠标
清洁键盘
关闭计算机,并拔下键盘。将键盘倒置并轻轻摇动它。大部分碎屑和灰尘将掉落。使用罐
装压缩空气对按键及其周围区域进行吹扫。接下来,取出棉签并将其沾上酒精。它应该保
持微湿,但不要太湿。用棉签轻擦按键外部。轻擦按键顶部。如果您使用的是笔记本电脑,
请执行相同的步骤,并在清洁您的计算机时格外小心。每月清洁一次。完成清洁工作后,
插回键盘并打开计算机。
如果键盘上发生泼溅,请立即关闭计算机,断开键盘连接,然后翻转键盘。倒置键盘,用
纸巾吸干键盘上的液体,使用压缩空气吹扫按键,然后放置整晚让其晾干。
笔记本电脑泼溅需要您格外注意,这是因为液体容易渗入键盘并损坏内部部件。对于笔记
本电脑泼溅,立即翻转电脑,断开外部电源并移除其他与之相连的设备,并取出电池。用
纸巾吸干笔记本电脑上的液体,然后倒置整晚让其晾干。如果笔记本电脑在倒置整晚后无
法启动或正常工作,请联系技术支持(仅当您的保修包括“完全保护”或“意外损坏服务”选
项时,泼溅问题才在保修范围内)。
注:
对于所有泼溅,请注意除清水以外的所有其他液体都可能造成严重损坏,切勿尝试使用微
波炉或传统烤箱来烘干键盘或笔记本电脑。
返回页首
清洁光电鼠标
关闭计算机,并拔下鼠标。检查光电鼠标底部的透镜。如果您发现了任何碎屑,请检查是
否可以用罐装压缩空气吹掉它。如果不能,请取出棉签或毛巾布并将其沾上酒精。它应该
保持微湿,但不要太湿,轻轻地清洁透镜。
返回页首
清洁滚珠鼠标
关闭计算机,并拔下鼠标。打开底部并取出滚珠。用清水清洗滚珠并让其晾干。要清洁鼠
标内部,请用沾上酒精的棉签轻擦所有组件。用指甲刮除难以去除的污垢。最后,用空气
吹扫开口。装回滚珠和封盖。每月清洁一次。完成清洁工作后,插回鼠标并打开计算机。
返回页首
问题11:非戴尔键盘和鼠标
如果您的鼠标或键盘不是戴尔的,请与其制造商联系。可以参考下面(表5)的第三方打
印机供应商网站,以获取可用于非戴尔鼠标和键盘的驱动程序的其它相关信息。
鼠标和键盘供应商网站
3Dconnexion
/
Adesso
/
Belkin
/
IBM
IOGEAR
/
Kensington
/
Keytronic
/
Kyocera
Logitech
/
Microsoft
表5:非戴尔鼠标和键盘供应商网站
本文发布于:2023-03-09 17:39:04,感谢您对本站的认可!
本文链接:https://www.wtabcd.cn/fanwen/zuowen/1678354745195852.html
版权声明:本站内容均来自互联网,仅供演示用,请勿用于商业和其他非法用途。如果侵犯了您的权益请与我们联系,我们将在24小时内删除。
本文word下载地址:戴尔键盘.doc
本文 PDF 下载地址:戴尔键盘.pdf
| 留言与评论(共有 0 条评论) |