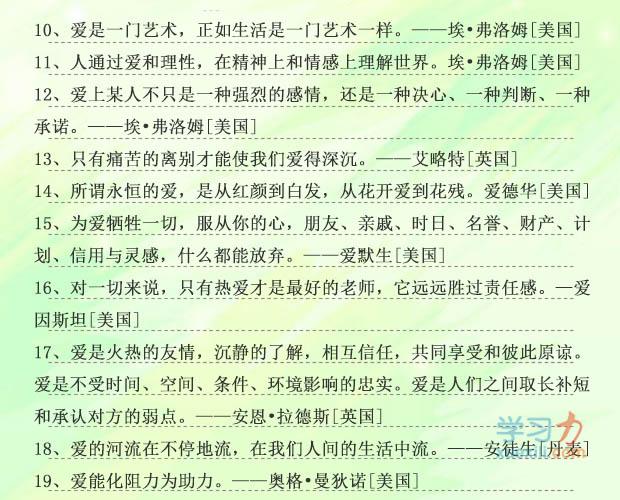
-1-
MacBookAir(Pro)多分区安装windows7和OSX双系统详细教程
(笔者:玉麒麟联系邮箱:188650705@)
最近几天本人有幸应朋友的邀请,为其安装调试了两台苹果的笔记本电
脑(MacBookPro和MacBookAir各一台),其要求安装MacOSX和Windows7
双系统(苹果电脑是否可以只安装Windows系统,没有试过也不知道;其客
服说的是不行,必须安装双系统)。通过向苹果官方客服咨询安装方法,其
回答在分区时只能OSX和Windows各分一个分区;通过在网上搜索,大多
数也是只能这样分区,并说了很多理由,但有极少数的提到了在Windows下
用两个分区有方法。我们大多数都Windows家族的信徒,更多的分区是我们
的习惯。因而,通过反复实践终于搞定的三个分区安装Windows7的方法,
现奉献给大家,仅供参考!
一、准备工作:
1、8G或者更大的U盘一个;
2、MacBookAir一台(这里以此型号为例,Pro的安装方法一样,只有
极少区别,到时我们会提示到的);
3、Windows7旗舰版光盘镜像文件(注意必须要选用最新的带有USB3.0
驱动的光盘镜像文件,否则将在进入Windows安装时导致键盘和鼠标失效而
无法进行安装,因为新版Air和Pro的硬件已经升级成USB3.0的了。),若
是Pro,可以准备Windows7旗舰版光盘。
二、安装方法和步骤:
第一步:对硬盘进行分区并格式化。
1、在开机后按住“option”键至启动顺序界面出现,如下图:
-2-
选择第二项(即“Recovery-10.10.2”)后回车,一会儿后出现如下图所有界
面:
或者先按住“commamd+R”键后,再点击“电源”键,到出现上图所示
界面后放开“commamd+R”键。
2、选择第四项(即“磁盘工具”)后进行分区工作。注意选择需要分区
的硬磁盘,我的分区情况如下图所示:
特别提示:第一分区和第二分区应当选择“MS-DOS(FAT)”文件格式,
第三分区应当选择(便于在OSX系统中读写稳定)“ExFAT”文件格式,第
四分区应当选择“MacOS扩展(日志式)”文件格式,各分区的大小根据自
己的需要而确定。
第二步:安装MacOSX系统。
-3-
在上述分区格式化结束后,返回到下图所示界面:
在此界面上先在其右上角网络连接处设置好WIFI的连接后选择第二项(即
“重新安装OSX”),再根据提示选择安装磁盘(注意选择MACOS磁盘),然
后进行在线下载和安装。此过程可以完全自动完成,不需要人为干预,但大
约需要5小时左右。
完成OSX系统安装后,你可以安装一些应用软件,如MicrosoftOffice
forMac、QQforMac、PhotoShopforMac等。
第三步:制作Windows启动盘和下载Windows最新支持软件(即驱动)。
1、分区并格式化U盘。在OSX系统中选择“前往—应用程序—实用工
具—磁盘工具”后即出现如何界面:
选择需要分区和格式化的U盘进行操作。注意:此U盘只能分一个分区,
并将其格式化为MS-DOS(FAT)文件格式。若这U盘在Windows里面已经分区
和格式化成FAT32文件格式了的,最好先在Windows中删除后再在OSX系
统中进行分区和格式化。
2、制作启动U盘和下载Windows支持软件。请在OSX系统中将下载的
-4-
带有USB3.0驱动的Windows7旗舰版的光盘镜像文件烤贝到其桌面上,然后
选择“前往—应用程序—实用工具—bootcamp助理”后,出现下图所示界
面:
点“继续”后出现下图所示界面:
点击“好”后出现下图界面:
在此界面上勾选“创建Windows7或更高版本的安装盘(注意:若是MacBook
-5-
Pro可以不需要创建安装盘)”和“从Apple下载最新的Windows支持软件
(注意:若是MacBookPro也必须要下载此软件,即Windows的苹果专用
驱动软件)”,然后点击“继续”。这步骤大约需要1小时左右,完成后返回
并关闭“bootcamp助理”。
第四步:安装Windows系统。
关闭并重新启动MacBookAir(Pro),在听到自检声的同时按住“option”
键至启动顺序界面再次出现,如下图:
选择第三项(即Windows)后回车就可以进行Windows的安装了。(若是Pro
机型,你又备有Windows7的安装光盘,这里面就选择光驱启动)
在安装程序进行到下图所示位置时,需要进行相关驱动的加载和盘符的
重新格式化。
1、加载驱动程序。首先点击“加载驱动程序(L)”,再点击“浏览”,选
择U盘中的BootCampDriversIntelChipt下的WIN7文件夹,在接下来
-6-
的界面中选择SeriesSMBusController-9C22(注意:别选错了,这是控制
键盘和触控板的驱动。否则会导致在安装过程中无法使用键盘和鼠标。)。进
行相关驱动的安装,完成后确定又会返回到上述界面上。
2、格式化磁盘。完成驱动的安装后,点击“驱动器选项(高级)(A)”,
再分别选择SYSTEM和DATA(在此时看到的是第二个和三个分区)磁盘后,
分别点击“格式化(F)”进行磁盘格式化工作。如下图:
3、选择“SYSTEM”分区(注意:重新格式化后,已经没有了磁盘标识,
在这种情况下,你可以选择第二个分区即可)进行Windows7的进一步加装。
特别提示:安装过程中若需要重新启动计算机,请务必注意在听到自检
声的同时按住“option”键至启动顺序界面再次出现,如下图所示:
此时一定要选择最前面的一个Windows的硬盘启动,而不是后面的Windows
-7-
的启动盘(即U盘)启动。这与前面安装Windows7启动时的选择不一样,
切忌!!(还有一个区别,前面安装Windows7启动时只有三个供选择的启动
盘符,这时是四个供选择的盘符了,应当选择新出现的那个盘符进行启动。)
第五步:安装Windows最新支持软件(即驱动程序)。
在Windows7安装成功后,请登录Windows7系统,找到U盘里面的boot
camp文件夹并打开,点击最下面tup进行安装。如下图所示:
根据提示点击“下一步”:
驱动程序安装完成后会提示重新启动计算机,请你拔下你的U盘后重新
启动计算机。在启动过程中同样要注意在听到自检声的同时按住“option”
-8-
键至启动顺序界面再次出现,如下图所示,这时要选择第二项(即“Windows”)
后回车。
第六步:激活Windows7.
在网上下载一个激活工具,如Oem7F7,如下图:
右击选择“以管理员身份运行(A)”后出现下图:
点击“开始体验正版”后就在进行激活了:
-9-
第七步:双系统默认启动项的设置。
这样安装双系统后,默认的启动项为MacOS系统,若要进行修改或重
新设置,必须首先进入Windows7系统,然后点击右下角的“显示隐藏的图
标—AppleBootCamp软件—BootCamp控制面板”,如下图:
在出现下图所示的界面中进行启动项的设置:
-10-
点击对应的操作系统启动盘并确定,以后每次都能自动生动到你设置的
系统中去了。若你需要临时启动互另外的一个系统时,就必须要在听到自检
声的同时按住“option”键至启动顺序界面出现后进行相应的选择即可。
第八步:安装Windows7的常用软件。
此项与我们平时在Windows7中的安装没有区别,这里就不重复叙述了。
三、需要特别说明的事项:
1、在MacOS系统的边栏上隐藏Windows7的两个系统盘。进入MacOS
系统后,“前往—桌面”,然后在SYSTEM和DATA两个盘符上分别右击鼠标,
选择“从边栏中移除”即可。以后在桌面边栏上就不会再出现这两个盘符了。
-11-
但是,在MacOS的“前往—电脑”里面暂时无法永久地隐藏这两个盘
符,所以大家在应用MacOS系统过程中一定要注意别在这两个盘符里去删
除什么文件,否则可能会造成Windows系统的无法正常运行。
2、在MacOS系统中运行QQ或MicrosoftWord、MicrosoftExcel、
MicrosoftPowerPoint后,虽然在窗口关闭了,但其实这些程序仍然在后台
运行着,你需要在屏幕下方对应的图标上右击并选择“退出”方可。否则可
能在下次重新启动MacOS系统后这些程序的窗口自动跳出来而影响使用。
但你也可以在关闭或者重新启动计算机时将对话框中“再次登录时重新撕开
窗口”前面的勾去掉(如下图所示),这样也可以避免其窗口自动跳出来,
但其程序会始终在自动运行着而影响使用效果。
3、在Windows7系统的磁盘管理工具中,我们看到的硬盘分区情况如下
-12-
图:
在计算机里面的盘符如下图:
4、关于MacOS与Windows系统之间的切换问题,除了前面讲的方式外,
大家还可以去下载第三方启动管理软件来实现,这里也不再叙述了。
5、由于本人在安装系统过程中忘记的截图或照相,因而在本教程里面
用了网上的一些图片,可能与我的分区有所不一样,这不影响大家的理解吧!
(2015年2月18日整理)
本文发布于:2023-03-09 04:16:21,感谢您对本站的认可!
本文链接:https://www.wtabcd.cn/fanwen/zuowen/1678306582190285.html
版权声明:本站内容均来自互联网,仅供演示用,请勿用于商业和其他非法用途。如果侵犯了您的权益请与我们联系,我们将在24小时内删除。
本文word下载地址:苹果双系统怎么切换.doc
本文 PDF 下载地址:苹果双系统怎么切换.pdf
| 留言与评论(共有 0 条评论) |